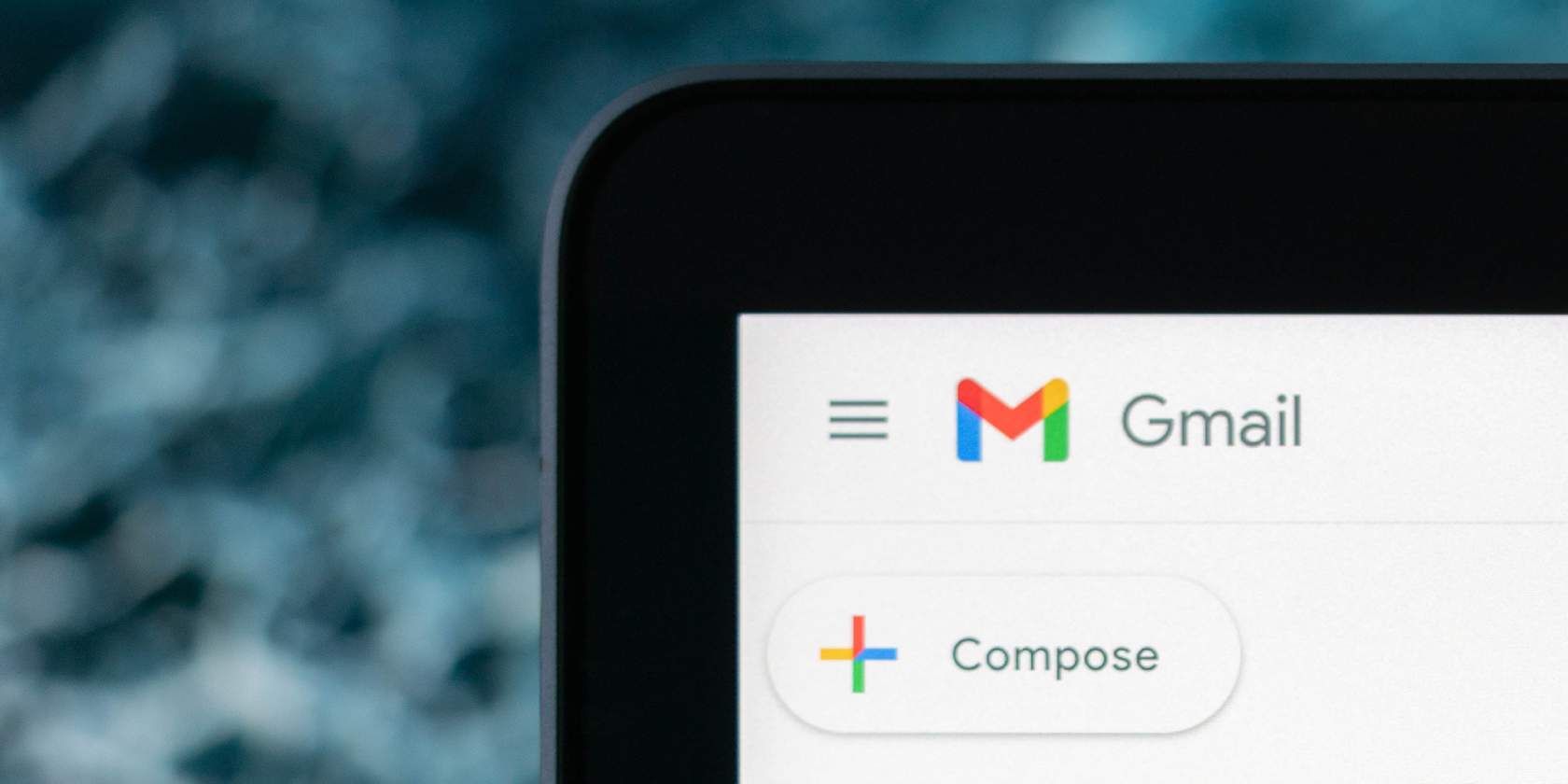
Customizing Your Desktop Text: How to Change the Font in Windows 11

Customizing Your Desktop Text: How to Change the Font in Windows 11
What to Know
- Go toSettings >Personalization >Fonts to find the name of the font you want to use throughout Windows 11.
- Then, create a REG file using that name to replace the current system font. Open the REG file to change the font.
- Not all Windows fonts will change, but some do. It’s easy to restore the default font if you change your mind.
This article teaches you how to change the Windows 11 system font so that various areas of the OS will use the font type you prefer. It also covers how to undo these steps to restore the default font.
How to Change the System Font in Windows 11
The quickest way to change the Windows 11 font is through a Windows Registry edit, which we’ll do by creating aREG file .
- Open Settings, then selectPersonalization on the left, followed byFonts on the right. Another way to get there is through the Run command:ms-settings:fonts .

- Scroll down toAvailable fonts , and find and select the font you’re interested in using.
If you don’t see the font you want, you can take this time to download it. Lots of websites have free fonts, but you can alsobuy fonts online . Then, return to this area of Settings to see it. OurHow to Install Fonts in Windows 11 guide can help if you need it. - Locate theFull name line in theMetadata section, and write it down exactly as it’s written. In our example, we recordedFranklin Gothic Medium .

- Open Notepad, or adifferent text editor if you prefer, and paste the following:
Windows Registry Editor Version 5.00[HKEY_LOCAL_MACHINE\SOFTWARE\Microsoft\Windows NT\CurrentVersion\Fonts]"Segoe UI (TrueType)"="""Segoe UI Bold (TrueType)"="""Segoe UI Bold Italic (TrueType)"="""Segoe UI Italic (TrueType)"="""Segoe UI Light (TrueType)"="""Segoe UI Semibold (TrueType)"="""Segoe UI Symbol (TrueType)"=""HKEY_LOCAL_MACHINE\SOFTWARE\Microsoft\Windows NT\CurrentVersion\FontSubstitutes]"Segoe UI"="Franklin Gothic Medium" - In the last line of the document, replaceFranklin Gothic Medium with the name of the font you recorded in Step 3 (keep the quotes around the name).

- If you’re using Notepad, go toFile >Save as , and type a name in theFile name box.
- ChooseAll files from theSave as type menu.
- Type**.reg** at the end of the file name. Our example readsFranklin Gothic.reg , but yours can be called whatever you want; just make sure it ends with that file extension.
- Choose a folder on your computer to save the file (the Desktop folder works), and then selectSave .

- Close the text editor, and then double-click or double-tap the REG file from the folder you just saved it to.
- PressYes on the User Account Control window, thenYes again on the Registry Editor prompt (pictured below), and finallyOK on the success message.

- Reboot your computer to see the font changes. The quickest method is to right-click the Start button and go toShut down or sign out >Restart .
What Does Changing the System Font Do?
Changing the computer font in Windows 11 will switch up the way text looks throughout the operating system. Desktop icon text and the links in Control Panel are a couple of examples, but it’s most obvious in other areas, such as the Run dialog box.
:max_bytes(150000):strip_icc():format(webp)/windows-11-changed-font-type-control-panel-run-desktop-365bc4a2e315498f96aa4115713f7d59.png)
However, not every part of Windows will change to the new font. All the text within Settings, Start menu, Clock, Quick Settings, and numerous other areas aren’t affected.
Troubleshooting Installed Fonts That Won’t Work
How to Restore the Default Font in Windows 11
The best way to get the original Windows 11 font back is to reverse the registry tweak that changed it in the first place. To do that, repeat the steps from above, but replace the Notepad text with different code.
You can do this one of two ways. This first method is easiest only if you still have the original REG file:
- Right-click the REG file from wherever you saved it during Step 9, and selectEdit in Notepad .
- Highlight all the text that’s in there, and replace it with this:
Windows Registry Editor Version 5.00[HKEY_LOCAL_MACHINE\SOFTWARE\Microsoft\Windows NT\CurrentVersion\Fonts]"Segoe UI (TrueType)"="segoeui.ttf""Segoe UI Black (TrueType)"="seguibl.ttf""Segoe UI Black Italic (TrueType)"="seguibli.ttf""Segoe UI Bold (TrueType)"="segoeuib.ttf""Segoe UI Bold Italic (TrueType)"="segoeuiz.ttf""Segoe UI Emoji (TrueType)"="seguiemj.ttf""Segoe UI Historic (TrueType)"="seguihis.ttf""Segoe UI Italic (TrueType)"="segoeuii.ttf""Segoe UI Light (TrueType)"="segoeuil.ttf""Segoe UI Light Italic (TrueType)"="seguili.ttf""Segoe UI Semibold (TrueType)"="seguisb.ttf""Segoe UI Semibold Italic (TrueType)"="seguisbi.ttf""Segoe UI Semilight (TrueType)"="segoeuisl.ttf""Segoe UI Semilight Italic (TrueType)"="seguisli.ttf""Segoe UI Symbol (TrueType)"="seguisym.ttf""Segoe MDL2 Assets (TrueType)"="segmdl2.ttf""Segoe Print (TrueType)"="segoepr.ttf""Segoe Print Bold (TrueType)"="segoeprb.ttf""Segoe Script (TrueType)"="segoesc.ttf""Segoe Script Bold (TrueType)"="segoescb.ttf"[HKEY_LOCAL_MACHINE\SOFTWARE\Microsoft\WindowsNT\CurrentVersion\FontSubstitutes]"Segoe UI"=- - Save the file.
- Exit Notepad, and then open the REG file. Accept all the prompts to edit the registry.
- If the changes don’t take effect immediately (they did for us), reboot your computer.
If you don’t have the original REG file readily available to edit, just repeat the steps at the top of this page. When you get to the part about pasting the code into Notepad, use the modified code from Step 2 above, and don’t make any changes to it.
Changing Other Fonts in Windows 11
The method outlined in this article isn’t how it typically works when you want to use a new font in Windows. The directions explained above are unique for two reasons: Windows doesn’t have a built-in way to change the system font, and you’re changing the_system_ font, not just the font type for a single app.
Most programs have their own font settings so you can make changes that apply to just that one program. And doing it is extremely easy because Windows 11_does_ provide a way to easily install a font that can be used by any of your software.
For example, if you’ve downloaded a font you’d like to use in Microsoft Word,install the font to your computer , and it’ll be available the next time you open Word. That’s usually how it works: install the fonts to your computer to give all your programs access to them.
You can, for instance, change the default font and size in Outlook by choosing an installed font. The same applies when youpick a new default font for Thunderbird emails . Online apps need separate instructions since they don’t typically access local fonts:here’s how to edit Gmail’s default font options in your browser.
With some programs, there’s a special folder in the app’s installation directory that’s used to load fonts for that one piece of software. This is how youinstall fonts just for Photoshop .
How to Manage Your Fonts in Windows
FAQ
- How do I change the font size on my Windows desktop icons?
To change the default text size in Windows 11, go toStart >Settings >Accessibility >Text size . Use the slider to adjust the preview text size and selectApply . - What font is used in Windows?
The default system font for Windows 11 is called Segoe UI. Pronounced “see-go,” this is the standard font for all Microsoft products. - How do I change the default font in Microsoft Office?
You canchange the default font in Microsoft Office apps by creating a template. For example, in Microsoft Word, create a new template and go to theHome tab, then right-click any style. SelectModify , then choose a font underFormatting . Make sureNew documents based on this template is selected, then selectOK .
Was this page helpful?
Thanks for letting us know!
Get the Latest Tech News Delivered Every Day
Tell us why!
Other Not enough details Hard to understand
Submit
- Title: Customizing Your Desktop Text: How to Change the Font in Windows 11
- Author: John
- Created at : 2024-08-18 17:30:25
- Updated at : 2024-08-19 17:30:25
- Link: https://techno-recovery.techidaily.com/1722873653858-customizing-your-desktop-text-how-to-change-the-font-in-windows-11/
- License: This work is licensed under CC BY-NC-SA 4.0.
:max_bytes(150000):strip_icc():format(webp)/personalization-settings-windows-11-83afd8d0867d4d39a1b87dff59dd8fae.png)
:max_bytes(150000):strip_icc():format(webp)/001_how-to-change-the-font-in-windows-11-6827640-97099a55349a45e392459345af24caf1.jpg)
:max_bytes(150000):strip_icc():format(webp)/002_how-to-change-the-font-in-windows-11-6827640-babf346069c14d8caa00e4c43d7992b6.jpg)
:max_bytes(150000):strip_icc():format(webp)/003_how-to-change-the-font-in-windows-11-6827640-9563197f19ae4d848482def07b741adc.jpg)
:max_bytes(150000):strip_icc():format(webp)/004_how-to-change-the-font-in-windows-11-6827640-acbf618a85854ff58bb4ca6f3a0d7384.jpg)
