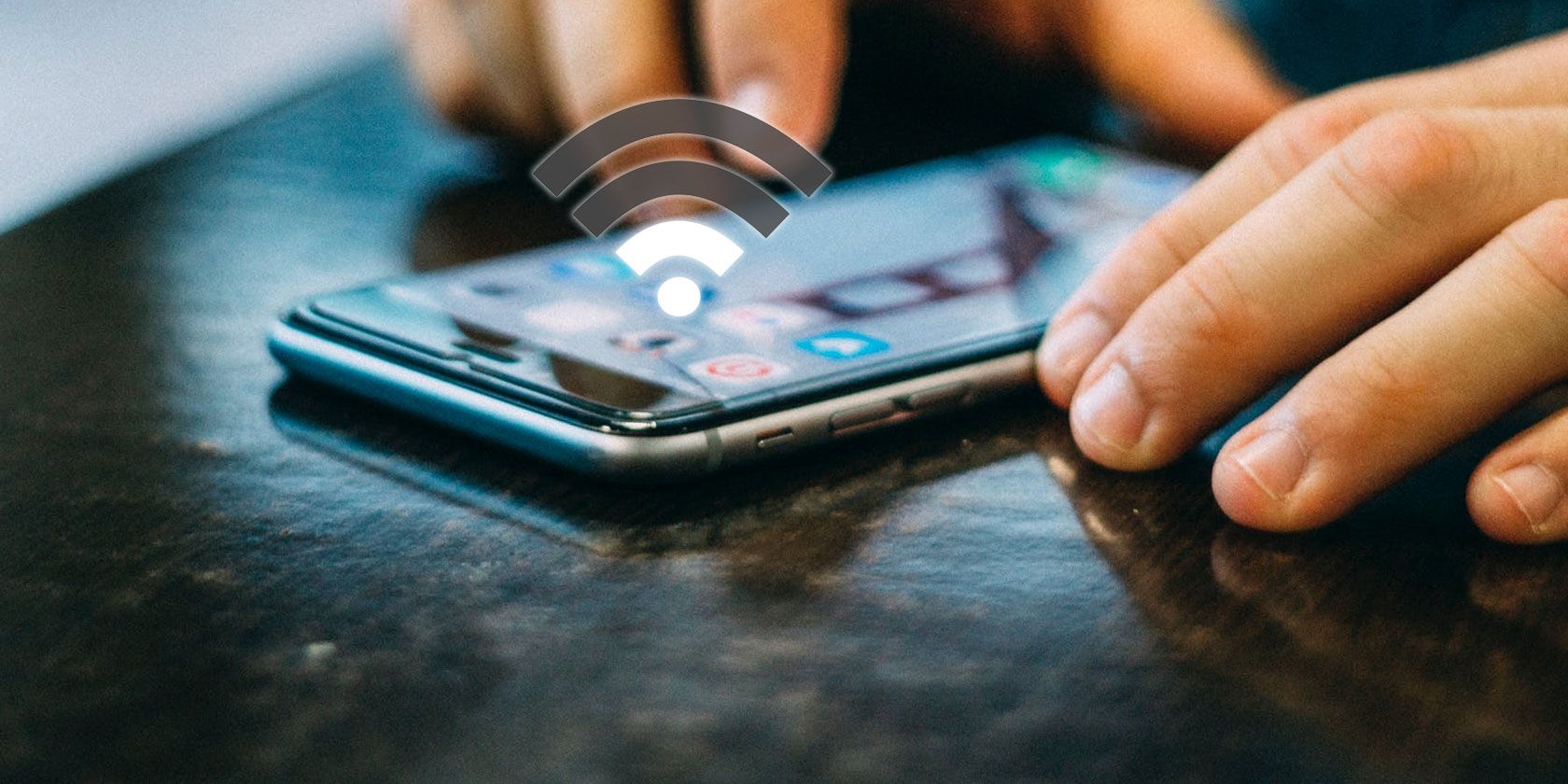
Acer Laptop Visual Capture Guide: Screenshots Simplified

PC Monitor Flipping Guide: A Simple Solution Unveiled

Wanna view your screen from another different angle? Wanna fix your sideways computer screen? Wanna play a prank on your friends’ computer?… Whatever the reason, now you’d like to know how to flip a computer screen. Don’t worry. You’ll learn 3 methods toflip your Windows computer screen in this post. Read on to find how…
Try these methods…
- Adjust your screen orientation settings
- Flip your computer screen in NVIDIA Control Panel (only for NVIDIA graphics card users)
- Try these Hot Keys
Method 1: Adjust your screen orientation settings
You can easily flip your computer screen in theOrientation settings .
Here’s how you can do it:
- a) If you’re usingWindows 10 , one your keyboard, press theWindows logo key andI at the same time to open the Settings window; Then selectSystem .
 b) If you’re usingWindows 7 or8 ,right-click on the blank area of your desktop, then selectScreen resolution .
b) If you’re usingWindows 7 or8 ,right-click on the blank area of your desktop, then selectScreen resolution . - SetOrientation to the option you want from the drop-down menu:
Landscape — the normal screen you see
Portrait — Rotate your screen 270°
Landscape (flipped) — Rotate your screen 180°
Portrait (flipped) — Rotate your screen 90°
If you place your monitorvertically , you screen shows normally inPortrait .
If you use dual or multiple monitors, select the monitor before changing the orientation.

- If you’re using Windows 10, clickKeep changes to save your settings; Or if you’re using Windows 7 or 8, clickApply thenOK to save your settings.
Method 2: Flip your computer screen in NVIDIA Control Panel
If you’re usingNVIDIA graphics card , you can also flip your computer screen inNVIDIA Control Panel on your Windows computer.
Follow these steps to do it:
- Right-click on the blank area of your desktop, then you can selectNVIDIA Control Panel .

- On your NVIDIA Control Panel, clickRotate display under theDisplay section . Then you can select the orientation you want to set:
Landscape — the normal screen you see
Portrait — Rotate your screen 270°
Landscape (flipped) — Rotate your screen 180°
Portrait (flipped) — Rotate your screen 90°
If you place your monitorvertically , your screen displays normally inPortrait .
If you use dual or multiple monitors, select the monitor before changing the orientation.

Method 3: Try these Hot Keys
If you’re using the5th Generation Intel Processor or the previous , there’re Hot Keys you can use to flip your computer screen.
Here’s how you cancheck the Generation of Intel processor you’re using:
- On your keyboard, press theWindows logo key andR at the same time to invoke theRun box.
- Typecontrol and pressEnter .

- ClickSystem whenView by Large icons selected.

- You should then see the information of your Processor. The generation isthe number right after the ix- . For example, my computer processor is:
 Then the generation of my computer processor is4th .
Then the generation of my computer processor is4th .
If your Intel Processor is5th or any previous , and you’reusing Intel graphics card , then you can try the hotkeys below to flip your computer screen.
a) PressCtrl + Alt + Up Arrow to set your screen upright, the normal mode.
b) PressCtrl + Alt + Right Arrow to flip your screen 90°.
c) PressCtrl + Alt + Down Arrow to flip your screen 180°.
d) PressCtrl + Alt + Left Arrow to flip your screen 270°.
Tada! Hopefully this article helps. Feel free to comment below with your own experiences and share it with your friends and colleagues.
Also read:
- [New] Your Ultimate YouTube Video Gear Top-Rated Cameras and Lenses for 2024
- [Updated] Cutting-Edge Image Editors for Text Addition
- Audio Extraction Simplified with Pazera Tools in the New Era
- Customizing Your Inbox: Comprehensive Guide to Creating Complex Filters in Gmail
- Discord Moderation Made Simple: Parental Restrictions Explained
- Does Samsung Galaxy F14 5G Have Find My Friends? | Dr.fone
- Function by Color for Google Sheets
- How to Perform a Clean Installation on Your Dell Desktop PC
- In 2024, Discover These 27 Purely Free YouTube Audio Ripper Tools
- In 2024, Downloading SamFw FRP Tool 3.0 for Xiaomi 14
- Innovative Groups Shaping Future of VR Worlds for 2024
- Navigating Through ESPN+: How Disney's Streaming Giant Revolutionizes Sports Entertainment
- Step-by-Careful Diagnosis for Repairing Your Surface's Wi-Fi Connection Problems
- Step-by-Step Process to Send Audio Messages on Apple iPhones
- The Editor's Edge Advanced Tactics for YouTube Video Spins (Guide)
- Thrilling Timeline: How to Systematically Savor Every Classic and New Release of the James Bond Saga
- Top 8 Best Bookworm Apps for Reading Enthusiasts
- Title: Acer Laptop Visual Capture Guide: Screenshots Simplified
- Author: John
- Created at : 2025-02-26 16:45:29
- Updated at : 2025-03-02 18:13:33
- Link: https://techno-recovery.techidaily.com/acer-laptop-visual-capture-guide-screenshots-simplified/
- License: This work is licensed under CC BY-NC-SA 4.0.
 b) If you’re usingWindows 7 or8 ,right-click on the blank area of your desktop, then selectScreen resolution .
b) If you’re usingWindows 7 or8 ,right-click on the blank area of your desktop, then selectScreen resolution .




 Then the generation of my computer processor is4th .
Then the generation of my computer processor is4th .