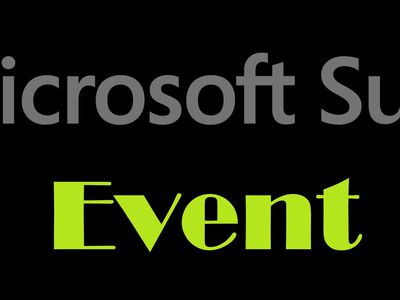
Advanced iOS Fixes: The Definitive Guide to Entering and Exiting Phone Recovery Mode

Advanced iOS Fixes: The Definitive Guide to Entering and Exiting Phone Recovery Mode
Close
Disclaimer: This post includes affiliate links
If you click on a link and make a purchase, I may receive a commission at no extra cost to you.
What to Know
- Exit Recovery Mode: Unplug from USB cable > hold downSide and eitherVolume button to turn iPhone off and on.
- Enter Recovery Mode: Connect phone via cable >Finder oriTunes >Volume Up >Volume Down >Side button.
- Use Recovery Mode to solve iOS update issues or when restoring from a device backup fails.
This article explains how to get into and out of iPhone Recovery Mode for all iPhone models , including iPhone 8 and up, iPhone 7 series, and earlier. It includes information on when to use Recovery Mode.
Many problems with the iPhone can be resolved by restarting it, but some more complex problems require putting the iPhone into Recovery Mode. This shouldn’t be your first troubleshooting step, but sometimes it’s the only one that works.
How to Get Out of iPhone Recovery Mode
If entering Recovery Mode and restoring the iPhone succeeds, your phone will automatically exit Recovery Mode when it restarts.
You can also get your iPhone out of Recovery Mode without restoring your phone (if your device was working properly before. If not, Recovery Mode is still your best option). To do that:
- Unplug the device from the USB cable.
- Hold down theSide and eitherVolume button, and then drag the slider to power the iPhone off.
Depending on your model, you may need to hold theSleep/Wake button on the top of the device. - Keep holding until the Apple logo reappears.
- Let go of the button and the device will start up.
How to Put an iPhone Into Recovery Mode
Recovery Mode is a last-resort troubleshooting step you can take with an iPhone having problems with its operating system. Putting a device into Recovery Mode allows the iPhone to run and connect to iTunes or a computer while not booting up the iOS.
Doing this lets you update the OS to a new, working version or restore a working backup onto the device. It’s not hard to use, but it’s something you only use when other things don’t work.
Before trying Recovery Mode, try other tips if your iPhone won’t turn on, or learn how to fix an iPhone stuck on the Apple logo .
To put an iPhone into recovery mode, follow these steps:
- What you do as your first step depends on what iPhone model you have.
- If you have an iPhone 8 or newer, you can skip this step.
- On an iPhone 7 or earlier, begin by turning off your iPhone by holding down theSide button and theVolume Down button. Hold until the slider appears at the top, and then swipe the slider. If your phone doesn’t respond, hold theSide button and the iPhone Home button together until the screen goes dark (on the iPhone 7 series, holdVolume Down instead of the Home button).
- The second step depends on what operating system your computer is running.
- If you have a Mac running macOS Catalina (10.15) or higher, openFinder .
- If you have a Mac running an earlier version of the OS, or a PC running Windows, update iTunes to the latest version and openiTunes .
- Plug the syncing cable into your iPhone and then connect it to your computer.
- What steps you follow next depend on what model iPhone you have:
- iPhone 8 and newer : Press and release theVolume Up button, and then do the same to theVolume Down button. Then press and hold theSide button until the Recovery Mode screen appears.
- iPhone 7 series : Press and hold theSide andVolume Down buttons until the Recovery Mode screen appears.
- iPhone 6S series and earlier : Press and hold theSide andHome buttons until the Recovery Mode screen appears.
You’ll know your phone is in Recovery Mode when the recovery screen appears.
Apple Inc.
- A window pops up in Finder or iTunes (depending on which you used in step 2) offering to let you Update or Restore the phone. ClickUpdate . This action tries to fix the problem by updating the operating system without erasing your data.
- If Update fails, put your iPhone into recovery mode again and this time clickRestore .
This option will replace the data on your phone with an older backup or a fresh installation of the iOS. That’s not ideal, but it may be your only option at this point.
How to Restore iPhone
You can choose to reset your iPhone to its factory state or restore your iPhone from a recent backup of your data.
It’s not common, but an error can sometimes stop you from restoring your iPhone or another iOS device. If you encounter this problem, learn how to fix iPhone error 4013 . You can also encounter error 3194 .
If Recovery Mode Doesn’t Work
If putting your iPhone into Recovery Mode doesn’t solve your problem, the problem may be more severe than you can fix on your own. In that case, you should make an appointment at the Genius Bar of your nearest Apple Store to get help.
When to Use Recovery Mode
You should use iPhone Recovery Mode when you:
- Install an iOS update , and your device gets stuck in a continuous restart loop. It happens if something goes wrong with the update or your battery is extremely low during the installation.
- Update the operating system or restore the device from a backup, but the process fails, and iTunes no longer sees the device when you connect it.
- Upgrade from a beta version of iOS , and there’s a bug.
- See the Apple logo orConnect to iTunes icon onscreen for a few minutes with no change.
Restoring your iPhone using Recovery Mode lets you either update the OS or delete all data on the device. Ideally, you’ve got a recent backup of your data in iCloud or iTunes. If not, you may end up losing any data added between your last backup and now.
FAQ
- What happens to my texts when my iPhone is in Recovery Mode?
Texts sent to you while your phone is in Recovery Mode will not be received. Any text messages you haven’t backed up will be lost. - How do I recover deleted messages on my iPhone?
To recover deleted iPhone messages using iCloud, go to Settings >Apple ID > iCloud and check that Messages is turned on for iCloud. Using iTunes backup, open iTunes on a computer, then go to Edit > Preferences > Devices and choose a backup. - How do I recover deleted photos on my iPhone?
To recover deleted iPhone photos , open the Photos app and go toAlbums >Recently Deleted . Select the images you want to save and chooseRecover . Photos stay in the Recently Deleted album for 30 days before they’re deleted permanently. - How do I restore my iPhone without iTunes?
To restore an iPhone without iTunes , use iCloud. Go toSettings >Apple ID >iCloud >iCloud Backup >Back Up This iPhone . Then, go toSettings >General >Transfer or Reset iPhone >Erase All Content and Settings . When your phone restarts, chooseRestore from iCloud Backup .
Was this page helpful?
Thanks for letting us know!
Get the Latest Tech News Delivered Every Day
Tell us why!
Other Not enough details Hard to understand
Submit
Also read:
- [New] In 2024, Dive Into Digital Fandom Top 6 Interactive Questionnaires to Identify Your YouTube Spirituality
- [New] The Ultimate Guide to YouTube Success with TubeBuddy for 2024
- [Updated] Finding Your Ideal Viewing Experience with Projection or Television for 2024
- [Updated] Sifting Through the Best Video Hosting Options with Vimeo Memberships
- AI's Double-Edged Sword in Software Development
- Beginner's Walkthrough to Linking a Logitech Wireless Mouse
- Complete Evaluation of SloMo Recording Software for 2024
- Fix the Unfixable? Your Complete Manual for Resolving 'advapi32.dll Not Found' Problems
- How Do I Uninstall Default Apps on My iPhone Device?
- Laptop Speakers Not Working? Discover Effective Fixes and Restoration Techniques Today
- Overcoming Common Problems: Restoring Your iPhone's Email Services
- Solving the Mystery of the MIA oci.dll: A Step-by-Step Guide
- The Hidden Threat of Artificamo Intelligence to Security: 5 Uses in Cybercrime
- Top Rated Wi-Fi Signal Boosters for Optimal Coverage
- Troubleshoot the 'Network Not Registered' Error on Samsung Smartphones
- Two Effective Ways! How Can I Share YouTube Videos on Facebook?
- Unlocking the Secrets to Becoming a Verified User on Instagram
- Title: Advanced iOS Fixes: The Definitive Guide to Entering and Exiting Phone Recovery Mode
- Author: John
- Created at : 2024-09-21 02:58:36
- Updated at : 2024-09-26 17:54:50
- Link: https://techno-recovery.techidaily.com/advanced-ios-fixes-the-definitive-guide-to-entering-and-exiting-phone-recovery-mode/
- License: This work is licensed under CC BY-NC-SA 4.0.
:max_bytes(150000):strip_icc():format(webp)/iphone-recovery-mode-775b6435f5dc419d94372712b7b7e136.jpg)