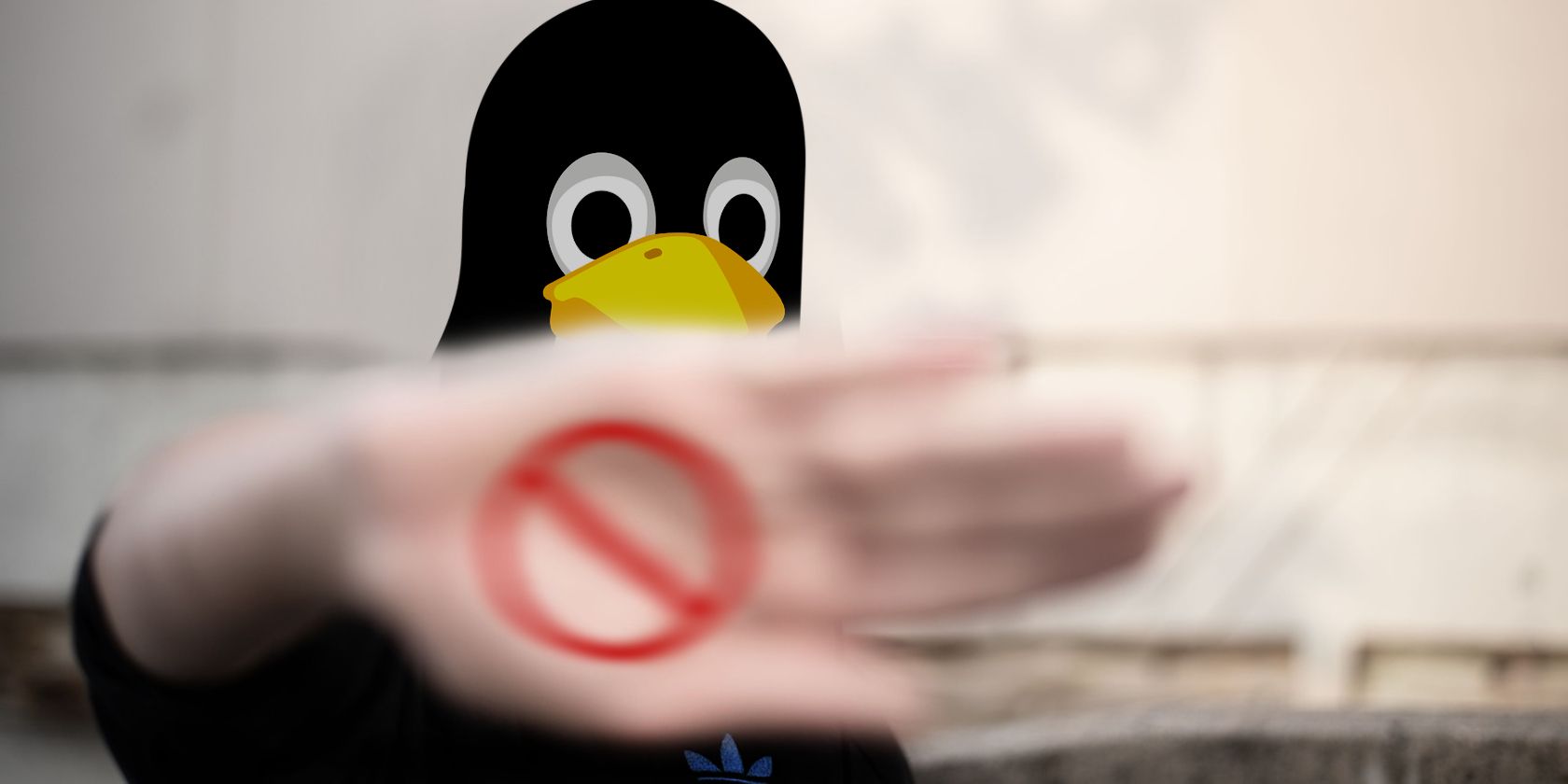
Altering Your Download Folder in Chrome OS: A Step-by-Step Guide & Its Advantages

Altering Your Download Folder in Chrome OS: A Step-by-Step Guide & Its Advantages

Walmart
I enjoy a good Chromebook . They’re so simple to use and rarely have problems. Not only that, but they’re fast, secure, and as user-friendly as a computer can be. One of my favorite aspects of the Chromebook is the ability to quickly powerwash it (factory-reset it) and start fresh. The only problem with that scenario is that it deletes everything you’ve downloaded.
Ack!
If you don’t regularly save files that you need to use later on, that’s fine. But should you have a collection of important files in your Downloads folder, when you run a powerwash on the computer, all of those files will be gone.
I’ve done this enough times to know how frustrating it can be.
Also: 5 reasons Chromebooks are the perfect laptop (for most users)
So, what do you do? Well, there are two paths you can take. The first is to tell Chrome to ask where to save each file. When configuring the browser as such, you can save those downloads anywhere you like (such as to an external SD card). The second option is to change the location of the Chrome downloads directory.
Let me show you how to do both.
How to enable Chrome to ask where to save each file
Requirements
The only thing you’ll need for this is a Chromebook. Make sure you’re running an updated version of ChromeOS, so you have all the latest security patches and features. That’s it. Let’s make those changes.
1. Open Chrome Settings
The first thing to do is open Chrome on your Chromebook, click the three-dot menu in the upper right corner, and click Settings from the menu.
Accessing the Chrome Settings window in ChromeOS.
Screenshot by Jack Wallen/ZDNET
2. Open the Downloads section
Click Downloads in the left sidebar and you’ll see the Downloads configuration window.
The default Downloads directory is located in the Chromebook’s internal storage.
Screenshot by Jack Wallen/ZDNET
3. Enable the feature
In the resulting window, click the ON/OFF slider for “Ask where to save each file” before downloading until it’s in the ON position.
Once you’ve done this, close the Settings tab. The next time you go to download a file, Chrome will ask you where to save it. If it’s one you know you’ll want to use later, save it in Google Drive. If the file will only be used temporarily, go ahead and save it in the Downloads folder.
How to change the location of the Downloads folder
The next method moves the default Downloads folder to the location of your choosing. If you move the Downloads folder to your Google Drive account, you’ll always have a copy in the cloud of your downloaded files. Even better, you can access those downloaded files on any web browser associated with your Google account.
See also
- How to use Google Pixel’s Magic Eraser to wipe out photobombers
- Can’t find Google Chrome’s new battery and memory saver features? Do this
- 4 ways to take a full-page screenshot in Google Chrome
- How to Google more effectively to get the results you need
Before you make this change, do be aware that moving the Downloads folder to Google Drive means your Chromebook will have to be online to save the file.
That said, if you’re downloading a file from the internet, you’re already connected to the internet, so it’s almost a moot point.
Also: Here are Lenovo’s new ThinkPad PCs, Yoga laptops, and a Chromebook
All things considered, I prefer to change the location of my Downloads folder in ChromeOS to a folder in Google Drive I’ve created, aptly named DOWNLOADS.
Here’s how you make that change.
Go back to Settings > Downloads. In that window, click Change.
In the resulting pop-up, navigate to the folder in Google Drive you want to use for the new Downloads location and click Open. You can leave the ON/OFF slider set to “Ask where to save each file before downloading,” and Chrome will still ask but will default to the folder you chose from Google Drive.
Relocating the Chrome Downloads folder to Google Drive.
Screenshot by Jack Wallen/ZDNET
You can also select a location on an SD card, which will also ensure that those files will remain even after a powerwash. The difference is that you won’t have access to the downloaded file from other web browsers associated with your Google Drive account.
Also: How to use Google Drive as your virtual backpack (and why you should)
Once you’ve taken care of the configuration, close the Settings window and you’re good to go. Every time you download a file, Chrome will either ask you where to save it or will automatically save it to the folder you selected in Google Drive. If you opt to save the downloaded file to either Google Drive or an SD card, those files will be available – even if you have to powerwash your Chromebook.
Everything announced at Made by Google 2024
Google’s new Pixel 9 Pro Fold is here, but should you buy the cheaper Pixel Fold instead?
Pixel Buds Pro 2 vs. Pixel Buds Pro: Which Google earbuds are the best?
I tested the Google Pixel 9 Pro’s ‘Add Me’ feature and found it crazy clever
- Everything announced at Made by Google 2024
- Google’s new Pixel 9 Pro Fold is here, but should you buy the cheaper Pixel Fold instead?
- Pixel Buds Pro 2 vs. Pixel Buds Pro: Which Google earbuds are the best?
- I tested the Google Pixel 9 Pro’s ‘Add Me’ feature and found it crazy clever
Also read:
- [Updated] 2024 Approved Discover Powerful Tagging Tactics A Guide to Amplifying FreeGame Content
- [Updated] Free Yourself From Video Edges on YouTube for 2024
- Cookiebot: The Key to Smarter Website Personalization
- Crea File MP3 Gratuitamente Da WMV Online Con Convertitore Audio: Guida Rapida Di Movavi
- How To Do Samsung Galaxy A05 Screen Sharing | Dr.fone
- In 2024, 6 Ways to Change Spotify Location On Your Huawei Nova Y91 | Dr.fone
- In 2024, How To Change Honor X9a Lock Screen Password?
- Manage Your Default Podcast Adds on Spotify Playlist
- Step-by-Step Guide: Setting Up Multiple GPUs with Nvidia's Scalable Link Interface
- Step-by-Step Guide: Setting Up Your WiFi Printer
- Step-by-Step Guide: Turning Off Auto Driver Updates in Windows 11
- Step-by-Step Instructions for Installing Fortnite Game on Your Personal Computer (PC)
- Step-by-Step Tutorial: Clearing Clutter and Expanding Memory on Your Windows 10 PC
- Streamlined DirectX Upgrade Guide for Users of Windows 11 and 10
- Tech Savvy: Easy Methods for Adding Bluetooth Support on Desktops and Notebooks
- Tech-Savvy Summit Unveiling Our Top 5 Video Capture Tools
- Title: Altering Your Download Folder in Chrome OS: A Step-by-Step Guide & Its Advantages
- Author: John
- Created at : 2024-10-21 21:39:37
- Updated at : 2024-10-25 02:10:35
- Link: https://techno-recovery.techidaily.com/altering-your-download-folder-in-chrome-os-a-step-by-step-guide-and-its-advantages/
- License: This work is licensed under CC BY-NC-SA 4.0.