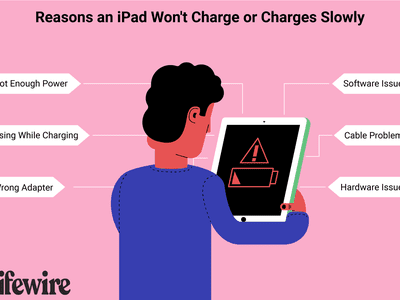
Boost Productivity with Gmail's QuickSnippets: Minimize Errors & Enhance Efficiency | ZDNet

Boost Productivity with Gmail’s QuickSnippets: Minimize Errors & Enhance Efficiency | ZDNet

sdominick/Getty Images
Do you regularly have to type emails that include the same content over and over? You might have steps for a process, legalese, different email signatures, or other bits of boilerplate information. If that information is complicated or long, typing it out every time can be a chore. On top of that, if you have to regularly re-type it, the likelihood of a mistake grows considerably.
What if I told you that there was a handy Gmail add-on that saves you from having to retype that content every time you need to send it?
Also: Gmail will help you write your emails now: How to access Google’s new AI tool
That feature is called Snippets and is included with the Gmail “Vault” addon. This simple tool can save you a lot of time and effort.
Vault is free, is available to both the free and paid Google Workspaces accounts, and is very easy to use.
Let’s find out how.
Newsletters
ZDNET Tech Today
ZDNET’s Tech Today newsletter is a daily briefing of the newest, most talked about stories, five days a week.
Subscribe
How to create your first Snippet
What you’ll need: The only things you’ll need are a valid Gmail account and the Vault addon. You can access your Vault (and the Snippets contained within) from either the browser or mobile version of Gmail. I will demonstrate with the web version (as that’s what I use the most).
1. Installing the Vault add-on
The first thing to do is install the Vault add-on for Gmail. To do this, open your web browser, point it to the Vault addon page , and click Install. Follow the prompts to complete the installation. Once the installation is complete, point your web browser to Gmail . Once Vault is installed (and Gmail is open), you’re ready to go.
2. Open Vault
With Gmail open, click the Compose button. you should see a new icon in the Compose window (a small square with a green/white check). Click that icon.
The Gmail compose window should now include the Vault icon.
Jack Wallen/ZDNET
3. Launch the Snippet editor
In the resulting window, click New Snippet at the bottom left corner.
You can add as many Snippets as needed.
Jack Wallen/ZDNET
4. Create your first Snippet
In the next popup, type everything you need for the Snippet, including Label, Content, Folder, and Team Members. At a minimum, you should type a Label and the Content, otherwise, the Snippet will either be hard to locate or be useless to you.
Once you’ve created the Snippet to your liking, click Save.
Don’t worry, the content for your Snippet can contain more than a single line.
Jack Wallen/ZDNET
Using your new Snippet
When you need to use the new Snippet, all you have to do is open the Gmail Composer, click the Vault icon, and click the Insert button associated with the Snippet you want to use. The content of the Snippet will automatically be placed in the body of the email, where you can finish composing and send it away.
A quick click of Insert and your Snippet is added to your email.
Jack Wallen/ZDNET
A possible word of warning
For those who place a high importance on privacy and security, remember that Vault is a third-party add-on for Gmail. Because of that, I wouldn’t suggest adding sensitive information to a Snippet item. If you need to use sensitive information with a Snippet, I would recommend leaving placeholders in the Snippet for that content and adding it manually. Something like this:
Also: Google’s new Bard extensions link Gmail, Docs, Maps, and more to its AI chatbot
My SENSITIVE CONTENT PLACEHOLDER is where I add sensitive content.
If used wisely, Vault and Snippets can really save you time and typing in Gmail.
See also
How to use Google Pixel’s Magic Eraser to wipe out photobombers
Can’t find Google Chrome’s new battery and memory saver features? Do this
4 ways to take a full-page screenshot in Google Chrome
How to Google more effectively to get the results you need
- How to use Google Pixel’s Magic Eraser to wipe out photobombers
- Can’t find Google Chrome’s new battery and memory saver features? Do this
- 4 ways to take a full-page screenshot in Google Chrome
- How to Google more effectively to get the results you need
Also read:
- [New] Free Screen Recording Techniques for PC Enthusiasts for 2024
- Crack the Code to Cheaper YouTube Premium: Insider Secrets on Student Savings
- DVD Video Converter | WonderFox
- Easy Setup: Watch Films Using Fandango on Amazon's Firestick Device
- Experiencing Slow Messages on iPhone? Correct the Issue with These 9 Tips
- Hassle-Free Instructions: Watch Apple TV Plus via Chromecast Streaming
- In 2024, Effective Ways To Fix Checkra1n Error 31 On Apple iPhone 12 mini
- In 2024, Hangout History Capture & Keep
- In 2024, How To Track IMEI Number Of Poco X5 Pro Through Google Earth?
- In-Depth Evaluation of the Pioneer BDR-XS0n Blu-Ray Writer: Balancing Mobility with Functionality
- Mastering Your TV's Potential with LG Channel Information
- Section E: Questions on Piping Material Compatibility (Level 1 to Level 5)
- Tailoring Email Ringtones: The Ultimate Walkthrough for Assigning New Sounds to Gmail Messages
- The Ultimate Fixes to Resolve Missing Avcodec.dll Errors in Windows
- The Ultimate Troubleshooting for Samsung Soundbar Resets
- Unlock Fun for Your Little Ones: A Curated List of Six Fantastic Websites with FREE Children's Movie Streaming Options
- Updated Green Screen on a Mac Which Software Reigns Supreme for 2024
- Title: Boost Productivity with Gmail's QuickSnippets: Minimize Errors & Enhance Efficiency | ZDNet
- Author: John
- Created at : 2024-10-06 18:28:22
- Updated at : 2024-10-07 18:01:12
- Link: https://techno-recovery.techidaily.com/boost-productivity-with-gmails-quicksnippets-minimize-errors-and-enhance-efficiency-zdnet/
- License: This work is licensed under CC BY-NC-SA 4.0.