
Chrome OS Style Guide: Seamlessly Shift Your Display to Any Theme Preference - Insights by ZDNet

Chrome OS Style Guide: Seamlessly Shift Your Display to Any Theme Preference - Insights by ZDNet
ChromeOS is one of my go-to platforms when I want to get things done with a good measure of simplicity. All I have to do is open the lid, enter my PIN, and get to work. The platform is a great option for writers looking to shed the complications of traditional operating systems to focus on the basics.
But, over the years ChromeOS has become much more than it originally was. You can install true applications (with the help of both Linux and Android support ) and open web pages in their own dedicated window (making them behave more like traditional applications).
One of my gripes over the past couple of years is that Google had locked ChromeOS to a dark theme. I get the idea behind the dark theme, but it’s just never been my cuppa. I much prefer the lighter themes, because, well, it’s just the way I’m wired.
At one point, it was possible to gain access to a light theme with a rather cumbersome hack. Unfortunately, it made the ChromeOS UI rather unstable.
Fortunately, the latest upgrade to ChromeOS (version 104.0.5112.9) adds native support for switching between a dark and light theme, without any instability.
Let’s see how it works.
Upgrading ChromeOS
If you’re already up-to-date, you can skip this part and proceed to “Switching between the dark and light themes” below. If you do need the version 104.0.5112.9 update, you should automatically be notified that it’s available. If not, here’s how you can check for it.
1. Open Settings
The first thing to do is open Settings. Click on the System Tray and then click the gear icon in the upper right corner (Figure 1).
Figure 1
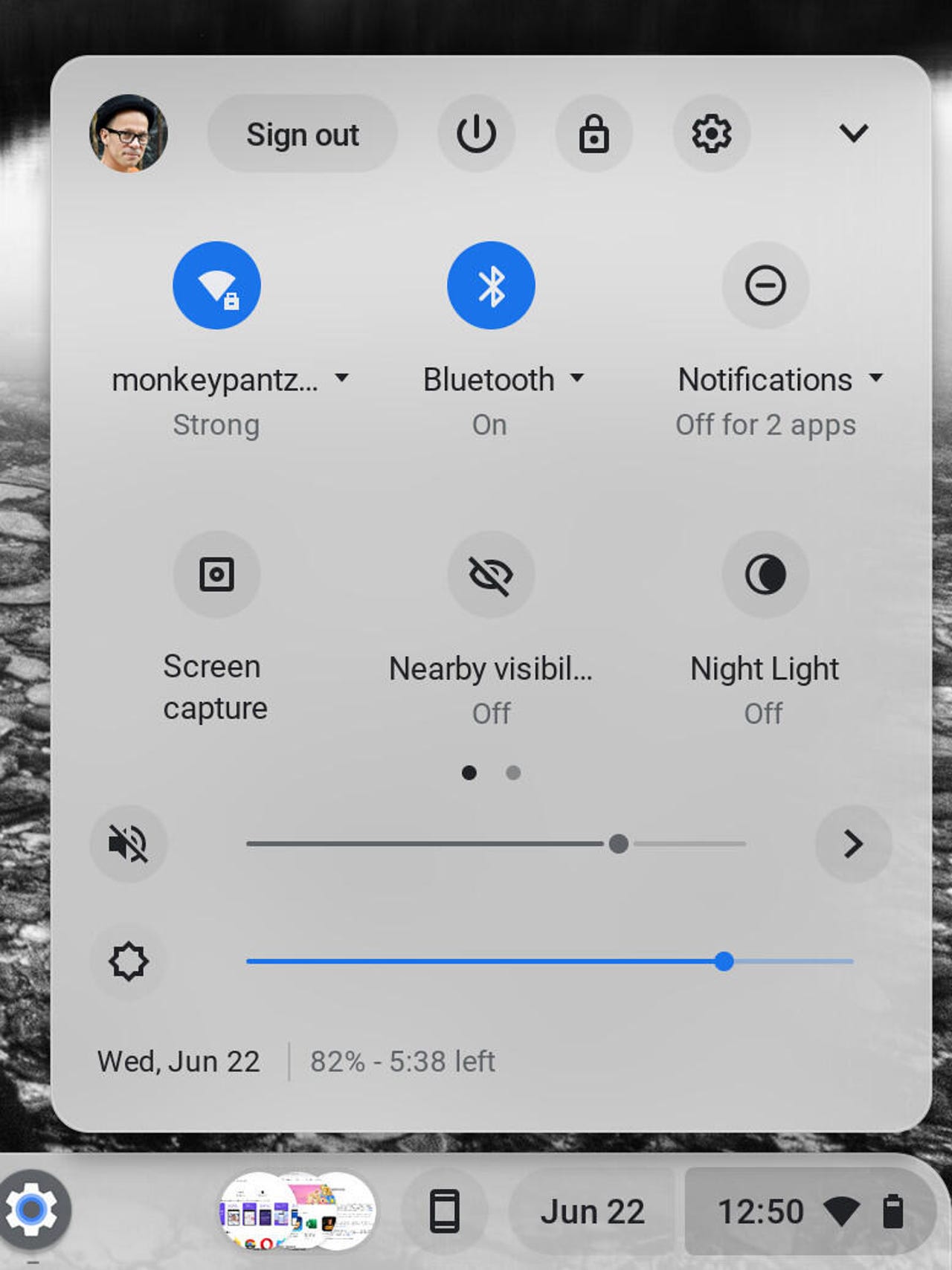
The ChromeOS System Tray with the light them applied.
Image: Jack Wallen
2. Check for an update
In the left sidebar, click About ChromeOS and then click Check for updates (Figure 2).
Figure 2
Checking for an update in ChromeOS.
Image: Jack Wallen
If an update is available, you’ll be prompted to restart to apply it.
Switching between the dark and light themes
Minimize any applications you have running and two-finger tap the trackpad anywhere on the desktop. In the resulting menu (Figure 3), tap Set wallpaper & style.
Figure 3
Not only can you set the wallpaper & style, but configure your ChromeOS shelf.
Image: Jack Wallen
In the resulting window (Figure 4), you can select between Light, Dark, or Auto.
Figure 4
Switching the system theme in ChromeOS.
Image: JackWallen
The Auto option will shift the theme from light to dark, depending on the time of day (light during the day and dark at night). Make your choice and the theme will switch to whichever you’ve selected.
For anyone who finds the default dark theme a bit “much,” this new feature will be a real breath of fresh air to enhance your Chromebook experience. It might not make you more productive, but it’ll certainly make your productivity a bit less of an eye strain.
ZDNET Recommends
The best smartwatches you can buy: Apple, Samsung, Google, and more compared
The 5 best VPN services (and tips to choose the right one for you)
The best Android phones you can buy (including a surprise pick)
The best robot vacuum and mop combos (and if they’re worth the money)
- The best smartwatches you can buy: Apple, Samsung, Google, and more compared
- The 5 best VPN services (and tips to choose the right one for you)
- The best Android phones you can buy (including a surprise pick)
- The best robot vacuum and mop combos (and if they’re worth the money)
Also read:
- [SOLVED] Valorant ''DX11 Feature Level 10.0 Is Required to Run the Engine
- [Updated] 2024 Approved Ultimate Webcam Usage for MacBooks
- 2024 Approved Ultimate Guide Top 20 Cost-Free Video Editing Websites
- Android Unlock Code Sim Unlock Your Nubia Red Magic 8S Pro Phone and Remove Locked Screen
- Apple and Google Showdown: Differences Between App Store Offerings
- Complete Guide: Using Finder to Back Up Your iPhone or iPad on iOS 13 and iPadOS
- Discover the Samsung Galaxy Z Flip - Upcoming Launch, Specs & Pricing Guide
- Expert Tricks to Make Windows Boot Directly Into Safe Mode Upon Startup
- In 2024, Achieving Peak Performance ZOOM + FB Live Techniques
- In 2024, Comprehensive Review of PowerDirector Pro Suite
- Leading Locations for High-Quality Smartphone Deals
- Mac OS X Mail App Security: How to Set Up Domain Whitelisting Easily
- Solving Sea of Thieves Not Loading - A Step-by-Step Guide
- The Correct Sequence for Viewing The Matrix Films: A Step-by-Step Guide
- The Simple Solution to Refresh Your Samsung TV's Configuration
- Unlock the Potential of Email Aliases: A Detailed Guide on Gmail Alternative Addresses
- Watching Roku Channels: Options Beyond the Traditional Stick and Remote Setup
- Title: Chrome OS Style Guide: Seamlessly Shift Your Display to Any Theme Preference - Insights by ZDNet
- Author: John
- Created at : 2024-10-22 08:20:21
- Updated at : 2024-10-25 01:27:41
- Link: https://techno-recovery.techidaily.com/chrome-os-style-guide-seamlessly-shift-your-display-to-any-theme-preference-insights-by-zdnet/
- License: This work is licensed under CC BY-NC-SA 4.0.