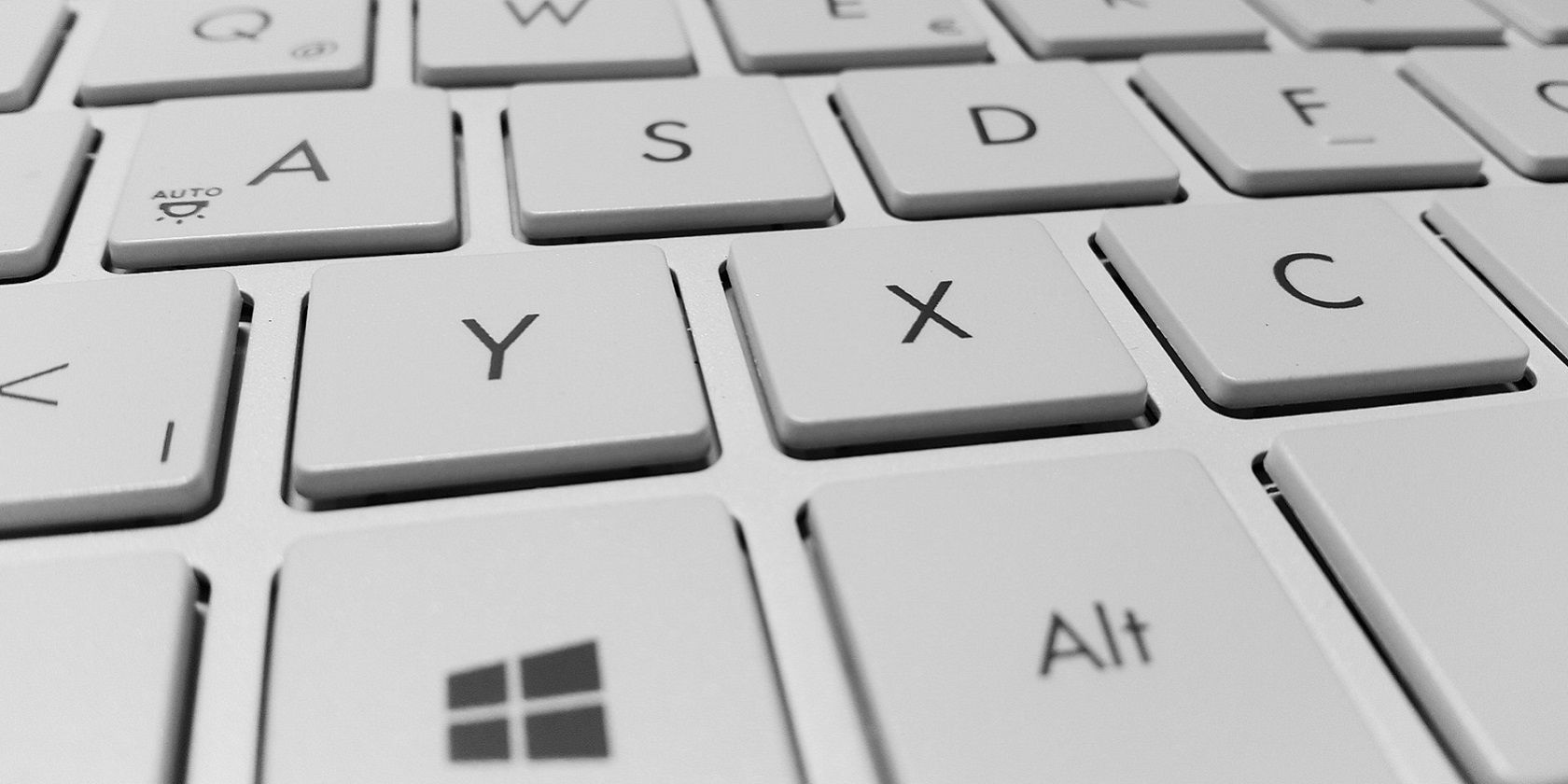
Clearing Up Space: Effective Strategies for Deleting Windows.old Files in Windows Nvme

Step-by-Step Guide: Removing the ‘Windows.old’ Folder on Windows 11 - Solved

If you upgrade your Windows operating system to Windows 10, you would findWindows.old folder in Disk C like picture above shows.
The Windows.old folder contains all the files and data from your old Windows System.Thus it’s wasting a huge amount of disk space. So, we should delete it to free up space. Actually, Windows will automatically delete the Windows.old folder a month after you upgrade. But before that, we can delete it manually.
To delete Windows.old, not like delete a normal folder, we use Disk Cleanup Tool to delete it. Follow the steps below, you would know how to delete Windows.old quickly.
- Click Start button and type Disk Cleanup into the search box.
Then click Disk Cleanup .

- Wait a little while for Windows scans files.

- Scroll down to tick on Previous Windows Installation(s ).
And make sure there no any other box is ticked on.
Then click OK to start cleanup.

That’s it. Just so easy! Delete Windows.old on your PC now.
Also read:
- [New] 2024 Approved Visual Symphony Choosing Background Music
- [Updated] Photoshop for Beginners Essential Snapseed Techniques for 2024
- Apple Music Continuous Playback? Learn How to Pause It Here
- Discovering Blocked Accounts on Facebook
- Fixing Startup Failures in Mozilla Thunderbird - Step-by-Step Guide
- How to Master the Use of Winservices.exe on Windows
- In 2024, How to Make Collab Videos and Grow Your Channel?
- In 2024, Unlock Your Device iCloud DNS Bypass Explained and Tested, Plus Easy Alternatives On iPhone XR
- Inside Look at Samsung's Innovative Phone Debut: What to Know
- Netflix's Treasure Trove of Teen Favorites – The Ultimate Guide to Youthful Cinema
- Top Gaming Presents for Youngsters: Console Selections & Must-Have Extras
- Ultimate Guide: Syncing Your TV with Chromecast Using the Remote Control
- Unexpected Delights: The Day I Exchanged My Expensive Soundbar with a JBL and Loved It More | ZDNET
- Unpacking Why Robotic Process Automation Has CEOs and C-Level Managers Hooked - Perspectives by ABBYY
- X-Men Movie Marathon: Watch Them All in Ideal Order
- Title: Clearing Up Space: Effective Strategies for Deleting Windows.old Files in Windows Nvme
- Author: John
- Created at : 2025-02-25 20:41:13
- Updated at : 2025-03-02 19:15:34
- Link: https://techno-recovery.techidaily.com/clearing-up-space-effective-strategies-for-deleting-windowsold-files-in-windows-nvme/
- License: This work is licensed under CC BY-NC-SA 4.0.