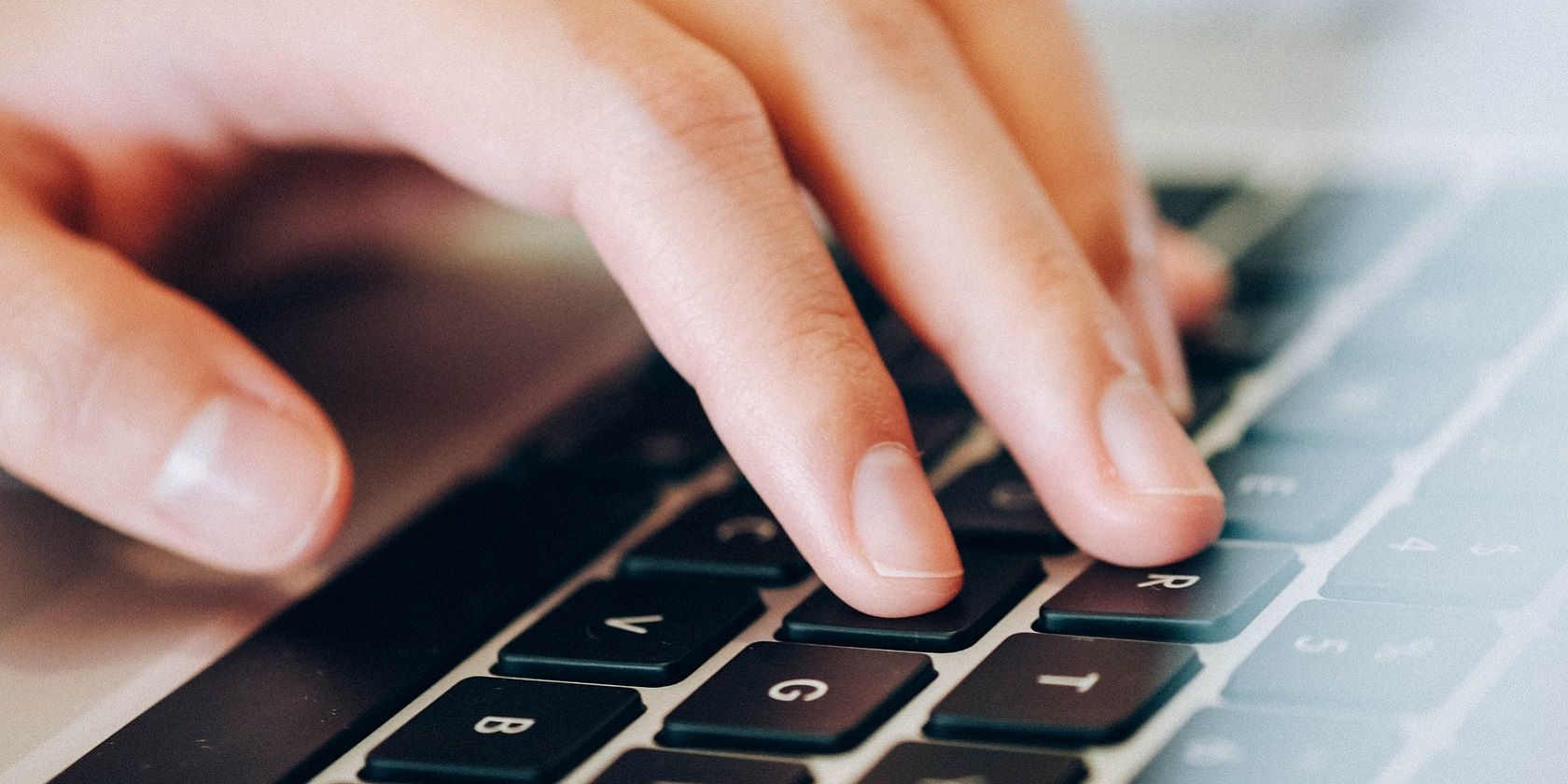
Comprehensive Guide to Windows 11'S Tablet Functionality – Unlock Your Device’s Potential

Unlock Seamless Gaming: Mastering PS4’s Remote Play Functionality on Android with a Quick Tutorial

Easy Steps for PS4 Remote Play Android devices !
Sony has now allowed you to stream the PS4’s output to another device, but only on the PS Vita or Sony Xperia phones. How do you remotely play the PS4’s games on any other Android device? Luckily there is definitely a workaround to it. Here’s the step-by-step instructions to show youhow to remotely play PS4 games on Android devices . Follow the instructions below step by step.
Step 1:Configure the PS4 settings for the remote play
Step 2:Download the remote play app in your Android device
Step 3:Connect the PS4 controller with your Android device
What is Remote Play?
Remote Play enables you to stream and play PS4 games directly from your PS4 to a Windows PC/laptop, Mac or Android device .
When using Remote Play, the connected device displays the same screen as on your PS4 system. You need to press the PS button to display your home screen. Try the following steps!
Step 1: Configure the PS4 settings for the remote play
PlayStation have now allowed the remote play for your PS4 or PS4 Pro, so you can set up easily on your PS4 settings to enable the remote play feature. Follow these steps to configure it correctly.
- Go to your PS4Settings >Remote Play Connection Settings .

- Check the box toEnable Remote Play .

Then you can successfully enable the remote play feature in your PS4.
Step 2: Download the remote play app in your Android device
After setting up the PS4 setting, you’ll need to configure settings in your Android device. First of all you need to download the application, and then you further set up the connection after installing the application. Follow the instructions below:
1. Configure the settings in your Android device
Go theSettings app in your Android device.
Go toSecurity >Unknown sources .Turn on Unknown sources .

Now your Android device is allowed to download and install applications without the Google Store.
2. Download and install the remote play application in your Android device
Note : Please make sure that your Android device is4.2 and above .
- Go the Mega orXDA to download the .apk in your device. It’s recommended to directly download using your Android device.
Information : It’s a tweaked version of the Xperia app that has been unlocked to support all Android devices on update 4.2 or higher.
After downloading, find the downloaded file and tap it toinstall . Thenfollow the instructions on the screen to install it in your Android device.
After installing,launch the application , then tap Next .

4)Sign into your PlayStation account in the application, then it will connect automatically.
After successfully connected, you can stream the screen on your PS4 to your Android phone now, and you can see the screen in different views by rotating your phone.
If you have a DualShock controller, and you would like to manage your PS4 screen on the Android device by the controller, keep on reading the next step to set it up.
Step 3: Connect the PS4 controller with your Android device
After successfully connecting your Android device with your PS4, you can actually play the PS4 games on your Android device now. However, playing games with your controller can bring you more excellent gaming experience than a small mobile device screen! Check the instructions below to connect your PS4 controller with your Android device.
There are two methods to connect: One is to connect via Bluetooth, and the other is to connect by the USB cable. You can choose whichever way you prefer.
Method 1:Connect your PS4 controller to your Android device via Bluetooth
Method 2:Connect your PS4 controller to your Android device by the USB cable
Method 1: Connect your PS4 controller to your Android device via Bluetooth
You can connect your PS4 controller to your Android device directly and easily via Bluetooth. Below is how:
- Hold down theShare button and thePS button until it starts flashing, then your PS controller turns on thepaired mode .

- Go toSettings >Bluetooth on your Android device, andturn on Bluetooth in your device.

Find theWireless Controller on the Bluetooth page inAvailable devices , tap the device toconnect . (If you don’t see your PS4 controller in the available device section,refresh the page to search for thenearby devices , and select your controller to connect when it comes up.)
After connected successfully, you will see your controller in thePaired devices section, and you can now manage your Android device with your PS4 controller.
Method 2: Connect your PS4 controller to your Android device by the USB cable
You can also try to connect with aUSB OTG cable without rooting your Android. First of all, you will need a USB OTG cable like this one , which you can buy it from the Internet, such as on Amazon (find one with reasonable price and good reviews). You can buy it with only several dollars. Then you can start to set it up.
1)Connect your PS4 controller and your Android device with theUSB OTG cable .
Open theRemote Play application on your Android device, and you will see a popup massage
ClickRegister on your Android, and press thePS button on your controller.
Tap toallow the USB permission when you see the popup message to accept USB permissions.
Now you can play the PS4 games remotely on the controller.
These are the steps to remote play PS4 games on Android device easily and quickly! Feel free to comment below if you have any questions.
- Title: Comprehensive Guide to Windows 11'S Tablet Functionality – Unlock Your Device’s Potential
- Author: John
- Created at : 2024-08-18 16:43:53
- Updated at : 2024-08-19 16:43:53
- Link: https://techno-recovery.techidaily.com/comprehensive-guide-to-windows-11s-tablet-functionality-unlock-your-devices-potential/
- License: This work is licensed under CC BY-NC-SA 4.0.





 Screensaver Factory, Create stunning professional screensavers within minutes. Create screensavers for yourself, for marketing or unlimited royalty-free commercial distribution. Make screensavers from images, video and swf flash, add background music and smooth sprite and transition effects. Screensaver Factory is very easy to use, and it enables you to make self-installing screensaver files and CDs for easy setup and distribution. Screensaver Factory is the most advanced software of its kind.
Screensaver Factory, Create stunning professional screensavers within minutes. Create screensavers for yourself, for marketing or unlimited royalty-free commercial distribution. Make screensavers from images, video and swf flash, add background music and smooth sprite and transition effects. Screensaver Factory is very easy to use, and it enables you to make self-installing screensaver files and CDs for easy setup and distribution. Screensaver Factory is the most advanced software of its kind.