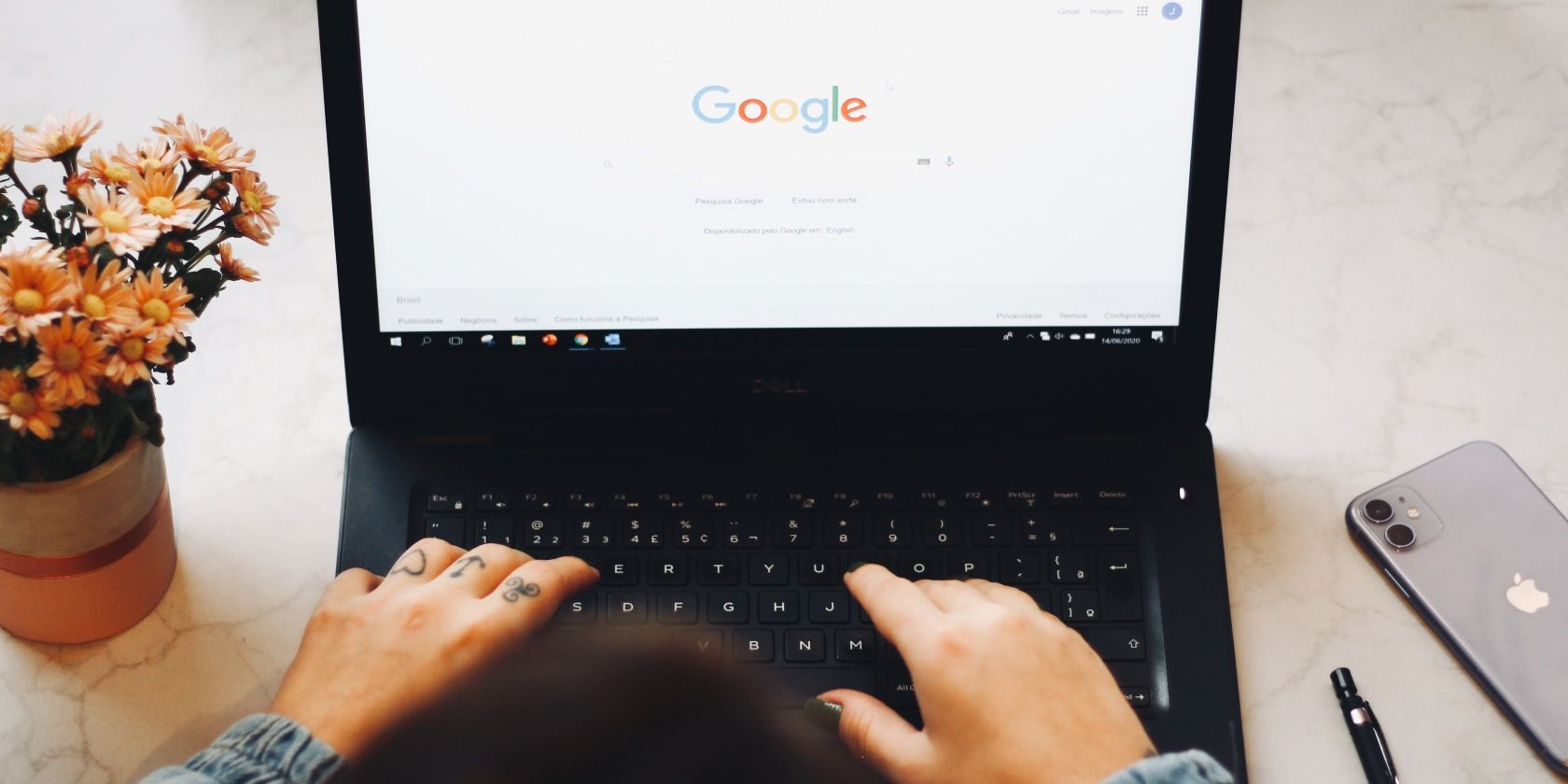
Configuring Typing Accessibility: Switching the Screen Keyboard Settings in Windows 11

Disclaimer: This post includes affiliate links
If you click on a link and make a purchase, I may receive a commission at no extra cost to you.
Configuring Typing Accessibility: Switching the Screen Keyboard Settings in Windows 11
What to Know
- The quickest methods: PressWin + Ctrl + O or typeRUN in the Windows search box. In the Run dialog box, typeOSK . ClickOK .
- The official way: Go toSettings >Ease of Access >Keyboard > toggle the switch toOn .
- Turn it off by clicking theclose button (X) on the keyboard.
This article explains different ways to turn on or off the on-screen keyboard in Windows 10. It also explains how to pin the keyboard to the Start menu.
Use the Shortcut Keys for the On-Screen Keyboard
If you like shortcuts, you’ll love this: PressWin + CTRL + O on your physical keyboard. That will instantly display the on-screen keyboard without going through the Ease of Access center.
Use the RUN command to open the keyboard, too. TypeRUN in the search box, then typeOSK and clickOK .
How to Turn on the On-Screen Keyboard Using the Ease of Access Center
To enable the screen keyboard, follow these steps:
- ClickStart , then clickSettings .

- ClickEase of Access .
- Scroll down and clickKeyboard .

- UnderUse your device without a physical keyboard , slide the button toOn .
:max_bytes(150000):strip_icc():format(webp)/toggleon-b63e004ff9974c34b8a59843bf60688b.jpg)
5. The keyboard will appear on your screen. You can use it with your mouse or a touchscreen; many physical keyboards will still work even when the on-screen keyboard is showing.
:max_bytes(150000):strip_icc():format(webp)/onscreenkeyboard-2e1ad540f6a24cd2a6d3ca0dac3761bc.jpg)
6. To close the keyboard, click the close button (X) at the top right of the keyboard or follow the above steps and move the slider back toOff . Either method will remove the keyboard from your screen and reposition the use of the on-screen keyboard to its default “off” option.
:max_bytes(150000):strip_icc():format(webp)/Closekeyboard-e71f23764cb9422aa37acc4cd54de131.jpg)
How to Get the On-Screen Keyboard (Kind of) Permanently
You can’t keep the keyboard displayed on your screen permanently; it will close when you turn off your computer. However, you can pin it to the Start menu, so it’s quick and easy to find the Ease of Access menu and toggle the keyboard on when you need it.
Follow these steps:
- ClickStart .
- ClickSettings .

- ClickEase of Access .

- Right-clickKeyboard and clickPin to Start .

- A pop-up window will ask you to confirm you want to pin the keyboard to Start. ClickYes .

- The on-screen keyboard tile will now appear when you click theStart button.
:max_bytes(150000):strip_icc():format(webp)/Keyboardtile-49c06bd0dbda47f792a1457560d7a768.jpg)
7. ClickKeyboard to take you directly to the Ease of Access menu.
8. Toggle the keyboard toOn .
How to Turn off the On-Screen Keyboard in Windows 10
FAQ
- How do I pin the on-screen keyboard to the taskbar in Windows 10?
To pin the on-screen keyboard to theWindows 10 taskbar , open theStart menu and chooseAll apps . ExpandWindows Ease of Access and selectOn-Screen Keyboard . ChoosePin to taskbar . - How do I resize the on-screen keyboard in Windows 10?
This couldn’t be simpler. Position your cursor at the corner of the on-screen keyboard and drag it to the size you want. - How do I get rid of the on-screen keyboard on a Chromebook?
Get rid of the on-screen keyboard on a Chromebook by going toSettings and selectingAdvanced followed byAccessibility . ChooseManage accessibility features . In theKeyboard and Text Input section, selectEnable on-screen keyboard to disable it.
Was this page helpful?
Thanks for letting us know!
Get the Latest Tech News Delivered Every Day
Tell us why!
Other Not enough details Hard to understand
Submit
Also read:
- 'Superman' Movie Marathon: A Suggested Order for Fans
- [New] Fix Zoo Membership Tackling Poor Sound Quality
- [New] Unlock Facebook Popularity Discover Best Apps From Android/iPhone
- [Updated] 2024 Approved Decoding Aspect Ratios for Effective YouTube Videos
- [Updated] The Essential Tips for Discarding Unwanted YouTube Files
- Android 16 on the Horizon: Zero Cost Update, Anticipated Release Timeline, Features List, and Speculative Gossip
- Apple's Exciting Prospect: The Touchscreen MacBook - In-Depth Look at Potential Features and Speculated Release
- Demystifying GPT Series From 1 to 4
- How to Fix the Elusive Shell.dll File Not Found Issue on Windows Systems
- Majestic Visual Chronicles Compiler Suite for 2024
- Master the Quick Fix: Prompting Windows for an Emergency Restart in Protected Mode
- Master Your Dragon Ball Journey by Watching Episode by Episode in Order
- Overcoming Initialization Issues: Expert Strategies for Correcting Hardware Error Code 10
- Step-by-Step Guide: Installing the Latest AMD Drivers for Windows Users
- The Ultimate Tutorial for Making the Most Out of Live Photos in iOS 16
- Top 5 from Motorola Razr 40 Ultra to iPhone Contacts Transfer Apps and Software | Dr.fone
- Ultimate List: The Top 6 Studying Tools in App Form to Boost Student & Parent Performance
- Understanding and Resolving Error 0X80070091 in Windows OS
- What's Next From Sony? Discover Fresh Developments and Breakthroughs
- Title: Configuring Typing Accessibility: Switching the Screen Keyboard Settings in Windows 11
- Author: John
- Created at : 2024-10-14 06:07:28
- Updated at : 2024-10-19 07:58:00
- Link: https://techno-recovery.techidaily.com/configuring-typing-accessibility-switching-the-screen-keyboard-settings-in-windows-11/
- License: This work is licensed under CC BY-NC-SA 4.0.
:max_bytes(150000):strip_icc():format(webp)/A1-EnableorDisabletheOnScreenKeyboardinWindows10-annotated-5813fcecfa554f9da0287958e4e7b644.jpg)
:max_bytes(150000):strip_icc():format(webp)/EaseofAccessKeyboard-3775dd4845c9455caf9e2ab2d5bc2048.jpg)
:max_bytes(150000):strip_icc():format(webp)/Pintostart-43a98be5b4e5458ebea70c1f99142f42.jpg)
:max_bytes(150000):strip_icc():format(webp)/Yes-b467b978554447f4bc4943f875534a98.jpg)