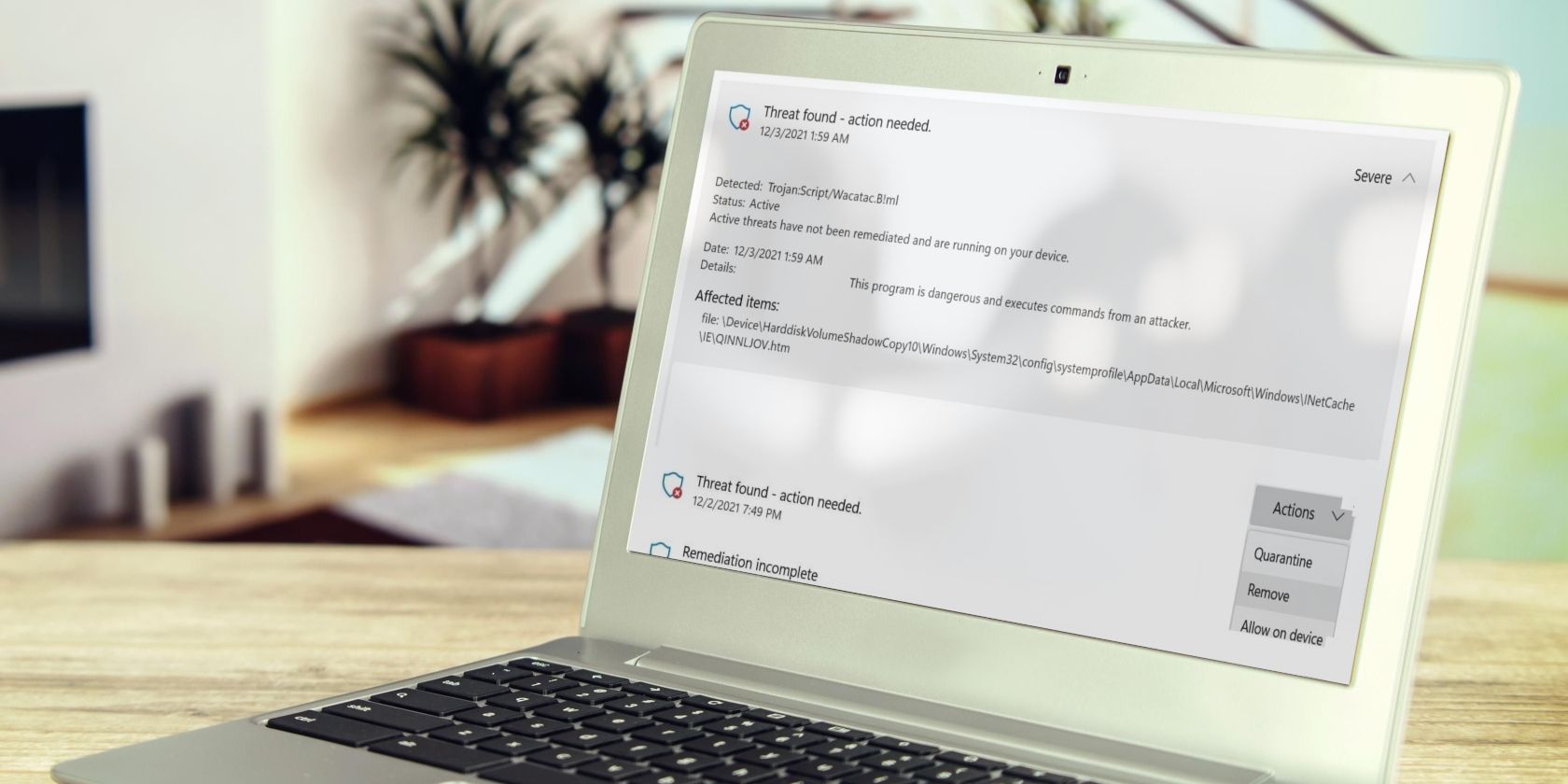
Easy Instructions to Empower Browsing with Cookies Active in Your Browser

Power Problems? Here’s How to Bring Your Non-Responsive System Back to Life
While it can be worrisome when your computer doesn’t turn on, there are ways to troubleshoot the issue,
Disclaimer: This post includes affiliate links
If you click on a link and make a purchase, I may receive a commission at no extra cost to you.
How to Fix a Computer That Shows No Sign of Power
- Believe it or not, the number one reason why a computer won’t turn on is that you didn’t turn it on!
Before starting a sometimes time-consuming troubleshooting process, make sure you’ve turned on every power switch and power button involved in your computer system:- Power button/switch, usually located on the front of a desktop computer’s case or the top or side of a laptop or tablet
- Power switch on the back of the computer, usually just on a desktop
- Power switch on the power strip, surge protector, or UPS, if you’re using any of them
- Check for disconnected computer power cable connections . A loose or unplugged power cable is one of the top reasons a computer won’t turn on.
Even though your computer runs on a battery, you should ensure that the AC adapter is plugged in correctly, at least during troubleshooting. If you regularly keep it plugged in, but it has wiggled loose, and now the battery is empty, your computer may not be getting power for this reason. - Plug your tablet, laptop, or desktop_directly into the wall_ if it’s not already. In other words, remove any power strips, battery backups, or other power distribution devices between your PC and the wall outlet.
If your computer starts getting power after doing this, something that you removed from the equation is the cause of the problem. You’ll likely need to replace your surge protector or other power distribution devices. If nothing improves, continue troubleshooting with the computer plugged into the wall to keep things simple.
How to Get the Right Surge Protector for Electronics - Perform a “lamp test” to verify power is being provided from the wall. Your computer won’t turn on if it’s not getting power, so you need to confirm that the power source is working correctly.
We don’t recommend testing an outlet with a multimeter. Sometimes a tripped breaker can leak just enough power to show proper voltage on the meter, leaving you with the assumption that your power is working. Putting a real “load” on the outlet, like a lamp, is a better option. - Verify that thepower supply voltage switch is correctly set if you’re on a desktop. If the input voltage for thepower supply unit (PSU) does not match the correct setting for your country, your computer may not power on at all.
- Remove the main battery in the laptop or tablet and try using AC power only. Yes, it’s perfectly fine to run your portable computer without the battery installed.
If your computer turns on after trying this, it means that your battery is the cause of the problem and you should replace it. Until you get it replaced, feel free to use your computer, so long as you’re close to a power outlet! - Carefully inspect the power receptacle on the laptop or tablet for damage. Check for broken/bent pins and bits of debris that might be preventing the computer from getting power and charging the battery.
Aside from straightening a bent pin or cleaning out some dirt, you’ll probably need to seek the services of a professional computer repair service to correct any major problems you see here. Be sure to remove the laptop’s internal battery to avoid the risk of shock if you work on this yourself. - Replace the computer’s power cable or AC adapter. On a desktop, this is the power cable that runs between the computer case and the power source. The AC adapter for a tablet or laptop is the cable that you plug into the wall to charge your battery (it usually has a tiny light on it).
A bad AC adapter is a common reason why tablets and laptops won’t turn on at all. Even if you don’t regularly use the power cable, if it has failed, it means that it hasn’t been charging your battery.
A bad power cable is_not_ a common cause of a computer not receiving power, but it does happen and is very easy to test. You can use the one that’s powering your monitor (as long as it seems to be getting power), one from another computer, or a new one. - Replace the CMOS battery , especially if your computer is more than a few years old or has spent a lot of time turned off or with the main battery removed. Believe it or not, a bad CMOS battery is a relatively common cause of a computer that looks like it’s not receiving power.
A new CMOS battery will cost you well under $10, and you can pick one up just about anywhere that sells batteries. - Confirm that the power switch is connected to the motherboard if using a desktop. It’s not a very common point of failure, but your PC might not be turning on because the power button isn’t correctly connected to the motherboard.
Most case switches are connected to the motherboard via a red and black twisted pair of wires. If these wires aren’t securely connected or aren’t connected at all, this is probably the cause of your computer not turning on. A laptop or tablet often has a similar connection between the button and the motherboard, but it’s nearly impossible to access. - Test your power supply if you’re using a desktop PC. At this point in your troubleshooting, at least for you desktop folks, it’s very likely that the power supply unit in your computer is no longer working, and you should replace it. You should, however, test it to be sure. There’s no reason to replace a working piece of hardware when testing it is pretty straightforward.
An ozone smell or very high-pitched noise, combined with no power in the computer, is an almost certain indication that the power supply is bad. Unplug your computer immediately and skip the testing. Replace your power supply if it fails your testing, or you experience the symptoms I just described. After replacement, keep the computer plugged in for 5 minutes before starting, so the CMOS battery has time to recharge.
In most cases, when a desktop computer isn’t receiving power, a non-working power supply is to blame. I bring this up again to help stress that_you should not skip this troubleshooting step_ . The following few causes to consider aren’t nearly as common. - Test the power button on the front of your computer’s case and replace it if it fails your testing. This step goes for desktop computers only.
Depending on your computer’s case’s design, you may be able to use the reset button in the meantime to power on your PC.
Some motherboards have tiny power buttons built into the boards themselves, providing an easier way to test the case’s power button. If your motherboard has this and works to power on your computer, the case power button probably needs to be replaced. - Replace your motherboard if you’re using a desktop. If you’re confident that your wall power, power supply, and power button are working, there is likely a problem with your PC’s motherboard, and you should replace it.
While perfectly doable by anyone with some patience, replacing a motherboard is rarely a quick, easy, or inexpensive task. Be sure you’ve exhausted all of the other troubleshooting advice I’ve given above before replacing your motherboard.
We highly recommend that you test your computer with aPower On Self Test card to confirm that the motherboard is the cause of your computer not turning on at all.
Replacing the motherboard is probably the right course of action with a laptop or tablet as well. Still, motherboards in these types of computers are very rarely user-replaceable. The next best course of action for you is to seek a professional computer service. - At this point, your PC should be working again.
Tips & More Information
- Are you troubleshooting this issue on a PC that you’ve just built yourself? If so,triple-check your configuration ! There is a decent chance that your computer isn’t powering on due to a misconfiguration and not an actual hardware failure.
- Did we miss a troubleshooting step that helped you (or might help someone else) fix a computer that’s not showing any sign of power? Let me know, and I’d be happy to include the information here.
How to Close Your Laptop and Use an External Monitor
Causes of a Computer that Shows no Sign of Power
Among the many ways that a computer won’t turn on, a complete loss of power is rarely the worst-case scenario. There is a chance that your PC isn’t receiving power because of a severe issue, but it’s unlikely.
There are several possible reasons why a desktop, laptop, or tablet computer such as aSurface Pro fails to power on , so you must step through a complete troubleshooting procedure like the one we’ve outlined below.
If your PC powers on briefly, ourHow to Fix a Computer That Turns On and Then Off will be more relevant.
FAQ
- Why won’t my PC monitor turn on?
If yourmonitor doesn’t turn on , you should look at a few things. Check if there is a power light on the monitor and PC and that the power is connected securely. Your computer may be having problems resuming from Hibernation or Standby/Sleep mode. - Why won’t my PC fans turn on?
If yourCentral Processing Unit (CPU) fan won’t turn on , the first thing to look at is if your PC is reporting any errors. Look at both hardware damage and software issues. If you don’t see any physical damage, look at the drivers controlling the fan or evenBIOS settings .
Was this page helpful?
Thanks for letting us know!
Get the Latest Tech News Delivered Every Day
Tell us why!
Other Not enough details Hard to understand
Submit
Also read:
- [New] In 2024, Cutting-Edge 4K Panels Top 10 Revealed List
- [Updated] 2024 Approved PhotovisionHarmony Synchronize iOS + Sierra Photos
- All You Need to Know About OnePlus 10: Release Forecasts, Cost Estimations, and Expected Innovations
- Comprehensive Steps to Rectify Missing libgdk_win32-2.0-0.dll Libraries
- Discover the Power of Smooth Playback: Asus' Latest ROG Strix XG27 WCS Gaming Monitor, a Game-Changing 27 VA Panel with Exceptional 180Hz Refresh Rate
- Elevating Selfies to Artistic Levels via iOS 11 Features
- Exploring the Rise of Electric Vehicles in Transportation
- Guide to Browsing Instagram as a Guest User: Tips and Tricks Revealed
- In 2024, Hassle-Free Ways to Remove FRP Lock on Itel A60s Phones with/without a PC
- Leading Your Audience Into a World of Instagram Live
- Revamp Your Inbox with Mozilla Thunderbird's Latest Version 52
- Step-by-Step Tutorial for Fast Driver Updates on Your Dell G7 Laptop
- Top 7 Best No-Cost Musical Streaming Programs Compatible with iOS & Android
- Transforme Seus Arquivos AVI Com Facilidade E Gratuitamente No Movavi - O Melhor Conversor On-Line Disponível
- Turning Off the Sticky Keys Functionality in Microsoft Windows Easily
- Unlocking Game Speed in Roblox: A Review
- Title: Easy Instructions to Empower Browsing with Cookies Active in Your Browser
- Author: John
- Created at : 2024-11-12 04:11:15
- Updated at : 2024-11-15 22:21:18
- Link: https://techno-recovery.techidaily.com/easy-instructions-to-empower-browsing-with-cookies-active-in-your-browser/
- License: This work is licensed under CC BY-NC-SA 4.0.