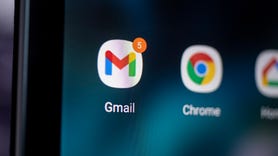
Effective Gmail Label Strategies and Benefits Explained by Industry Experts at ZDNet

Effective Gmail Label Strategies and Benefits Explained by Industry Experts at ZDNet
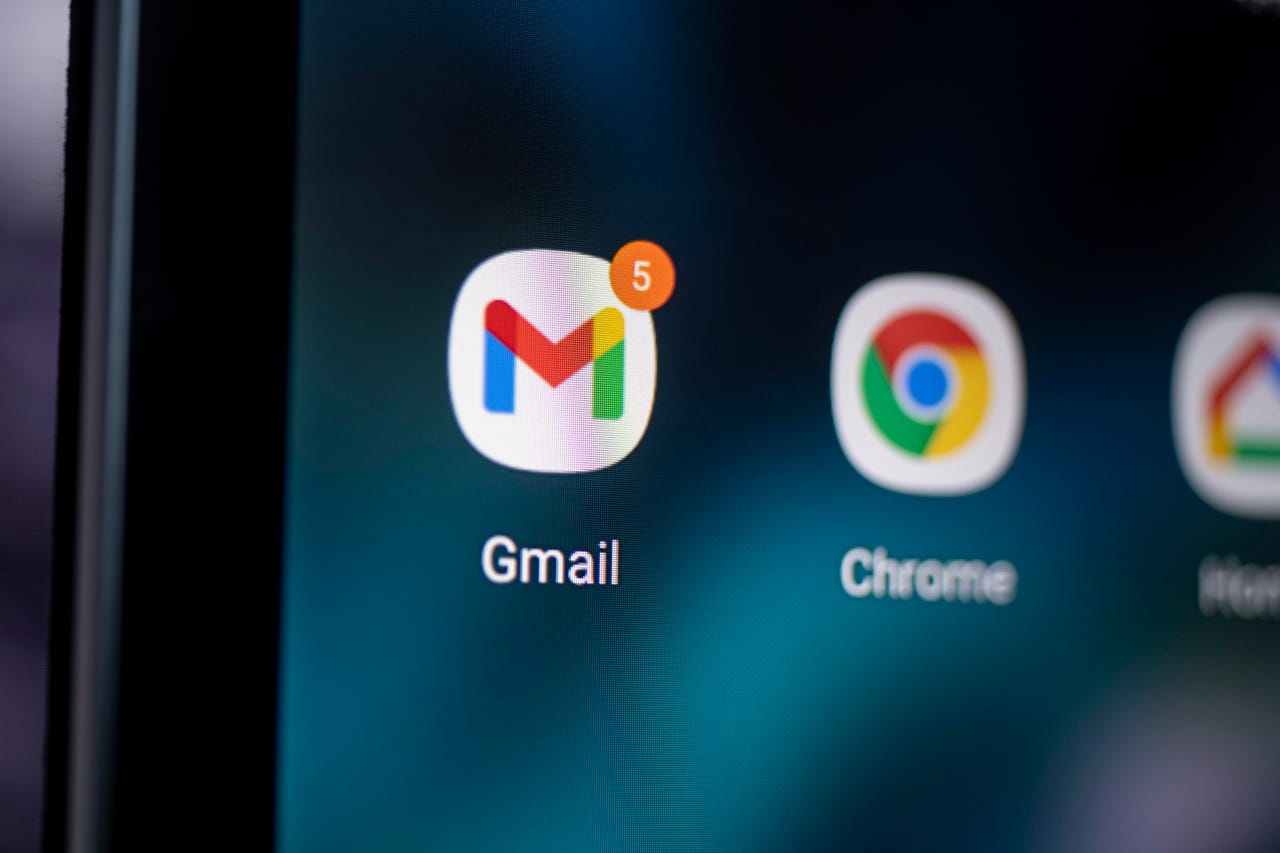
Getty/Picture Alliance
Gmail has a pretty powerful labeling system that makes it really easy to manage your emails. With labels, you can ensure certain emails are tagged with not just a name but also a color. Also, this feature makes it easy to sort through your inbox so you know exactly where to look for specific messages.
- Everything announced at Made by Google 2024
- Google’s new Pixel 9 Pro Fold is here, but should you buy the cheaper Pixel Fold instead?
- Pixel Buds Pro 2 vs. Pixel Buds Pro: Which Google earbuds are the best?
- I tested the Google Pixel 9 Pro’s ‘Add Me’ feature and found it crazy clever
Say, for instance, you get daily (or maybe hourly) emails from a specific sender and you want to not only make sure you don’t miss them as they arrive, but you also want to be able to quickly find them (without having to resort to using the search tool. How do you do that? With labels.
I’m going to show you a few of the fundamental things you should know about labels. Once you’ve mastered Gmail labels (a feature that’s been around for a very long time), you’ll find the cloud-based email service to be considerably easier to manage.
With that said, let’s get to the labels.
Keeping track of your labels
I hadn’t touched labels in some time. They were working as expected and it had been a while since I needed to create a new label or manage them. Much to my surprise, there were so many labels I’d either forgotten about or other services created automatically (when they were connected).
How do you find out this information? Let me show you.
1. Open Settings
Log in to Gmail and click the gear icon in the top right corner. From the pop-up menu (Figure 1), click See All Settings.
The Settings pop-up menu means you’re halfway to locating your labels.
Image: Jack Wallen
In the resulting window, click the Labels tab to reveal all of your current Gmail labels (Figure 2).
What you see is only half of the labels I have in my account.
Image: Jack Wallen
When I saw the vast number of labels associated with my Gmail account, I knew I needed to seriously thin the herd. You’ll probably find the same thing. Here’s what you can do:
- Scan through the list and click Hide for any label you think you might no longer need.
- Scan through the list and click remove for any label you know you no longer need.
After deleting (or hiding) all of the unwanted labels, you can close out the Settings window.
Creating new labels
For me, it was all about starting from square one. To that end, I culled nearly all of the labels associated with my account (minus the System Labels, which you can’t delete). With that clean slate, I could then go back and create only the labels I needed.
1. Locate a target message
To create a label, locate an email in your inbox that will be associated with that label. Say, for example, you receive a daily email from your team manager. Locate one of those messages in your inbox.
2. Create a new label based on that message
Once you’ve located the message in question, right-click it and select Label As (Figure 3).
Creating a new label based on an email in my Gmail inbox.
Image: Jack Wallen
In the resulting pop-up, click Create New (Figure 4).
You can select from a current label or create a new one.
Image: Jack Wallen
3. Name and next your label
In the pop-up window (Figure 5), give your new label a name and (optionally) select a parent label for the new child.
A name for our new label is required but a nest isn’t.
Image: Jack Wallen
Click Create and your new label is ready.
Color-coding your labels
One thing you cannot do when creating a new label is associate a color. I’ve found giving a label a specific color makes it considerably easier to make it stand out in your inbox.
1. Reveal the folder/label pane
To color-code your new label you must reveal the label listing in the left pane. How you do this will depend on if you’re using the new Gmail interface or the old one. With the new interface, I simply hover my cursor over the mail button to reveal my folders and labels (Figure 6).
Revealing the folders and labels pane in the new Gmail interface.
Image: Jack Wallen
2. Add a color to a label
Locate the label you want to color code and hover your cursor over it to reveal the three-dot menu button. Click that button and then click Label Color. From the new pop-up window (Figure 7), select the color you want to be associated with the label and you’re good to go.
Adding a color to a label in Gmail.
Image: Jack Wallen
And that, my dear Gmail-using friends, is how you can better manage the labels in Google’s cloud-based mail service. Enjoy that improved workflow!
See also
How to use Google Pixel’s Magic Eraser to wipe out photobombers
Can’t find Google Chrome’s new battery and memory saver features? Do this
4 ways to take a full-page screenshot in Google Chrome
How to Google more effectively to get the results you need
- How to use Google Pixel’s Magic Eraser to wipe out photobombers
- Can’t find Google Chrome’s new battery and memory saver features? Do this
- 4 ways to take a full-page screenshot in Google Chrome
- How to Google more effectively to get the results you need
Also read:
- [New] Clear Screen Techniques Focus on Your Message, Not the Ambiance for 2024
- [New] In 2024, Capturing Your Mac's Display Live - Easy Steps Included
- [New] Prime Racing Game Selection Top Five
- [Updated] 2024 Approved Enhancing Facebook's Instream Ad Reach A Detailed Approach
- [Updated] The Best 3D Software for YouTube Intro Creators
- How to Browse Incognito | Quickly & Easily | 2020
- How to Get the Official Logitech G602 Sound Card Drivers on Windows
- How to Make Seagate External Hard Drives Visible in Windows 10 [Step-by-Step]
- How to Prepare Your PC for the Windows 10 Creator's Edition
- How to Restore Windows 10 Synchronization Functionality When It's Disabled
- How to Show FPS in CS:GO | Quick & Easy
- HP Drivers for Windows 11. Download Easily
- Mastering Tablet Experience on Windows 1# What Are the Key Features of Windows 11 Tablet Mode? # Understanding Split Screen Multitasking Leveraging Snap Layouts and Groups Navigating with Touch or Stylus Input Improving Productivity in Portable Computing
- Next-Level Gaming Precision - Testing the Features of Maxsun's Z790M D5 Ice, a High-End White Micro ATX with 5X M.2 Sockets
- No More Interruptions: A Step-by-Step Guide to Stabilizing Resident Evil Village on Your Desktop
- Transforming Mobile Computing: The Ultimate Review of the M1 Chip-Powered iPad Pro
- Title: Effective Gmail Label Strategies and Benefits Explained by Industry Experts at ZDNet
- Author: John
- Created at : 2024-10-20 19:27:35
- Updated at : 2024-10-25 01:04:58
- Link: https://techno-recovery.techidaily.com/effective-gmail-label-strategies-and-benefits-explained-by-industry-experts-at-zdnet/
- License: This work is licensed under CC BY-NC-SA 4.0.