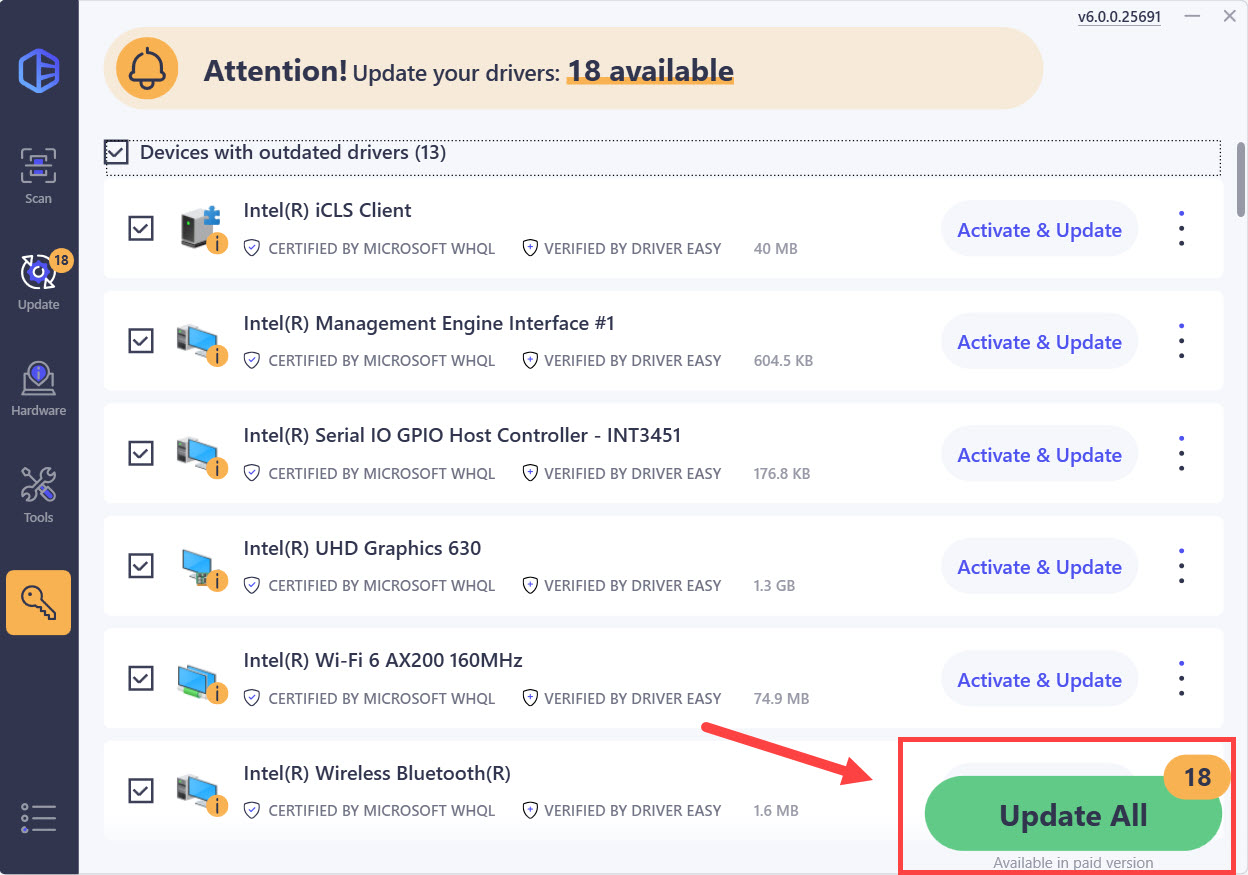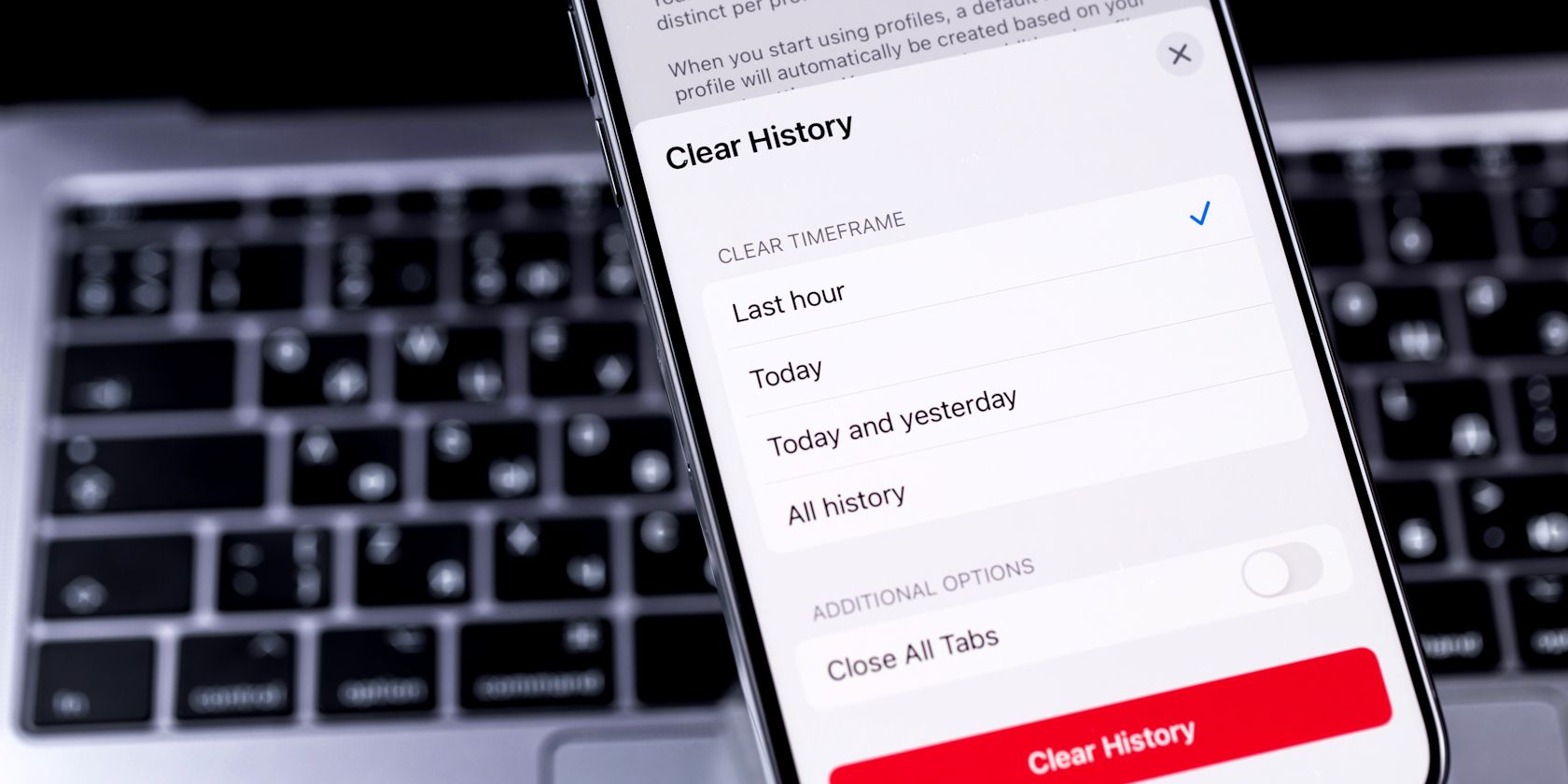
Effective Ways to Block Unwanted Driver Installs via Windows 11 Updates (Guide)

Seamless Windows 11 Driver Update Process: Get Started Now
Need to update your drivers? It’s probably easier than it sounds. You can do it manually or automatically. We’ll walk you through the steps for each.
If you decide to update your drivers manually, you can follow steps below to install your drivers on Windows 10.
Before you start: If you’re not a tech-savvy user, or you’re looking for a quick and easy way to update all the device drivers, you can tryDriver Easy , the best driver updater that allows you to update all your drivers safely and quickly.
2 ways to update device drivers in Windows
You’ll need some computer skills and patience to update your drivers this way because you need to find exactly the right driver online, download it and install it step by step.
Option 2 – Automatically (Recommended)
This is the quickest and easiest option. It’s all done with just a couple of mouse clicks – easy even if you’re a computer newbie.
Option 1: Update Drivers Manually [Step by Step]
1. Open Windows 10 Device Manager by pressing Win+X (the Windows logo key and the X key) at the same time and clicking Device Manager .
and the X key) at the same time and clicking Device Manager .

2. In the Device Manager window, expand the categories and locate the device that you wish to update the driver for.
In this example, I chooseIntel Wireless Bluetooth which is the model of my on-board Bluetooth adapter. To identify the Bluetooth adapter, one common method is to look for the name that starts with a manufacturer (e.g. Intel, Qualcomm or Realtek) and ends with a “Bluetooth”.
Once you found the correct Bluetooth device, right-click the device and in the drop down menu, selectUpdate driver .
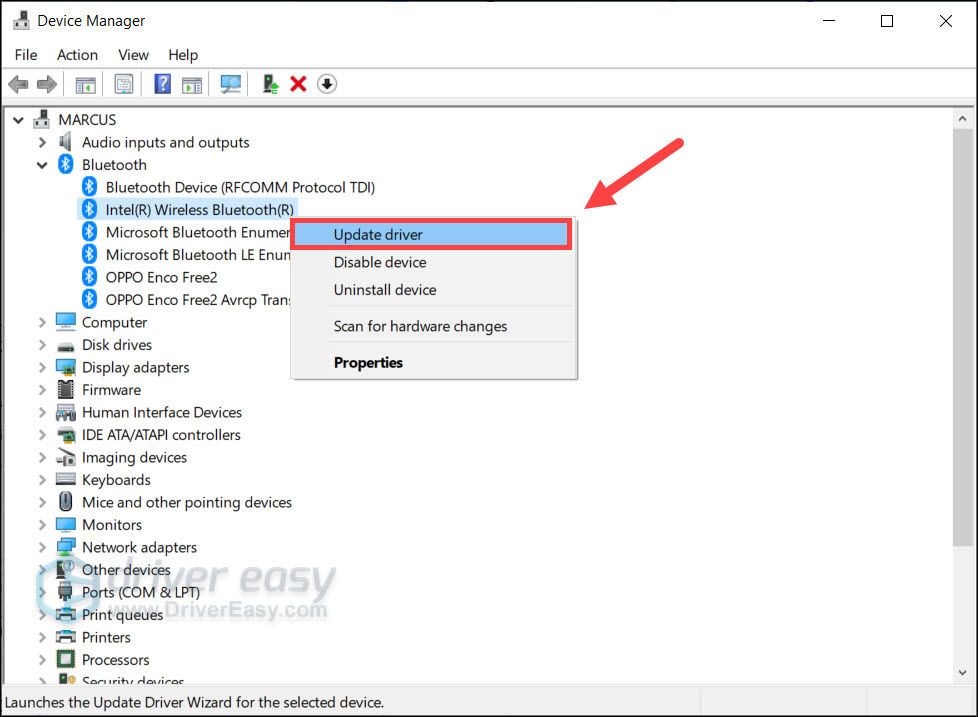
3. In the pop-up window, you’ll see two options. ClickSearch automatically for updated driver software . 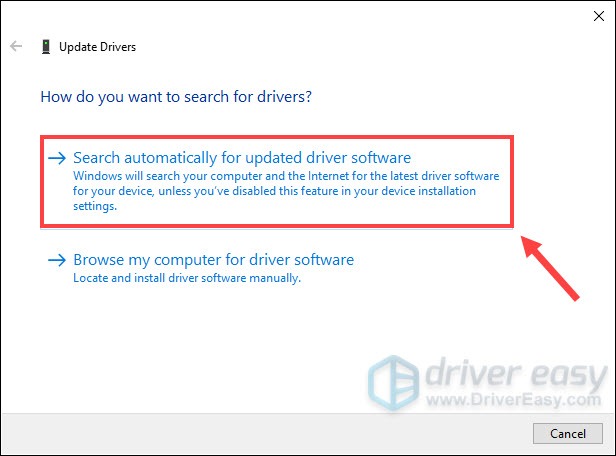
4. Windows will try to find and install drivers for your device automatically. In some cases, you will see a prompt saying thatThe best drivers for your device are already installed .
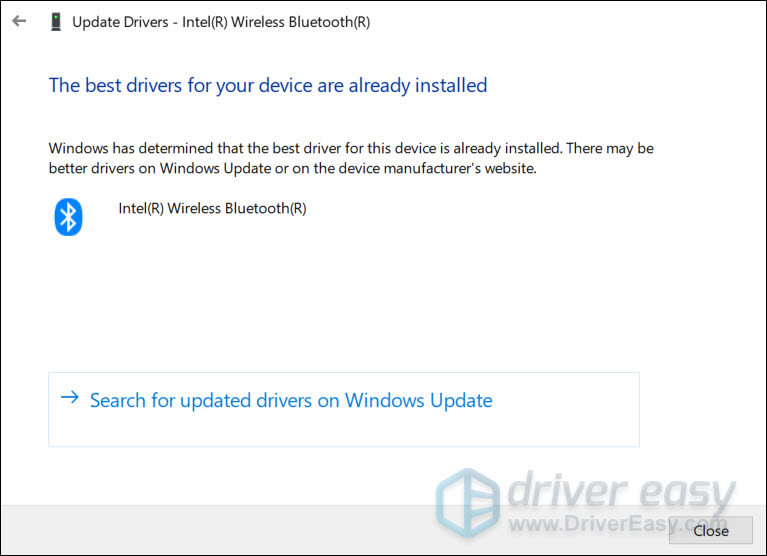
But itDOES NOT mean you have the latest driver. Windows may not be able to give you the latest driver since it involves third-party manufacturers. At the time of writing, Windows tells me I currently have the best driver (Ver 23.20.0.3), but it turns out there’s already a newer driver (Ver 23.50.0) on the manufacturer’s website.
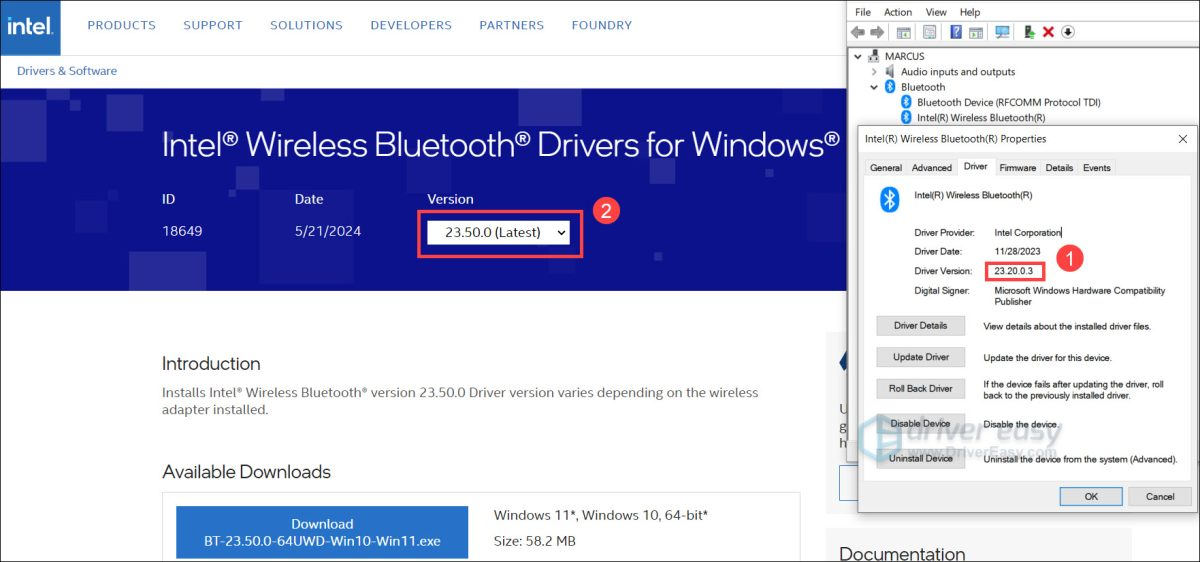
If you’re troubleshooting a driver issue, it could be crucial to make sure you have the latest device drivers. You can go to each manufacturer’s website, manually search for the drivers for your device model, and install the drivers one by one.
Or you can use the following method to update all the device drivers safely and automatically.
Option 2: Update Drivers Automatically
Updating drivers on PC can be time-consuming and error-prone for users who don’t have much computer skills. If you’re not comfortable playing around with drivers manually, you can try to update drivers automatically with Driver Easy .
Driver Easy is a powerful tool that detects, downloads and installs any driver updates that your computer needs. You don’t need to know exactly what system your computer is running, you don’t need to be troubled by the wrong driver you would be downloading, and you don’t need to worry about making a mistake when installing.
Though it’s a paid software, Driver Easy offers a 7-day free trial so you can be sure it’s right for you. With Driver Easy, updating drivers only takes 2 clicks:
- Download and install Driver Easy.
- Run Driver Easy and click the Scan Now button. Driver Easy will then scan your computer and detect any problem drivers.

- Click Update All to automatically download and install the correct version of all the drivers that are missing or out of date on your system. (This requires the Pro version – you’ll be prompted to upgrade when you click Update All. If you’re not ready to buy the Pro version, Driver Easy offers a 7-day free trial which includes access to all the Pro features such as high-speed download and one-click install. You won’t be charged anything until your 7 day trial has ended.)

The Pro version of Driver Easy comes with full technical support . If you need assistance, please contact Driver Easy’s support team at [email protected] .
Hope this tutorial helps you find the best solution to update drivers. If you have any questions about updating your Windows 10 drivers, just leave us a comment below.
Also read:
- [Updated] Essential List 5 Leading YouTube Shortened URL Services
- [Updated] In 2024, Navigating Timecodes and Text in SRT with macOS
- A Windows 10 Képernyők Végrehajtásban: A 4-Mód Pályára Szélesebeli Megoldás
- Counteracting Loss of Live Streams on Twitch
- Disabling Emergency & Amber Notifications on Your iPhone: A Step-by-Step Guide
- Effortlessly Power and Cool Your Apple Gadgets with Our 3-in-1 MagSafe Charging Station - Explore on ZDNet
- Exploring the World of ChatGPT: Understanding Its Capabilities and Uses
- Free Online Conversion of RAM Files - MoveAVI
- Immerse in Crystal Clear Viewing with Hitachi's 4K HDR Televisions and Built-In Roku Technology
- Quick Fixes for Playlist Problems: Making Spotify Work Again with Android Auto
- Selecting Your Audio System: Comparison of Home Theater & Stereo Receivers
- Top 12 No-Cost Defragmentation Applications: Your Guide to a Faster PC in July 2N, 2024
- Top IMEI Unlokers for Your Vivo S18 Phone
- Title: Effective Ways to Block Unwanted Driver Installs via Windows 11 Updates (Guide)
- Author: John
- Created at : 2025-03-01 16:56:37
- Updated at : 2025-03-02 18:05:17
- Link: https://techno-recovery.techidaily.com/effective-ways-to-block-unwanted-driver-installs-via-windows-11-updates-guide/
- License: This work is licensed under CC BY-NC-SA 4.0.