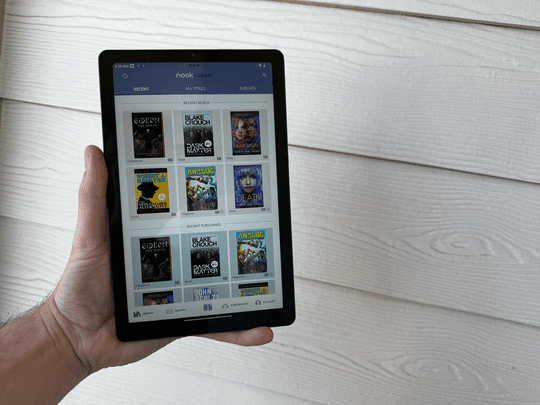
Effortless Guide: Accessing Your Kindle Library on an iPhone

Effortless Guide: Accessing Your Kindle Library on an iPhone
How to Read Kindle Books on iPhone
Posted by Ada Wang on 7/2/2019 4:54:54 PM.


As one of the popular eBook retailers on the market, Amazon provides us variety of eBooks with lower price. It has gained a wide of popularity of fans on the world. I guess many eBook lovers including me always purchase eBooks from Amazon website. At the same time, iPhone enjoy the reputation of the smartphone around the world and the number of iPhone users is increasing constantly every year. For those who have not paid for a Kindle eReader and only own their iPhone may face the problem: how to read Kindle books on iPhone. This is a common concern that many eBook lovers and iPhone users want to know. Here I have figured out 2 useful ways for you to make Kindle books readable on iPhone, hope this can help you.
If you happen to own a PC, here I offer you three different methods to read Kindle books on PC .
Method 1: Read Kindle books on iPhone with Kindle app
How to read Kindle books on iPhone? Actually, Amazon has designed and offered the Kindle app for iPhone to help iPhone users read Kindle books on iPhone instead of Kindle device. You can download the Kindle app via Amazon official website or iTunes Store . You can also directly download it via iTunes stores on your iPhone.
Step1: Download and install Kindle app for iPhone
Tap “App Store” icon on your iPhone, search for “Amazon Kindle for iPhone”, download and install it.
Step2: Register Kindle app and sync purchased Kindle books
Once you have installed Kindle app on your iPhone, launch it and register it with your Amazon account. Then you will find all your purchased Kindle books from Amazon, click the eBooks you want to read and then they will be downloaded. With this Kindle app, you can also buy Kindle books on iPhone.
If you need to convert Kindle format files that are not from Amazon website, you can transfer the books to Kindle app for iPhone.
Method 2: Read Kindle books on iPhone with iBooks
If you often purchase or download books from Amazon, it’s not hard for you to find that most of Kindle books are DRM protected. This locks us can only read Kindle books on Kindle reading app and Kindle devices. What if we would like to read Kindle books with iBooks instead of Kindle app? Is there any effective solutions? Of course, the answer is yes. While there is a will, there is a way. But before that, we’d better figure out the restrictions between Kindle books and iBooks app. First, Kindle books are usually Kindle DRM protected, while iBooks uses Fairplay DRM; Second, iBooks supports EPUB or PDF common format, not including Kindle unique files, such as Mobi, AZW or AZW3. So as long as we solve the 2 problems mentioned above, we can read Kindle books on iBooks freely.
In order to achieve our purchase, here we need a powerful software–Epubor Ultimate to help us. It has both DRM removal and eBook conversion features. With this tool, we can solve the 2 key problems at once. No need to install 2 independent eBook softwares. Now, simply follow me to learn about how to for details.
Download the tool for free
Windows Version Download Mac Version Download
Step 1: Remove DRM from Kindle files
How to remove Kindle DRM with Epubor Ultimate? It’s very easy. Only a few simple steps.
- Download and install Kindle for PC/Mac on computer
- Register Kindle app with Amazon account and sync Kindle files
- Run Epubor Ultimate to remove Kindle DRM

Note: If you have a Kindle eReader, to decrypt Kindle files, you can directly connect it to computer, then the software will detect your Kindle device, simply drag Kindle files from the right side to the left main interface is OK.
Step 2: Convert Kindle books to EPUB/PDF format
As long as we have decrypted Kindle files, we can convert the format without limitations. Simply select EPUB or PDF as output format and click the blue “Convert” button on the bottom right corner to start conversion. After it has been finished, the output folder will pop up automatically, it shows all your converted Kindle files. Really convenient and friendly design, right?

One thing I want to point out is that this tool supports customized output PDF, you can set the font page size, page margin and font as you like. Simply select “PDF(Customized)” as output format to set the related parameter.

Step 3: Transfer books to iPhone
Now what we have to do is only to transfer decrypted and converted files from computer to iPhone. To copy books to iPhone, we cannot directly transfer it via USB, we need another tool iTunes.
1Launch iTunes on computer, click “File” in the menu bar and choose “Add File to Library…”, add converted files.
2Connect iPhone to computer with USB, you can see you device on the upper right corner.
3 Click on the device’s name “iPhone”, active the option “Sync Books”.
4Tap “Sync” button on the bottom right corner to make sure all the books have been transferred to your iPhone.
Hope the 2 ways mentioned above can help you solve your problems. As far as I’m concerned, I prefer the method 2, as I don’t want to install much app on my devices to take up the spaces. Simply choose the one you like to make your purchased Kindle books on iPhone and enjoy your favorite books now!
Start my 30-days free trial:
Make your Kindle books readable on iPhone iBooks
Windows Version Download Mac Version Download
Related articles

Ada Wang works for Epubor and writes articles for a collection of blogs such as ebookconverter.blogspot.com.
SHARING IS GREAT!
2 Comments
Rhiamom
Re:How to Read Kindle Books on iPhone
03/30/2016 10:41:59
Does this app still not work with the newer Kindle devices for decryption so they can be converted to another format for reading on a different device?
Epubor
03/30/2016 18:28:18
Hi,
You mean use the program to directly remove DRM from Kindle files synced via Kindle device?
Currently this tool can decrypt books synced via Kindle eReader. You can simply connect it computer, launch the tool, then it will detect your Kindl eReader, simply drag the files from the right side to the left main interface to remove DRM.
Leave a comment
| Rating | |
| —— | |
| YourName | * 1 to 50 chars |
|---|
| Internet Email |
|---|
| Comments | UBB Editor |
|---|
Also read:
- [Updated] 6 Best GoPro Helmet Mounts and How to Use Them for 2024
- [Updated] A Deep Dive Into Effective Animoji Utilization on iPhone X
- [Updated] Master the Art of Downloading GIFs From Facebook on Multiple Devices Effortlessly
- [Updated] Profitable Pixels Monetizing Content Across Platforms
- 2024'S Ultimate List of 5 Free Offline Car Race Game Recommendations
- Discover the Best Video Editing Applications: A Selection of 5 Essentials
- Exploring the Upcoming Nothing Phone 3: Foretelling Price Points, Release Schedule & Preliminary Details
- Guide Vidéo Pour Trouver Le Meilleur Successeur De Xcopy Dans Windows 10, 7 Et XP
- In 2024, What Pokémon Evolve with A Dawn Stone For Apple iPhone 15 Plus? | Dr.fone
- Mastering Typography: Adding Unique Fonts to Your iPhone Easily
- Mastery in Motion: Correcting Your Unity Graphic Setup Failure Instantly
- Rumored Apple Audio Wearable: What to Expect in Terms of Price, Release, and Features
- Saving on Cellular Data: Smart Texting Strategies Inside
- Step-by-Step Guide: Resolving the 401 Unauthorized Access Issue
- Step-by-Step Solutions for Correcting 'Not Found: Msvcr80.dll' Error on PC
- Title: Effortless Guide: Accessing Your Kindle Library on an iPhone
- Author: John
- Created at : 2025-01-17 20:18:49
- Updated at : 2025-01-22 21:25:38
- Link: https://techno-recovery.techidaily.com/effortless-guide-accessing-your-kindle-library-on-an-iphone/
- License: This work is licensed under CC BY-NC-SA 4.0.