
Expand Your Workspace: Set Up Two Displays on Your M3 MacBook Pro as Effortlessly as You Do on the MacBook Air - Insights

Expand Your Workspace: Seamlessly Set Up a Second Monitor on Your M1 Mac Mini with Ease | Insights
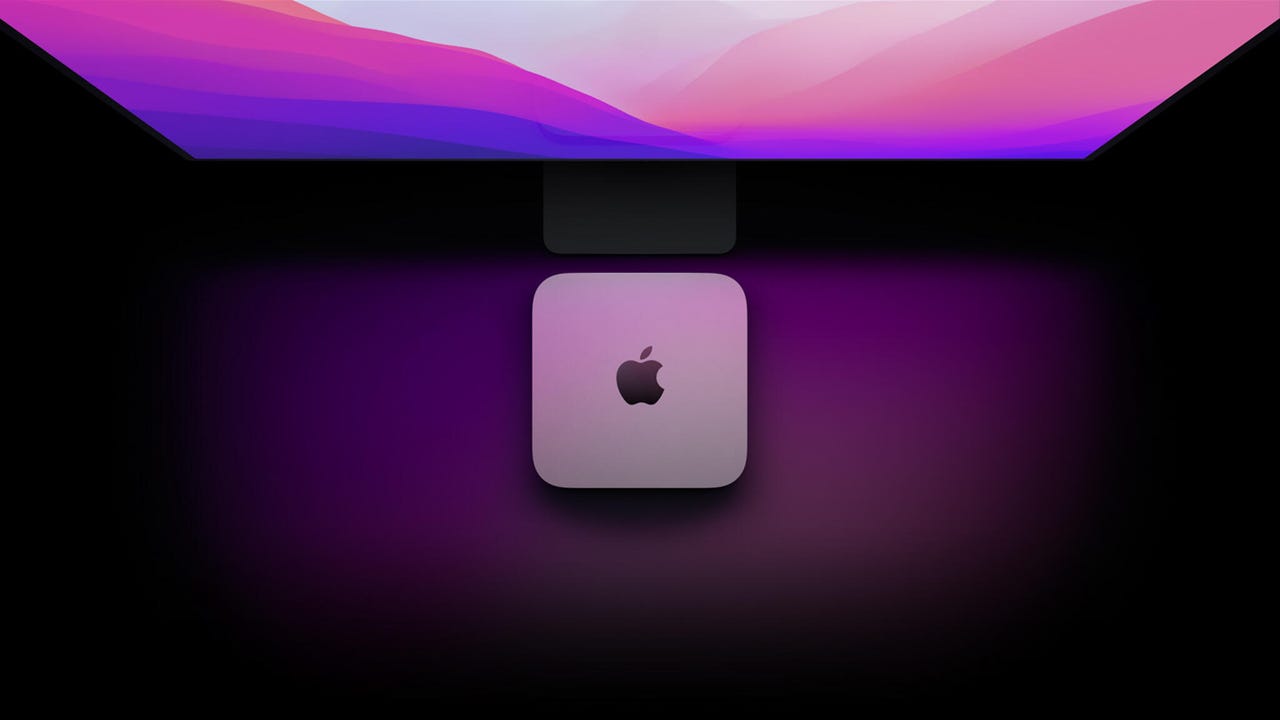
Screenshot: Apple
The debut of Apple’s M1 chips felt like one of the biggest game-changers in the consumer PC market in decades. Suddenly, this SoC (System on a Chip) offered a cheaper way to handle computing tasks that would otherwise require PCs costing several times as much. I, for one, continue to use an M1 Mac Mini as my primary photo and video editing system. That decision is what introduced me to the one very strange downgrade the M1 Mac Mini received, compared with its Intel-powered predecessor: its reduced Thunderbolt display outputs.
Disclaimer: This post includes affiliate links
If you click on a link and make a purchase, I may receive a commission at no extra cost to you.
Apple
- iPhone 16 Pro upgrade: If you have a 3 year-old iPhone, here are all the new features you’ll get
- My biggest regret with upgrading my iPhone to iOS 18 (and I’m not alone)
- We’ve used every iPhone 16 model and here’s our best buying advice for 2024
- 6 iOS 18 settings I changed immediately - and why you should too
Previous-gen, Intel-based Mac Minis could support two Thunderbolt external displays. Thunderbolt is a display protocol that uses a special class of USB-C cables to deliver a video signal, and sometimes power, to an external display. It’s been a big selling point for Apple’s MacBooks and Mac Minis in recent years, thanks to the simplicity, flexibility, and impressive resolutions it provides.
That’s why it was such a surprise to me, and many other unsuspecting Mac Mini buyers, when we discovered that the seemingly better-in-every-way M1 Mini had been dropped from supporting two Thunderbolt displays to just one.
Also: Apple M1 vs. M2: M1 Pro, Max, and Ultra are still more powerful
Sure, the diminutive PC does come equipped with an HDMI port as well. But what about folks upgrading from an Intel-based Mac Mini who were already using two Thunderbolt displays? Or those, like me, who had wrongly assumed when placing an order for the new Mac Mini that it would support two displays? Unfortunately, Apple has never provided a solution, unless you want to upgrade to a much more expensive, M1 Pro- or M1 Max-powered system like the Mac Studio . So, it’s up to us to find a way to make up for the M1 Mini’s problematic downgrade. Apple might hope you’ll drop hundreds, or thousands, more on an upgraded Mac to power your secondary Thunderbolt displays. I’ll show you how to do it for less than $30.
How to add a second Thunderbolt display to your M1 Mac Mini
My personal Mac Mini with the required HDMI-to-Thunderbolt adapter (bottom left), its included USB-A-to-Micro-USB cable (top left), and the Thunderbolt 3 cable we’ll be using to connect to our monitor (right).
Michael Gariffo/ZDNET
Materials needed:
- An M1 Mac Mini
- Two Thunderbolt-enabled displays
- An HDMI-to-Thunderbolt adapter
Estimated time:
5 minutes
Estimated cost:
$30 (assuming you already have the Mac Mini and displays needed)
Step 1: Acquire the specialized adapter
The adapter we’ll be using with its permanent HDMI cable (top), as well as a Micro-USB power cable (left) and Thunderbolt 3 cable (bottom) inserted.
Michael Gariffo/ZDNET
Online retailers are drowning in Thunderbolt (USB-C)-to-HDMI adapters. These convert the USB-C ports found in every MacBook and most other slim-and-light laptops into video outputs by adapting them to the HDMI protocol. However, it’s only recently that I’ve begun seeing adapters that do the opposite: convert an HDMI-enabled source into a signal usable by monitors with Thunderbolt inputs. I chose to create a full step for the act of simply buying the adapter because of how easy it is to be confused by poorly written product listings or imprecise language in tech specs.
The adapter I chose for my own setup was this one:
HDMI Male to USB-C Female Cable Adapter with Micro USB Power Cable $27.99 at Amazon
I have seen other models available for sale on Amazon and elsewhere. But, if you shop for one of those, be very careful to make sure you’re not buying one of the more common USB-C-to-HDMI adapters, as they’re useless for our purpose today. You can typically recognize the correct adapter type by the fact that it requires 5V power input, usually via a Mmicro-USB cable, and mentions that the USB-C side of this is an output, not an input.
Step 2: Connect the adapter to your Mac Mini
These are the two connections you’ll need to make on the Mac Mini side of things: HDMI for video and USB-A for powering the adapter.
Michael Gariffo/ZDNET
Once you have the adapter you need, the next step is to attach it to your Mac Mini system. First, insert the included HDMI cable into the HDMI port on the rear of your Mini. Then, insert the USB-A-to-Micro-USB cable into a free USB-A port on the back of your Mini and into the DC5V (or similarly named port) on your adapter. If you don’t have a free USB-A port on your Mini, you can also plug the USB-A end of the 5VDC power cable into a powered hub or even a 5V plug-in power adapter. As long as it receives the required 5V of power to complete its conversion process, just about any source should work.
Step 3: Connect the adapter to your Thunderbolt monitor
This is where the Thunderbolt input is located on my Samsung M7. This will vary between monitor models.
Samsung
Chances are if you’ve made it this far, you’ve already got two Thunderbolt displays and two Thunderbolt cables. If not, you’ll need a Thunderbolt 3 (or newer) cable, like the one below:
iVanky Thunderbolt 3 Cable 2.3ft $19.99 at Amazon
Thunderbolt 4 cables will also work, but they’re more expensive, and there’s no additional benefit from using them in this situation. Once you’ve got your Thunderbolt cable, insert one end into the port on the adapter and the other end into the Thunderbolt input on your monitor.
Step 4: Select the correct source on your monitor
With all of the necessary hardware hooked up, you’re just about ready to enjoy your new dual-monitor setup. The last step is to make sure your just-connected monitor is set to the correct input. Remember to look for the Thunderbolt input, not HDMI. Even though the Mac’s HDMI output is being used, the monitor will detect it as a Thunderbolt input thanks to our adapter’s conversion.
If you’re using something like one of the Apple monitors mentioned above, which has only a single Thunderbolt input, this won’t be necessary. However, if you’re using another manufacturer’s monitor, like my Samsung M7 , you may need to switch to the input manually. Usually, this can be accomplished by tapping the Input button on your remote or monitor itself and following the onscreen menus.
If you’re interested in the specific 43-inch M7 display I use, it can be found below, alongside the smaller 32-inch variant:
Samsung - M7 Series 43” Smart Tizen 4K UHD Monitor (HDMI, USB-C) $499.99 at B&H Photo-Video
SAMSUNG 32” M7 Smart Monitor $329 at Amazon
From here, you should be able to use the newly connected display like any other Thunderbolt monitor, with the only exception being that it won’t receive any power from the Mac Mini.
FAQs
Are there other ways to add additional displays to a Mac Mini?
Yes. Disregarding anything that would void your warranties or produce unreliable results, the only other verified way to add additional displays (more than two) to your Mac Mini is to use a specialized Thunderbolt dock. These devices, depending on their specific configurations, can output video to HDMI, DisplayPort, or Thunderbolt. However, they’re much more expensive than the adapter mentioned above, require more desk space and more connections, and might be overkill for anyone just looking to add a second Thunderbolt display they’ve already got.
That said, if you want to turn your Mac Mini into the heart of a massive, multimonitor workstation, we’ve included some links below to options for Thunderbolt docks that will let you do just that.
- Plugable 4K USB C Docking Station Triple Monitor with 100W Charging -- $280
- MediaGear 60W Power Delivery USB C Dual 4K Ultra Docking Station -- $165
- WAVLINK USB C Dual 4K HDMI&DP Universal Docking Station -- $230
Are there any benefits to using Thunderbolt over HDMI, if I can choose either?
For the most part, no. If you’ve got a 4K Monitor with both an open HDMI and Thunderbolt input, use whichever is more convenient for your specific setup. The only exception to this is if you have a Thunderbolt-enabled monitor that exceeds 4K. The Mac Mini’s Thunderbolt 4 output can support resolutions of up to 6K. However, its HDMI output maxes out at 4K, even if it’s being adapted to Thunderbolt.
If you find yourself in this situation, be sure to use the MIni’s sole Thunderbolt video output on your 5K or 6K display, and the HDMI output (adapter or not) for a secondary 4K display. This is only likely to affect a very small subset of users, as most monitors and televisions still top out at 4K resolution.
Are there really displays that only support Thunderbolt input?
Absolutely! The most well-known of these are likely Apple’s own offerings. Its recently launched Studio Display and older, more expensive Pro Display XDR both exclusively rely on Thunderbolt for their input. Attempting to add the relatively less expensive Studio Display to their systems might have tripped up some Mac Mini users who didn’t realize the M1 Mini was limited to just one Thunderbolt monitor.
Displays with Thunderbolt inputs are also made by Acer, Samsung, LG, Viewsonic, and many others. However, the vast majority of those will also include HDMI and/or DisplayPort inputs alongside Thunderbolt.
More how-tos
How to download YouTube videos for free, plus two other methods
Wi-Fi problems? Add a wired network to your home without Ethernet cable - here’s how
Wiping a Windows laptop? Here’s the safest free way to erase your personal data
How to connect a PS4 controller to a smartphone
- How to download YouTube videos for free, plus two other methods
- Wi-Fi problems? Add a wired network to your home without Ethernet cable - here’s how
- Wiping a Windows laptop? Here’s the safest free way to erase your personal data
- How to connect a PS4 controller to a smartphone
Also read:
- [Updated] Choreographed Ice Winter Olympics Highlights for 2024
- [Updated] Typhoon H by Yuneec An In-Depth Analysis
- Beginner's Guide: The First Five Actions for a Brand-New Computer
- Diagnosing and Repairing Persistent Horizontal Line Bugs in Computer Displays
- Discover Why This Is the Ultimate Choice for a Durable Apple Watch Titanium Band - Top Picks by ZDNet
- Flawlessly Merged The Linkage of Instagram & TikTok for 2024
- Grab Two Top Nomad iPhone Sleeves Today - BOGO Offer!
- How to Request Control Over Files Blocked by TrustedInstaller on Windows 11
- In 2024, 8 Safe and Effective Methods to Unlock Your iPhone 15 Pro Max Without a Passcode
- In 2024, How to Detect and Stop mSpy from Spying on Your Infinix Note 30 | Dr.fone
- In 2024, Step Up Your Game Mastering Effective Video Title & Tag Techniques
- New Look Samsung's K850 UltraBlade Review 2023 for 2024
- Top 5 Emerging Mobile Innovations: Exploring On-Device Artificial Intelligence & The Latest in Smartphones - Insights From ZDNet
- Title: Expand Your Workspace: Set Up Two Displays on Your M3 MacBook Pro as Effortlessly as You Do on the MacBook Air - Insights
- Author: John
- Created at : 2025-01-27 16:55:20
- Updated at : 2025-01-30 19:07:02
- Link: https://techno-recovery.techidaily.com/expand-your-workspace-set-up-two-displays-on-your-m3-macbook-pro-as-effortlessly-as-you-do-on-the-macbook-air-insights/
- License: This work is licensed under CC BY-NC-SA 4.0.