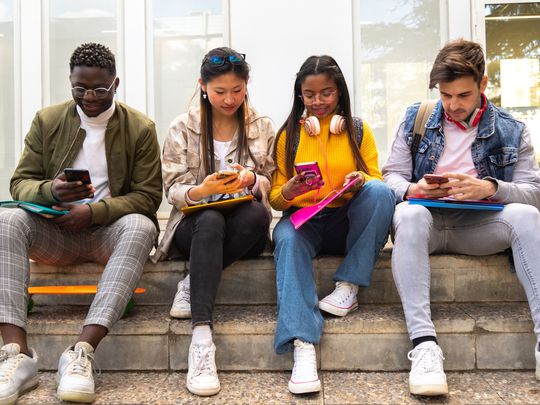
Expert-Approved iPhone Hacks! Transform Your Device Using Stealthy Voice Shortcuts - Featured

Expert-Approved iPhone Hacks! Transform Your Device Using Stealthy Voice Shortcuts - Featured
As many have come to know, iPhones are amazingly powerful little computers. Many iPhone users have adopted them as their primary gadgets, often taking them everywhere. Speaking personally, my iPhone almost never leaves my side. I stopped taking it into bed simply as a way to make sure I don’t check email obsessively into the night. But I still take it just about everywhere else.
Disclaimer: This post includes affiliate links
If you click on a link and make a purchase, I may receive a commission at no extra cost to you.
ZDNET Recommends
The best iPhones You can find iPhone models directly from Apple starting from $449. Read now
Nothing (with the possible exception of my Apple Watch), and no one, spends more time with me than my iPhone. If you have one, it’s probably similar for you.
Siri, of course, is almost always there as well. But Siri has her limitations. iPhones with Siri became more capable when iOS 13 added Shortcuts. As ZDNet‘s Adrian Kingsley-Hughes shows, Siri can’t click the shutter button on the iPhone camera, but a Shortcut can .
Voice dictation is another voice input mode. This is most often initiated by tapping the little microphone on the onscreen keyboard that shows up whenever you’re entering text on the iPhone. But out of the box, iPhone dictation has its limits. For example, if you want to replace text that was parsed incorrectly, this Apple support note recommends you “double-tap it, tap the microphone button, then say it again, and tap the keyboard button.” That’s not exactly a hands-free solution, and it’s annoying because the new corrected text often begins with a capital letter.
As it turns out, though, there’s an incredibly powerful voice input mode that’s hidden from most users because it’s turned off by default.
Introducing Voice Control
This feature is simply called Voice Control, and before we show you how to enable it, let’s just discuss a few of the things it can do. Let’s start with that replace text issue we looked at in the earlier paragraph.
Where before, you’d have to use your hand to tap, then click delete, then re-dictate the word, now all you have to do is say “Correct that.” You could also say, “Replace ball park with ball game.” There’s “lower case that,” “upper case that,” “Delete previous sentence,” “Delete next 4 lines,” and more.
You also gain full device control, including being able to say things like “scroll up,” “scroll down,” “lock screen,” “scroll to top,” “scroll to bottom,” and so much more. There’s no activation keyword or button to press. Just say it, and the phone does it. My absolute favorite is “take a screenshot.”
Voice Control is part of the Accessibility options of iOS and iPadOS and is designed for people with disabilities to be able to use the phone’s touch features. As such, Apple has enabled the ability to control every part of the touch interface by voice. They do this by optionally displaying a name or a number on every touchable object or a grid over the entire screen.
As you can see, each labeling mechanism allows users to identify and verbally “tap” on-screen elements. Each mechanism has its own advantages. You might want to use numbers in one case, names in another, and a grid on something like a graphic where the names and numbers don’t pick up the point where you want to initiate a voice tap.
Terms like “display grid” and “display grid continuously” turn those features on and off, with the “continuously” parameter used to keep the prompt display visible after an action is completed.
You can say things like “tap number” or “pan up number”, “swipe left” with an item name, and even “rotate right” and “rotate left” followed by an item name or number.
To find out what commands work with Voice Control, start by saying, “What can I say?” iMore has an excellent comprehensive list of all the commands . Just point your browser there to see all that’s available.
Enabling Voice Control on your phone
Not only is Voice Control not turned on by default, but the code that runs Voice Control also isn’t even installed on your phone. Go to the Accessibility menu, scroll down to Voice Control, and flip the toggle to on to enable Voice Control. There will be a slight delay while the code downloads and installs, and then you’ll have complete access to Voice Control.
You’ll know Voice Control is enabled when there’s a little blue microphone icon at the top of your screen.
Additional features
You can turn on and off commands Voice Control listens for. That’s in Accessibility->Voice Control->Customize Commands. I’ve turned off most of the visual commands but left the very rich dictation editing commands turned on because I use the dictation feature a lot on my iPhone. I also left the scrolling commands on because I’m sometimes working in the workshop with a tool in one hand while reading instructions on the phone with the other. Voice scrolling makes that possible without having to put down the work project.
One more powerful feature expands the iPhone’s automation capabilities substantially beyond Shortcuts: you can create custom commands. This Apple tech note shows you how. Once created, you can use this custom voice command to do any action or set of actions, including gestures, running a shortcut script, and recording and playing back a sequence of actions.
Have you used Voice Control before? Were you aware it was a feature of the iPhone? Now that you know it’s available, do you think you’ll be enabling it? If you’ve used it or plan to use it now that you know about it, please feel free to comment below.
You can follow my day-to-day project updates on social media. Be sure to follow me on Twitter at @DavidGewirtz , on Facebook at Facebook.com/DavidGewirtz , on Instagram at Instagram.com/DavidGewirtz , and on YouTube at YouTube.com/DavidGewirtzTV .
See also
iPhone envy? Here are 3 iOS 17 features already available on Android
5 useful iOS 17 features Apple quietly released at WWDC 2023
Your iPhone’s Wallet app is getting two big iOS 17 updates. Here they are
iPhone overheating? Here are 8 potential causes and their solutions
- iPhone envy? Here are 3 iOS 17 features already available on Android
- 5 useful iOS 17 features Apple quietly released at WWDC 2023
- Your iPhone’s Wallet app is getting two big iOS 17 updates. Here they are
- iPhone overheating? Here are 8 potential causes and their solutions
Also read:
- [Updated] Unboxing Opportunities The Marketing Planning Journey
- Decoding the Economic Riches of Mr. Beast
- Economical Action Cams for Savvy Shoppers
- Effortless Driver Setup: Lenovo X1 Carbon Compatible with Windows 10 & 7 Systems
- In 2024, How to Fix Apple iPhone 15 Pro Find My Friends No Location Found? | Dr.fone
- In 2024, How to Lock Apps on Samsung Galaxy S23 Tactical Edition to Protect Your Individual Information
- In 2024, Ultimate Guides to 3D Type Exploration
- Revolutionize Your Email Experience with a Single Trick to Eliminate Clutter - No Complex Setups Needed
- Score Big Savings with Labor Day Exclusive: Grab an Apple Pencil 2Nd Gen for Just $95 More - Find Deals Today!
- Solving mfplat.dll File Not Present Issue: A Step-by-Step Guide
- The Ultimate Strategy for Delivering a Digital Surprise: How to Send Gift Cards on Steam with Ease
- Title: Expert-Approved iPhone Hacks! Transform Your Device Using Stealthy Voice Shortcuts - Featured
- Author: John
- Created at : 2024-11-18 16:42:02
- Updated at : 2024-11-25 09:56:22
- Link: https://techno-recovery.techidaily.com/expert-approved-iphone-hacks-transform-your-device-using-stealthy-voice-shortcuts-featured/
- License: This work is licensed under CC BY-NC-SA 4.0.