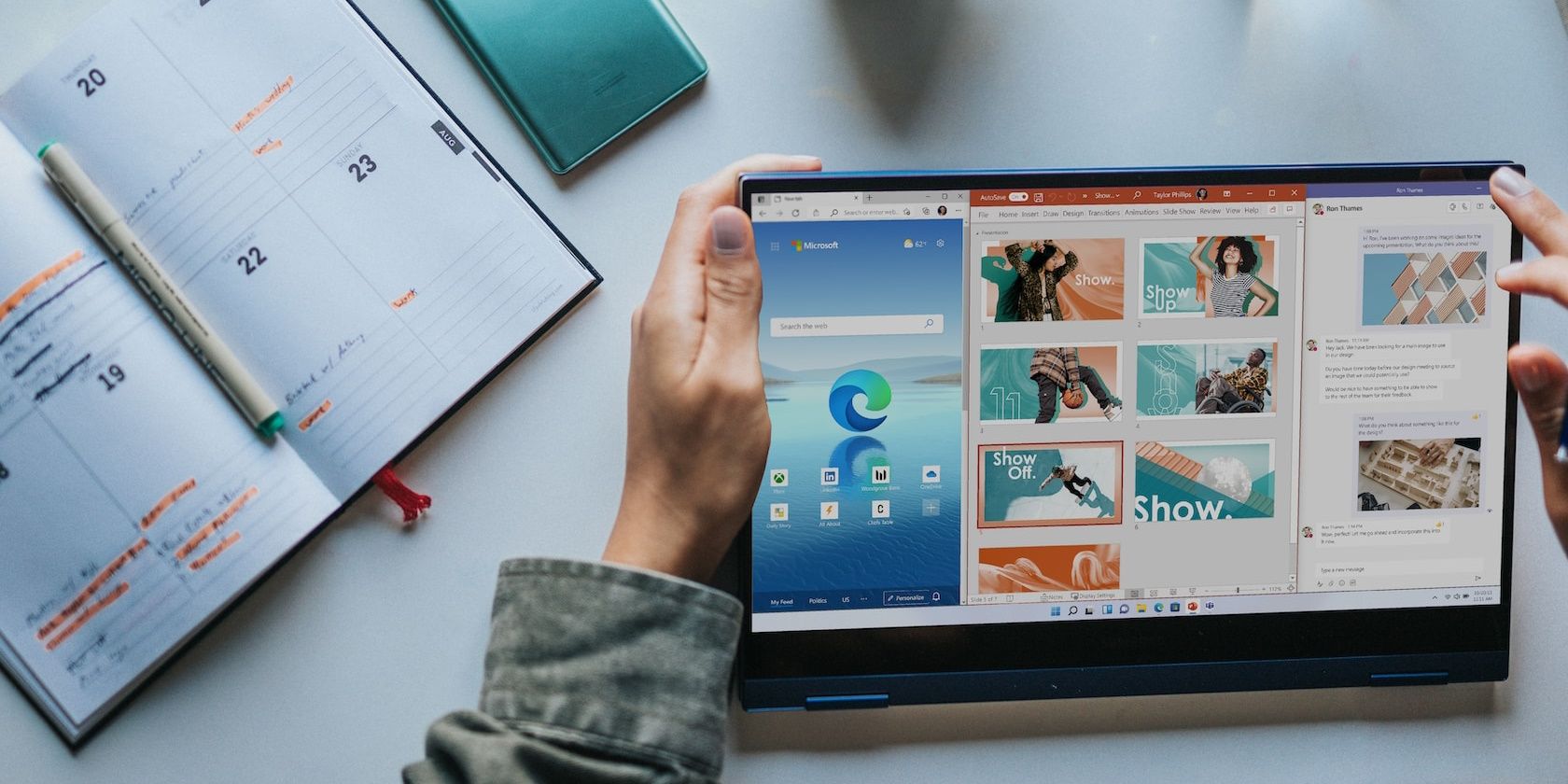
Guide: Setting Customized Finder Preferences for Main & Nested Folders

Guide: Setting Customized Finder Preferences for Main & Nested Folders
What to Know
- Default view: OpenFinder >View icon >View menu >Show View Options >Use as Defaults .
- Folder view: Open folder in Finder >View icon >View menu >Show View Options >Always open in X view .
- UseAutomator to assign a group of sub-folders to the same Finder view as parent folder.
This article describes how to adjust Finder settings so that you see folders and sub-folders exactly as you wish in Mac OS X 10.4 and later.
How to Set the Default Finder View
Here’s how to set theMac Finder view default.
- Open a Finder window by clicking theFinder icon in the Dock.
- In the Finder window that opens, select one of the fourView icons in the Finder window toolbar, or select the Finder view type you want from the Finder’sView menu.
Use your keyboard to switch Finder views by holdingCommand and pressing the numbers1 through4 .
- After you select a Finder view, chooseShow View Options from the Finder’sView menu.
The keyboard shortcut isCommand+J .
- In the View Options dialog box that opens, set any parameters you wish for the selected view type, and then click theUse as Defaults button near the bottom of the dialog box.
The “Use As Defaults” button won’t appear if you’re currently using Column View.
- That’s it. You have defined the default view for the Finder to display whenever you open a folder that hasn’t had a specific view assigned to it.
How to Permanently Set a Folder View in Finder
You’ve set a system-wide default to using forFinder windows , but that doesn’t mean you can’t assign a different view to specific folders.
- Open aFinder window and browse to a folder whose view option you wish to set.
- Use one of the four view buttons at the top of the folder window to set the view for the folder.

- To make it permanent, selectView, Show View Options from the Finder menu or pressCommand+J on your keyboard.

- Place a checkmark in the box labeledAlways open in X view (where X is the name of the current Finder view).
:max_bytes(150000):strip_icc():format(webp)/004-set-finder-views-for-folders-and-subfolders-2260912-0ec13e3d03ef4a6cac9cad6099c28e78.jpg)
5. This folder will always use the view you just selected whenever you open it.
How to Change Folder Color on Mac
How to Automatically Assign a Finder View to All Sub-Folders
The Finder has no method for easily setting a group of subfolders to the same Finder view as the parent folder. If you want all subfolders to match the parent folder, you could spend a few hours manually assigning views to each of the sub-folders, but luckily, there’s a better way.
You can do this quickly usingAutomator , an application Apple includes with macOS to automate workflows, set folder view options for the Pictures folder, and propagate those settings to all of its sub-folders. Here’s what to do.
- Start by browsing to the parent folder whose viewing options you wish to set and propagate to all of its sub-folders.
Don’t worry if you already set the parent folder’s view options earlier. It’s always a good idea to double-check a folder’s settings before you propagate them to all of its sub-folders. - Use theview icons to set the view you want to use for this folder and its subfolders.

- Open theShow View Options window by selecting it under theView menu or pressingCommand+J on your keyboard.
:max_bytes(150000):strip_icc():format(webp)/002-set-finder-views-for-folders-and-subfolders-2260912-cfee9380fe544f30b08f2f1634898dc0.jpg)
4. Place a checkmark in the box labeledAlways open in X view .
:max_bytes(150000):strip_icc():format(webp)/004-set-finder-views-for-folders-and-subfolders-2260912-0ec13e3d03ef4a6cac9cad6099c28e78.jpg)
5. Once the parent folder’s Finder view is set, launchAutomator , located in theApplications folder.
:max_bytes(150000):strip_icc():format(webp)/ScreenShot2019-12-09at2.08.59PM-10bbaa6bed1147de9902a94bfbddb248.jpg)
6. If this option appears, selectNew Document when Automator opens.
In Automator for earlier versions of macOS, this window doesn’t open. If you don’t see New Document, skip to step 7.:max_bytes(150000):strip_icc():format(webp)/006-set-finder-views-for-folders-and-subfolders-2260912-820edce75aa1450f95c9ccc9aaaf6d6a.jpg)
7. Select theWorkflow template from the list.
:max_bytes(150000):strip_icc():format(webp)/007-set-finder-views-for-folders-and-subfolders-2260912-430150d5983d448f937588f1c1727c3d.jpg)
8. Click theChoose button.
:max_bytes(150000):strip_icc():format(webp)/008-set-finder-views-for-folders-and-subfolders-2260912-0b8dfe90cc5546c5a7b9ab48b454f642.jpg)
9. Select theFiles & Folders item in theLibrary of available actions.
:max_bytes(150000):strip_icc():format(webp)/009-set-finder-views-for-folders-and-subfolders-2260912-665024da0e5b42b3b84657cd9df18206.jpg)
10. In the second column, grab theGet Specified Finder Items action and drag it to the workflow pane.:max_bytes(150000):strip_icc():format(webp)/010-set-finder-views-for-folders-and-subfolders-2260912-91676dcdd80d423087883a60583321ee.jpg)
11. Click theAdd button in theGet Specified Finder Items action you just placed in the workflow pane.
:max_bytes(150000):strip_icc():format(webp)/011-set-finder-views-for-folders-and-subfolders-2260912-e30e925fd2a44068bd06de09b71a78b3.jpg)
12. Browse to the folder whose view settings you wish to propagate to all of its sub-folders, and then click theAdd button.
:max_bytes(150000):strip_icc():format(webp)/012-set-finder-views-for-folders-and-subfolders-2260912-8bb02bae6a634124ba61a5cd21444de9.jpg)
13. Return to the Library pane and drag theSet Folder Views action to theWorkflow pane. Drop the action just below theGet Specified Finder Items action already in theWorkflow pane.
:max_bytes(150000):strip_icc():format(webp)/013-set-finder-views-for-folders-and-subfolders-2260912-c6ea4922f3894a29b1c4d79bed4d48af.jpg)
14. Use the options displayed in theSet Folder Views action to tweak how you want the specified folder to display. It should already show the current folder’s configuration for views, but you can fine-tune some parameters here.
:max_bytes(150000):strip_icc():format(webp)/014-set-finder-views-for-folders-and-subfolders-2260912-8fd62636eb484099a3395c5d25df3043.jpg)
15. Place a checkmark in theApply Changes to Subfolders box.:max_bytes(150000):strip_icc():format(webp)/015-set-finder-views-for-folders-and-subfolders-2260912-4db50e63fc264b5483b4b4d05255dc69.jpg)
16. Once you have everything configured the way you want it, click theRun button in the top-right corner.:max_bytes(150000):strip_icc():format(webp)/016-set-finder-views-for-folders-and-subfolders-2260912-8445f658719f410499ac65fe1e3d996f.jpg)
17. TheFinder View options will copy to all sub-folders.
How to Enable and Use the Hidden Finder Path Bar
Was this page helpful?
Thanks for letting us know!
Get the Latest Tech News Delivered Every Day
Tell us why!
Other Not enough details Hard to understand
Submit
Also read:
- [New] 2024 Approved YouTube Buffering Busted - Stream Uninterrupted (New Techniques)
- [New] Expert Advice on Achieving High-Quality GoPro Videos for 2024
- [Updated] In 2024, A Step-by-Step Guide to YouTube Image Branding
- Anticipate Apple's Innovative Buying Experience: The All-New Vision Pro Set to Arrive in February, As Revealed
- Beginner's Blueprint for Configuring Your New iPad: Insights by ZDNet
- Choosing Between iPad Pro and MacBook Air: A Comprehensive Guide by ZDNet to Find Out Which Is Ideal For You
- Essential Tools for Creative Video Content
- Explore Marvel World Through Apple Vision Pro on Its Launch Day, May 30 | Reported
- Facebook’s Digital Growth Spurring Interest in Physical Commerce Ventures
- From Connecting Friends to Global Community - Facebook as Meta Reimagined
- Step-by-Step Guide to Instagram Leadership for 2024
- Top Tech Picks of 2024: In-Depth Comparison of Leading Brands Like Apple & Dell - Insights
- Ultimate Guide: Resolving IEFrame.DLL Issues
- Title: Guide: Setting Customized Finder Preferences for Main & Nested Folders
- Author: John
- Created at : 2024-11-19 14:04:58
- Updated at : 2024-11-25 10:22:32
- Link: https://techno-recovery.techidaily.com/guide-setting-customized-finder-preferences-for-main-and-nested-folders/
- License: This work is licensed under CC BY-NC-SA 4.0.
:max_bytes(150000):strip_icc():format(webp)/001-set-finder-views-for-folders-and-subfolders-2260912-991c717c938e480b8b924d9f420ab036.jpg)
:max_bytes(150000):strip_icc():format(webp)/003-set-finder-views-for-folders-and-subfolders-2260912-a98dfe067d9a49288d482a42beaf2362.jpg)
:max_bytes(150000):strip_icc():format(webp)/005-set-finder-views-for-folders-and-subfolders-2260912-72f81c5a0b0849ba9fd3b4b36ee9ee94.jpg)