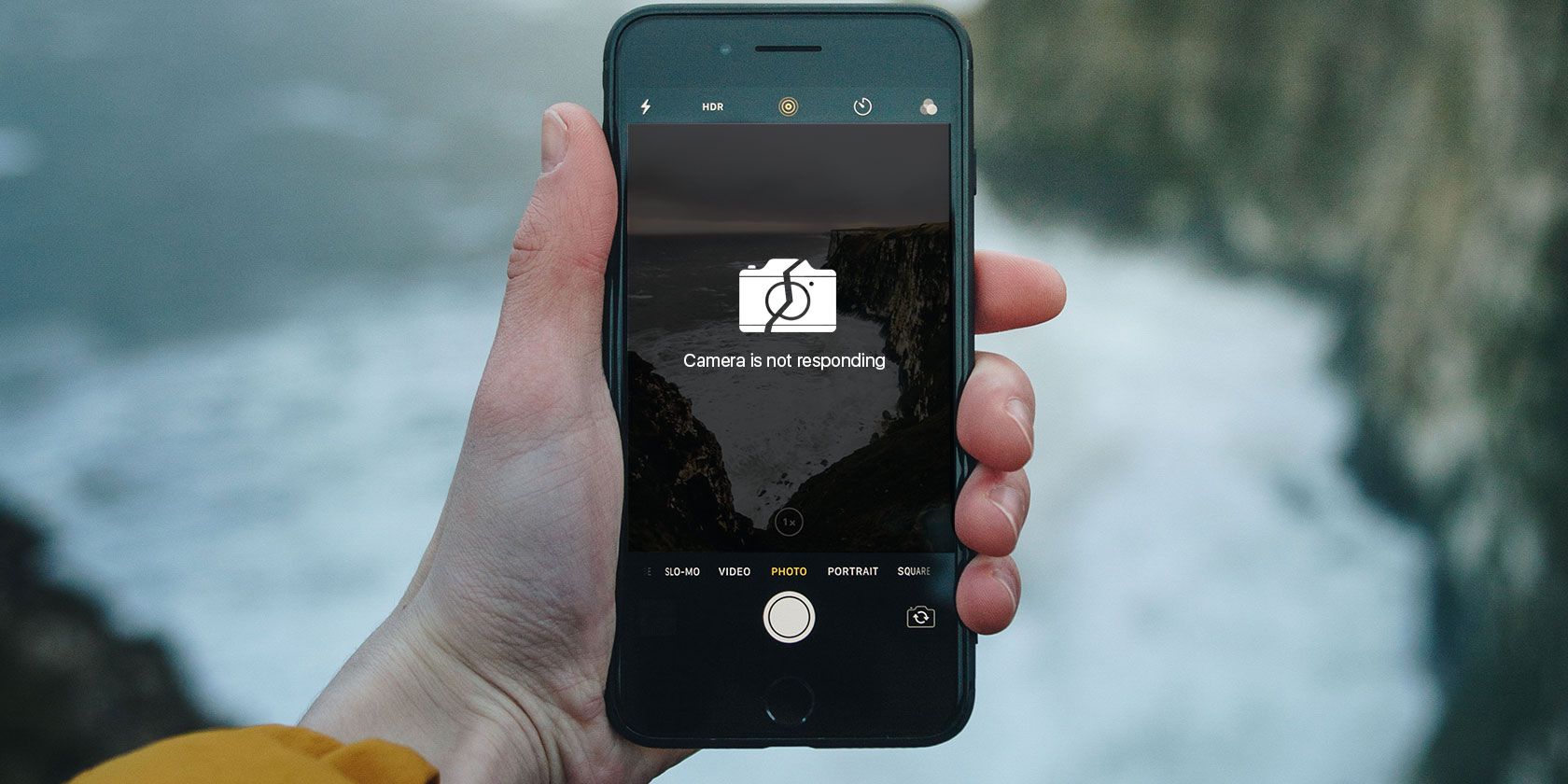
How California Drivers Can Link Their Licenses to Apple and Google Wallets: Step-by-Step Guide

Unlocking the Benefits: A Step-by-Step Guide to Mastering Apple Pay Both Offline and Online – Insights

Angel Santana/Getty Images
With contactless options now a standard form of payment in every transaction from deliveries and pickups to the good-old checkout counter, Apple Pay has become the go-to option for many iPhone users when paying online and in stores. Apple Pay’s not hard to learn, either.
In fact, it’s downright simple to get started with Apple Pay: All you have to do is enter your credit or debit card number into the Wallet app . Once you set it up, you can use Apple Pay for contactless checkout at most retailers with your iPhone or even your Apple Watch. You can also use it for checkout at the many online stores that accept Apple Pay.
Also: The best iPhone models you can buy right now
Before you get started using Apple Pay in stores and online, here’s what you need to know.
Disclaimer: This post includes affiliate links
If you click on a link and make a purchase, I may receive a commission at no extra cost to you.
How to use Apple Pay online and in stores
What you need: iPhone, banking information
1. Set up Apple Pay in the Wallet app
Before using Apple Pay as your contactless payment form, you need to set it up by adding your credit or debit cards to your iPhone. You can set up Apple Pay from your iPhone’s settings or simply by going to the Wallet app and adding your cards there.
Tap on the Wallet app to open it.
Screenshot by Maria Diaz/ZDNET
2. Tap on the Add Card button and enter Apple Pay info
From the Wallet app, tap on the + (plus) sign at the top right of your screen to add a card. Then, choose the type of card you’re adding; if it’s a payment method, select Debit or Credit Card. The other options are for Transit Cards and Driver’s License or State ID , and are limited to a few states within the US.
Also: How to add your driver’s license to Apple Wallet
Next, you’ll be prompted to position your card in the frame to scan it. Alternatively, you can select Enter Card Details Manually to enter your card information and edit your settings, like choosing a default payment card. Apple will then make contact with the card issuer to verify your payment information is valid, and you’ll be ready to use Apple Pay once this step is completed. It typically takes no more than a few minutes to verify your information with your bank or card issuer.
Tap on the button with a plus sign to add a card to your Apple Wallet and follow the prompts.
Maria Diaz/ZDNET
Newsletters
ZDNET Tech Today
ZDNET’s Tech Today newsletter is a daily briefing of the newest, most talked about stories, five days a week.
Subscribe
3. During check-out, double-click the right-side button of your iPhone
Double-clicking, or, rather, double-pressing, the button on the right side of your iPhone brings up your available cards to use in Apple Pay. Do this when it’s time to pay at the checkout counter, and you can then choose your preferred payment card when the Wallet comes up.
Double-press the iPhone’s right-side button to access Apple Pay.
Maria Diaz/ZDNET
4. Enter your Apple Pay passcode or use Face ID to confirm payment
Once you’ve tapped on a card from your iPhone’s Wallet, you’ll be prompted to enter your passcode or use Face ID to authorize and pay for your purchase using Apple Pay.
Enter your passcode to confirm Apple Pay payment.
Maria Diaz/ZDNET
5. Hold your iPhone near the payment terminal
Entering your passcode authenticates your payment, so all you need to do next is hold your phone within about an inch of the card reader to process the transaction.
Also: Apple products you shouldn’t buy this month
The payment with Apple Pay will only work if the payment terminal accepts contactless payments via NFC.
Once unlocked, hold your iPhone near the payment terminal to use Apple Pay.
Apple
That’s it! Apple Pay is as easy as apple pie. (Sorry, I had to.)
FAQ
How do I set up Apple Pay from my iPhone Settings?
To set up Apple Pay, you go to your iPhone’s Settings and follow these steps:
- Find Wallet and Apple Pay.
- Tap on Add Card and follow the prompts to add your new card.
Once you add your card to your Wallet, you can edit your settings to suit your needs. You can choose to enable Apple Cash; enable the double-click side button to work as a shortcut for Apple Pay’ add Express Transit Cards to pay for transit automatically without a passcode or Face ID; edit your transaction information like default card, shipping address, and contact info; and toggle payments on your Mac on and off.
Where can I use Apple Pay to pay in stores and online?
You can use Apple Pay with an iPhone or Apple Watch at checkout wherever there is a payment terminal with NFC. Most retailers have them at the checkout counter, with some exceptions. Just look for the NFC symbol on the card reader or an Apple Pay logo. Some banks even support Apple Pay at NFC-enabled ATMs so you can make withdrawals or access your account.
What is NFC?
NFC stands for near-field communication . It’s a technology that employs magnetic field induction to allow wireless communication between two electronic devices at a short range, typically less than 4 centimeters or 1.5 inches.
Can I use Apple Pay online?
In addition to using Apple Pay at stores, you also can use it in some apps and with the many online retailers that support it. In fact, the list of online retailers that don’t support Apple Pay is shrinking every day. As of this writing, Walmart and Home Depot are among the few major retailers that don’t (yet) accept Apple Pay for online purchases.
On top of being more secure, using Apple Pay online is more convenient as you don’t need to enter your shipping address or card number to check out.
Also: Venmo and PayPal now offer ‘Tap to Pay’ on iPhone for businesses
To use Apple Pay online, choose Apple Pay at checkout from your iPhone or other Apple device, if it’s available. Next, you’ll be prompted either to enter your passcode or use Face ID to authorize the payment. Then you’ll be able to check out as usual with your Apple Pay information already filled in, so you won’t need to sign in again or enter your card information.
What is Apple Cash?
Apple Cash is a digital card in your Apple Wallet that you can use to send or receive money through the Messages app. Similar to Venmo or Cash App , you can use Apple Cash to send a friend money to reimburse them for a meal, for example, and that friend can check out with their accumulated Apple Cash at merchants that support Apple Pay.
Also: Have you used Cash App in the last 6 years? You might be eligible for $2,500
Some services from Apple offer rewards, like cash back on its credit cards, which also translate into Apple Cash.
How to use Apple Pay on your Apple Watch
The days of “I forgot my wallet” are long gone. Once you add a card to your Apple Wallet, you enable Apple Pay on your iPhone. But if you have an active Apple Watch linked to that iPhone, you can also use Apple Pay with just your watch, even if you don’t have your iPhone with you when you check out.
Also: The best Apple Watches: Expert tested and reviewed
In order to use Apple Pay for contactless payments with your Apple Watch, you need to set up the Apple Wallet in your watch by adding your credit or debit cards to it separately. Just adding them to your iPhone won’t enable them on other Apple devices. To add your payment card to your Apple Watch, follow these steps:
- Go to the Wallet app within the Apple Watch.
- Tap on Add Card.
- Choose Previous Cards to add any payment cards previously linked to your iPhone and you’ll be prompted to enter the security code for each, or
- Tap on Debit or Credit Card to add a new one, or
- Select Transit Card to add an eligible transportation payment card.
Is Apple Pay secure?
Using Apple Pay or Google Pay at checkout is more secure than swiping or inserting your card. Apple Pay works by ensuring your credit or debit card number and information is encrypted and never shared with the merchant when you check out. A new code is created each time you pay somewhere that accepts Apple Pay, making your financial data safer from being cloned or stolen.
Apple
iPhone 16 Pro upgrade: If you have a 3 year-old iPhone, here are all the new features you’ll get
My biggest regret with upgrading my iPhone to iOS 18 (and I’m not alone)
We’ve used every iPhone 16 model and here’s our best buying advice for 2024
6 iOS 18 settings I changed immediately - and why you should too
- iPhone 16 Pro upgrade: If you have a 3 year-old iPhone, here are all the new features you’ll get
- My biggest regret with upgrading my iPhone to iOS 18 (and I’m not alone)
- We’ve used every iPhone 16 model and here’s our best buying advice for 2024
- 6 iOS 18 settings I changed immediately - and why you should too
Also read:
- [New] In 2024, Unleash Creative Potential with a Comprehensive Guide to PS Background Removal
- [New] OBS Not Recording Audio [Solved] for 2024
- [New] WebCam Master Ultimate Live Recording Guide
- Download MacX DVD Ripper Pro for Free - Convert & Transfer Your DVDs to Mobile Devices
- How To Bypass FRP on C300
- How to Take Screenshots on Windows 11
- How to Uninstall Windows 11 Update
- Mastering the Art of Window 11 Screen Captures - A Beginner’s Guide
- Optimize Your PC or Console: Essential Hardware Needs for Overwatch Gameplay
- Quick Tutorial on Building an Effective Outlook Signature - Mastering MS Outlook 2013 & 2016
- Ready, Set, Go! A Quick Checklist for Transitioning to Windows Amo 10 Creators Update
- Some MP4 won't play on my Samsung Galaxy S24
- Win Error: Successful GPU Creation
- Title: How California Drivers Can Link Their Licenses to Apple and Google Wallets: Step-by-Step Guide
- Author: John
- Created at : 2024-10-01 19:12:21
- Updated at : 2024-10-07 18:49:13
- Link: https://techno-recovery.techidaily.com/how-california-drivers-can-link-their-licenses-to-apple-and-google-wallets-step-by-step-guide/
- License: This work is licensed under CC BY-NC-SA 4.0.