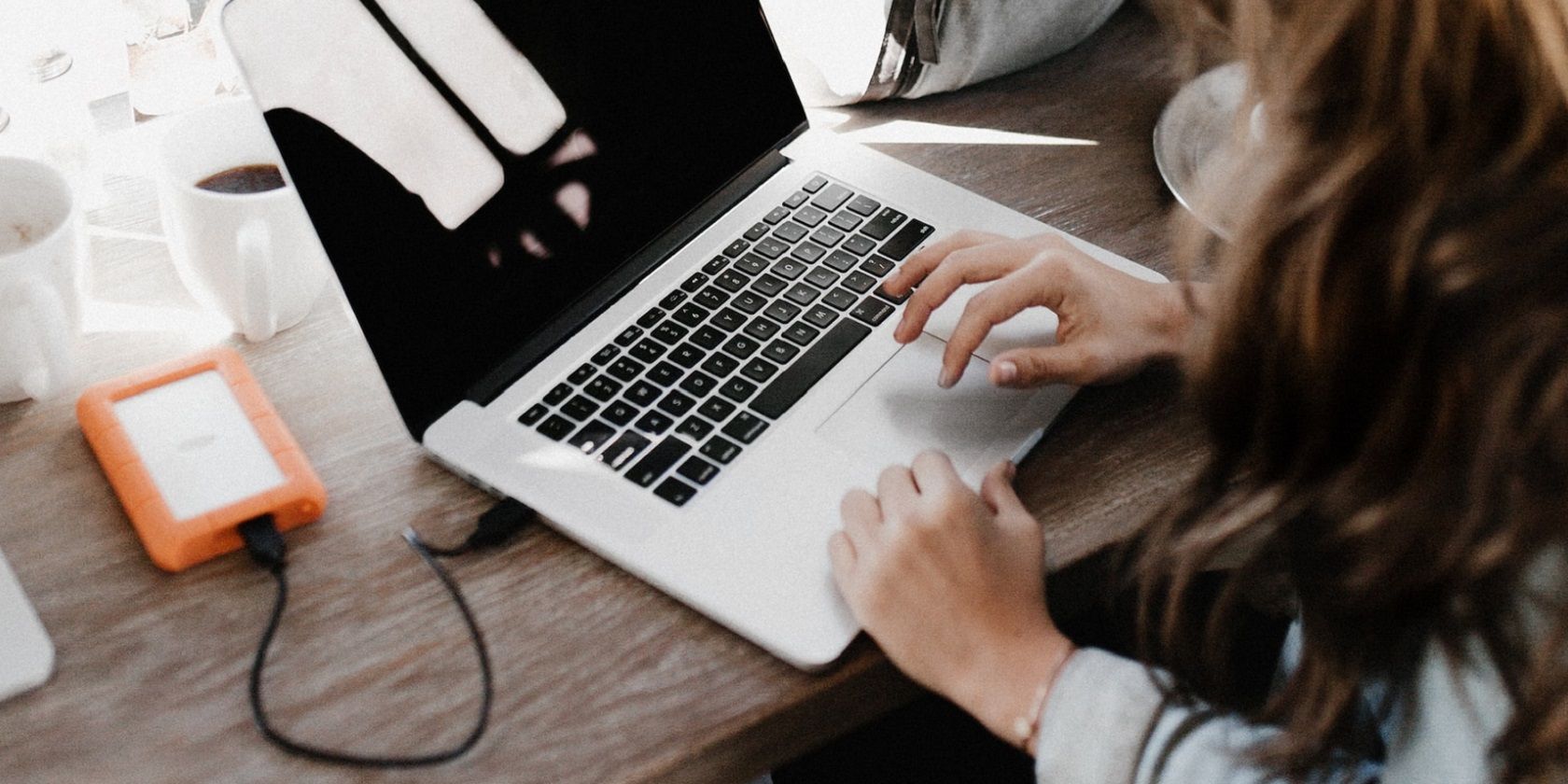
How to Optimize Windows 10 for Gaming

The Ultimate Tutorial on How to Modify Your Username in Windows 10 Easily

Want tochange the account name of your Windows 10 computer ? Don’t worry. It’s easy and there are different ways to do that. We’ve put together 3 methods for how to change your user name on Windows 10. Read on and find how…
Try these methods
- Change your user account name in Control Panel
- Change your user account name in Local Users and Groups
- Change your user account name in Settings
You won’t be able to change the account name on the computer in your office if your account isjoining to any domain .
Method 1: Change your user account name in Control Panel
You can change a lot settings of Windows system throughControl Panel , including changing your account name.
Here’s how:
- On your keyboard, hold down theWindows logo key , then pressR to bring up the Run box.
- Typecontrol and pressEnter .

- ClickChange account type underUser Accounts when View byCategory selected.

- Double-click the account you want to change the user name.

- SelectChange the account name .

- Type the new name into the New account name box, then clickChange Name .

You’ll then see your account shows with the new name.
Method 2: change your user account name in Local Users and Groups
You can create and manage users and groups that are stored locally on your computer throughLocal Users and Groups , including changing your account name.
If your computer is runningWindows 10 Home , you won’t have access to Local Users and Groups, please try other methods to change your user account name.
Here’s how you can do that:
- On your keyboard, hold down theWindows logo key , then pressR to bring up the Run box.
- Typelusrmgr.msc and pressEnter .

- You’ll then see the Local Users and Groups window. ClickUser then double-click the user account which you want to rename.

- Type the new name in theFull name box. Then clickApply >OK .

The new name is set successfully.
Method 3: Change your user account name in Settings
If you log in your Windows 10 computer with aMicrosoft account , you can change your account name in Settings. Go with these following steps:
- On your keyboard, hold down theWindows logo key, then pressX to bring up the quick-access menu.
- ClickAccounts .

- Click Manage my Microsoft account .

- On the open page, click the drop-down menu ofMore options under your Microsoft account. Then selectEdit Profile .

- ClickEdit name .

- Type the new name into the box and enter the characters you see for verification. Then clickSave .
Please note that this will change the account name of your Microsoft account.
The new account name of your Windows 10 computer is set successfully.
Tada! You own a new account name for your Windows 10 computer now. Feel free to comment below for any questions.
Also read:
- [New] Picture Talk Engineer
- Add a Splash of Personality to Your Mac: Learn to Change Folder Colors Today!
- Bypass Too Many Redirects Error Swiftly & Effectively
- Creating the Ultimate DIY Wireless Home Theater: A Student's Guide to Comfort and Entertainment on Campus
- Decoding USSD: A Detailed Guide to Unstructured Supplementary Service Communication
- Effective Solutions for Overcoming Missing JScript.dll Error Messages
- In 2024, A Step-by-Step Guide on Using ADB and Fastboot to Remove FRP Lock on your Vivo Y77t
- In 2024, How to Unlock iCloud Activation Lock and iCloud Account On Apple iPhone 15 Pro Max?
- In 2024, Still Using Pattern Locks with Itel A60s? Tips, Tricks and Helpful Advice
- Inside Scoop on the Next-Gen Foldable iPhone – Expected Price Points & Tech Specifications Released
- New Video Editing Face-Off Final Cut Pro vs LumaFusion - Which One Wins?
- Rayman Legends Unveiled: A Critical Review of an Outstanding Side-Scrolling Epic
- Rise From The Dead in Style: How '7 Days to Die' Revitalizes Classic Zombie Gaming One Sandbox Adventure at a Time
- Shutter-Free Skyline Images Top Drone Camera Stabilizers for 2024
- Study Smart, Save Harder: The Ultimate Guide to Tidal Student Rebates
- Troubleshooting Tips: Solving Issues Encountered in BIOS Boot Process
- Unveiling OLED: An In-Depth Look at Its Functioning Principles
- Title: How to Optimize Windows 10 for Gaming
- Author: John
- Created at : 2025-03-02 00:14:19
- Updated at : 2025-03-02 22:01:17
- Link: https://techno-recovery.techidaily.com/how-to-optimize-windows-10-for-gaming/
- License: This work is licensed under CC BY-NC-SA 4.0.











