
Mastering Chrome OS Typing with the On-Screen Keyboard - A Step-by-Step Guide

Mastering Chrome OS Typing with the On-Screen Keyboard - A Step-by-Step Guide
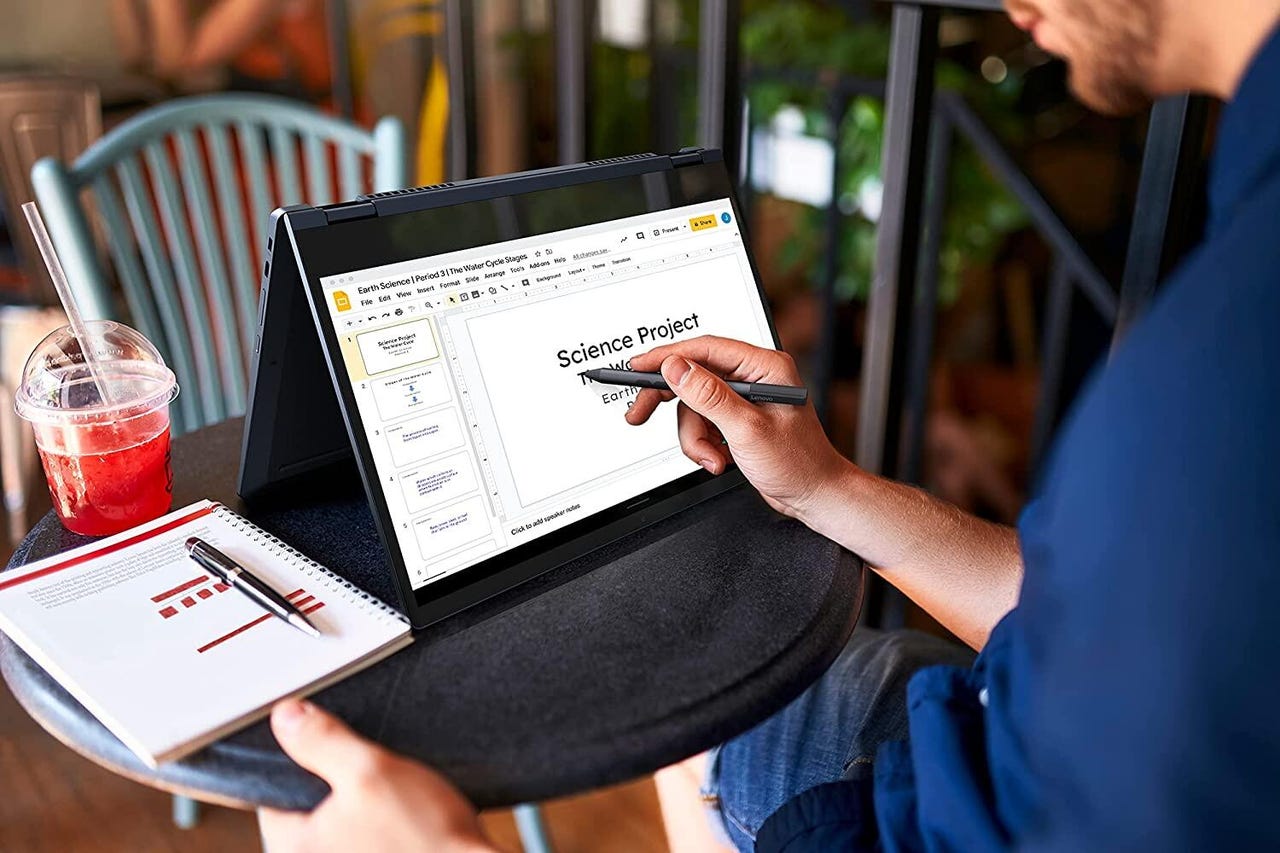
Amazon
ChromeOS has a lot of really nifty tricks hidden within the OS. One such trick is a virtual keyboard. You might be wondering why a virtual keyboard would even be necessary, especially given your Chromebook already has a handy physical keyboard available.
ZDNET Recommends
Consider this: If your Chromebook can be used in tablet mode , you flip that screen over and all of a sudden that physical keyboard isn’t exactly handy. What do you do? You use the virtual keyboard.
However, the virtual keyboard isn’t enabled by default. So, before you can use it, you have to enable it.
Let me show you how to not only enable the physical keyboard but also make it flat so it doesn’t take up as much screen space and you can move it to wherever you need.
Also: 5 reasons a Chromebook is the perfect laptop for most users
I’ll be demonstrating on ChromeOS 106.0.5239.0, but this should work on older instances of the operating system.
Enabling the virtual keyboard
1. Open Settings
The first thing to be done is to open the Settings app. Click the system tray (where the time lives) and click the gear icon to open the Settings app.
2. Locate Accessibility
In the left pane of the Settings app (Figure 1), click Advanced to expand the entry.
Figure 1: The ChromeOS Settings app is where you take care of most of the settings.
Image: JackWallen
With Advanced expanded, click Accessibility and then click “Manage accessibility features” (Figure 2).
Figure 2: The Accessibility section of the ChromeOS Settings app.
Image: Jack Wallen
3. Enable the Virtual Keyboard
Scroll down until you see “On-screen keyboard” (Figure 3).
Figure 3: Enabling the onscreen keyboard in ChromeOS.
Image: Jack Wallen
Click the on-off slider until it’s in the on position and then close out the Settings app.
Opening the Virtual Keyboard
With the Virtual Keyboard enabled, you should now see a keyboard icon on your shelf. Click that icon to open the virtual keyboard (Figure 4).
Figure 4: The Virtual Keyboard is open and ready to be used.
Image: Jack Wallen
Enabling the floating keyboard
As you can see, the virtual keyboard takes up a lot of space, so much so that it could make using the Chrome web browser a bit challenging. What do you do? You can enable the floating keyboard, which is not only smaller but can also float on the screen to wherever you need it.
To float the keyboard, click the right-pointing arrow in the top left corner and then click the small square near the center (Figure 5).
Figure 5: Enabling the floating keyboard with a single click.
Image: Jack Wallen
Once the keyboard is floating (Figure 6), you can resize it by clicking and dragging one of the blue corner handles and dragging it around by clicking the bottom handle (circle with the four arrows).
Figure 6: The ChromeOS floating keyboard has been enabled and takes up much less screen space.
Image: Jack Wallen
And that’s all there is to enabling and using the ChromeOS Virtual Keyboard. For those with a two-in-one Chromebook , this will be a great tool to use when the physical keyboard has been tucked out of the way.
Everything announced at Made by Google 2024
Google’s new Pixel 9 Pro Fold is here, but should you buy the cheaper Pixel Fold instead?
Pixel Buds Pro 2 vs. Pixel Buds Pro: Which Google earbuds are the best?
I tested the Google Pixel 9 Pro’s ‘Add Me’ feature and found it crazy clever
- Everything announced at Made by Google 2024
- Google’s new Pixel 9 Pro Fold is here, but should you buy the cheaper Pixel Fold instead?
- Pixel Buds Pro 2 vs. Pixel Buds Pro: Which Google earbuds are the best?
- I tested the Google Pixel 9 Pro’s ‘Add Me’ feature and found it crazy clever
Also read:
- [Updated] How to Block YouTube Ads on Chrome/Firefox/Android/iPhone
- [Updated] In 2024, Free, Easy HD Download of FB Media Library
- 4 Ways to Sync Contacts from Apple iPhone XS Max to iPad Easily | Dr.fone
- Beating the Blues with Hulu: A User-Friendly Guide to Overcoming RUNUNK13 Error
- Comprehensive Solutions for Restoring Fn Key Functionality on Dell Laptops
- How to Remove MDM from iPhone 12 Pro Max without a computer?
- In 2024, Chortle Chamber Free Funny Template Vaults
- Mastering the Art of Cleaning Your Mechanical Keyboard - A Comprehensive How-To
- Minimizing Live Stream Delays - Fixing OBS Studio Drops for 2024
- Secure Access Guide: Linksys Default Passwords Revealed 'S Summer Update
- Step-by-Step Tutorial: Correcting NTFS Boot Files Missing Issues on Windows PCs
- Top 5 Essential iPhone GPS Navigation Apps
- Top 5 Must-Have GPS Navigation Apps for Your iPhone
- Track and Measure: Methods for Finding Sharers of Your Facebook Posts
- Updated 2024 Approved The Secret to Captivating Videos Freeze Frames Made Easy
- Title: Mastering Chrome OS Typing with the On-Screen Keyboard - A Step-by-Step Guide
- Author: John
- Created at : 2024-10-22 03:42:25
- Updated at : 2024-10-25 00:33:26
- Link: https://techno-recovery.techidaily.com/mastering-chrome-os-typing-with-the-on-screen-keyboard-a-step-by-step-guide/
- License: This work is licensed under CC BY-NC-SA 4.0.