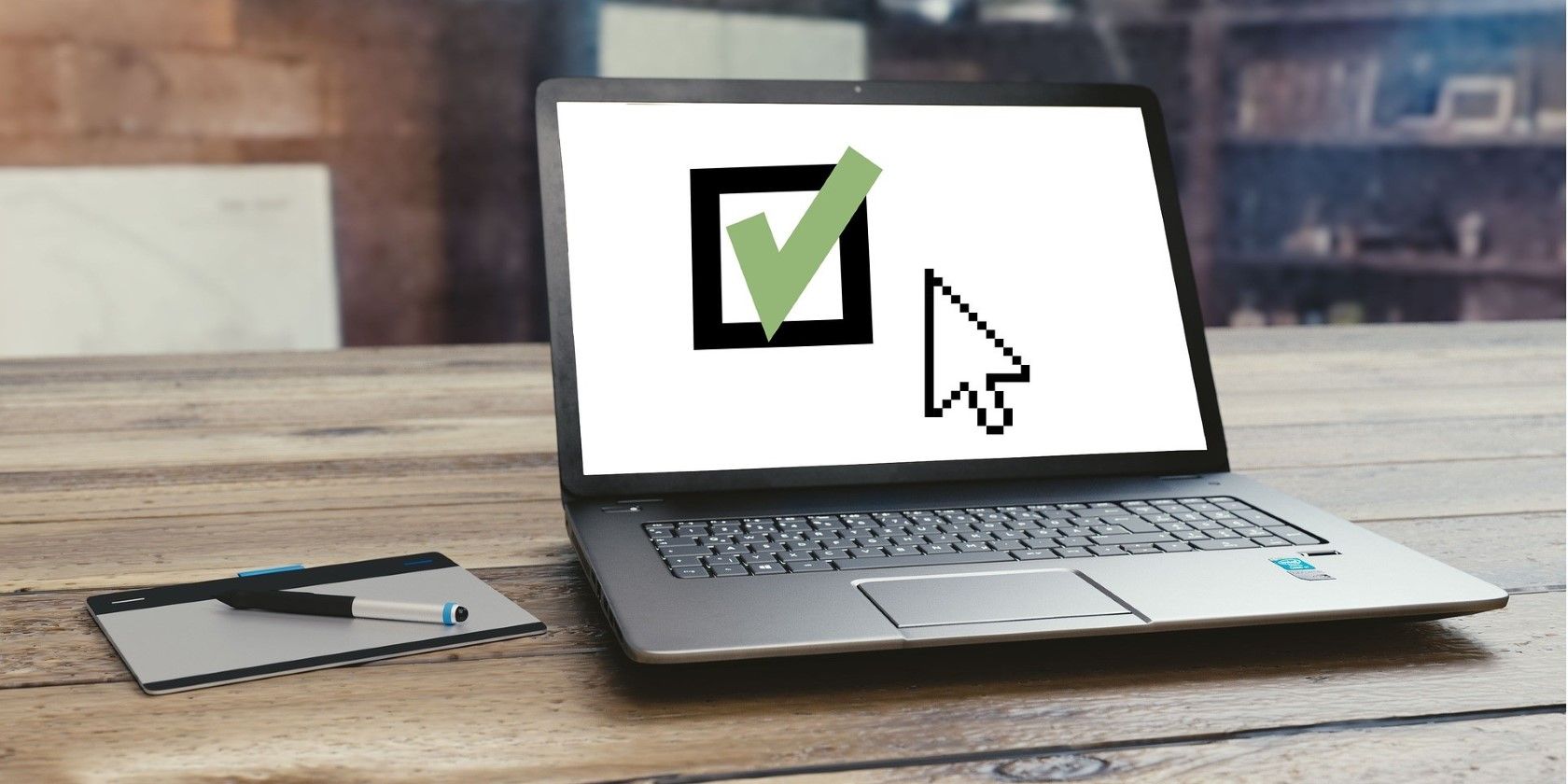
Mastering Mac Passwords: Retrieving Items From Your Keychain Seamlessly

Unlocking Your Mac’s Secrets: A Guide to Finding Passwords in macOS Keychain - Insights
I will start this out by reminding everyone that you should be using a password manager to store and protect all of your passwords. We’ve reached a point where password managers should be considered an absolute must to help with privacy and security.
Disclaimer: This post includes affiliate links
If you click on a link and make a purchase, I may receive a commission at no extra cost to you.
ZDNET Recommends
That being said, if you’re a user of macOS, then there’s a way to manage your passwords with a built-in tool. Said tool is the Keychain Access tool which is built-into macOS and is ready to serve in the traditional user-friendly way of Apple apps. So, if you’re still not ready to jump on board the password manager trend (you should be), at least you have an option that’s ready to serve.
I’m going to show you how to open the Keychain Access tool and how to use it to locate (and even change) a saved password in macOS and even create a new Keychain item.
The only thing you’ll need to follow along is an Apple laptop or desktop. I’ll demonstrate it on a MacBook Pro running macOS Monterey (version 12.2.1).
With that said, let’s get to work.
Opening the Keychain Access tool
To open the Keychain Access tool, click on the Launchpad located in the Dock. From there, type keychain and then click on the icon for Keychain Access. In the resulting window, click on the Passwords tab to reveal every entry (Figure 1) that’s been saved to macOS.
Figure 1
The macOS Keychain Access saves passwords, secure notes, certificates, and keys.
Make sure to click Local items in the left navigation and you’ll see every password entry that’s been saved locally.
Viewing a password within the Keychain Access tool
You can either scroll through the listing or use the search tool to locate the entry you want to view. Once you’ve located the entry in question, double-click it or right-click it and click Get Info from the resulting menu.
A new window will appear (Figure 2) containing all of the information for that entry.
Figure 2
An entry for a server I have on my LAN includes plenty of information.
As you can see, the password is hidden from sight. To view the password for the entry, click Show password and, when prompted, type the password for your user account. The password will then appear in the field. You can then either copy it to the clipboard and use it or you can change it (if necessary).
To change the password, simply erase what’s there and type the new entry. After changing the password, make sure to click Save Changes and the password will be updated.
Creating a password entry
Creating a new password entry in Keychain Access is just as simple. From the Passwords tab, make sure to click Local Items and then click the New icon at the top (small square with a diagonal line). When the new window appears (Figure 3), type a name (or URL) for the Keychain item, add an account name (a username), and then type the password associated with the item.
Figure 3
Creating a new password entry to be stored in the Keychain Access tool.
ZDNET Recommends
Make sure to pay attention to the Password Strength indicator. You always want to be using strong passwords. If your password is weak or fair, make it more complicated until you reach an Excellent rating.
Click Add to save the new entry.
And that’s all there is to locating/editing a password entry in macOS and even creating a new entry. If you’re not ready to migrate to a full-blown password manager, you should at least start using the Keychain Access tool until you’re ready to make the jump.
Read also:
- Sideloading iPhone apps creates a security risk says Apple’s Tim Cook, so don’t force us to support it
- DuckDuckGo brings is privacy-focused browser to Macs
- Why quickly patching your iPhones and Macs is more important than ever
Also read:
- [New] In 2024, Mastering Movie Capture PC, Mac, & Mobile Devices
- 2024 Approved Revealed Top Windows 11 Gems That Could Boost Your User Performance
- A Comprehhemew on the Innovations and Performance of Nvidia's RTX Line-Up
- Connecting the Dots: Bridging Apple's HomePod with Your Flat Screen Display
- How to View Apple's Pages Files on Your Desktop Machine
- In 2024, 10 Easy-to-Use FRP Bypass Tools for Unlocking Google Accounts On Tecno Pop 7 Pro
- In 2024, Integrating Audio Elements Into Facebook's Visual Stories
- Mastering Virtual Presence: Discreetly Mask Your Backdrop on Webex Meetings
- Tech Savvy Mac Users! Learn How to Locate and Link to Shared Storage in One Easy Guide
- Unlocking Your Access: A Step-by-Step Guide to Securing Spotify's Educational Price Cut
- Updated Best Video Invitation Apps for iOS and Android for 2024
- Title: Mastering Mac Passwords: Retrieving Items From Your Keychain Seamlessly
- Author: John
- Created at : 2025-02-26 21:11:08
- Updated at : 2025-03-02 23:56:23
- Link: https://techno-recovery.techidaily.com/mastering-mac-passwords-retrieving-items-from-your-keychain-seamlessly/
- License: This work is licensed under CC BY-NC-SA 4.0.
 The best password manager: Business and personal use Everyone needs a password manager. If you’re willing to pay a monthly or annual fee, these options are worth it. Read now
The best password manager: Business and personal use Everyone needs a password manager. If you’re willing to pay a monthly or annual fee, these options are worth it. Read now