
Mastering Slack Efficiency: Leveraging the Power of Saved Items | Tech Innovate

Mastering Slack Efficiency: Leveraging the Power of Saved Items | Tech Innovate
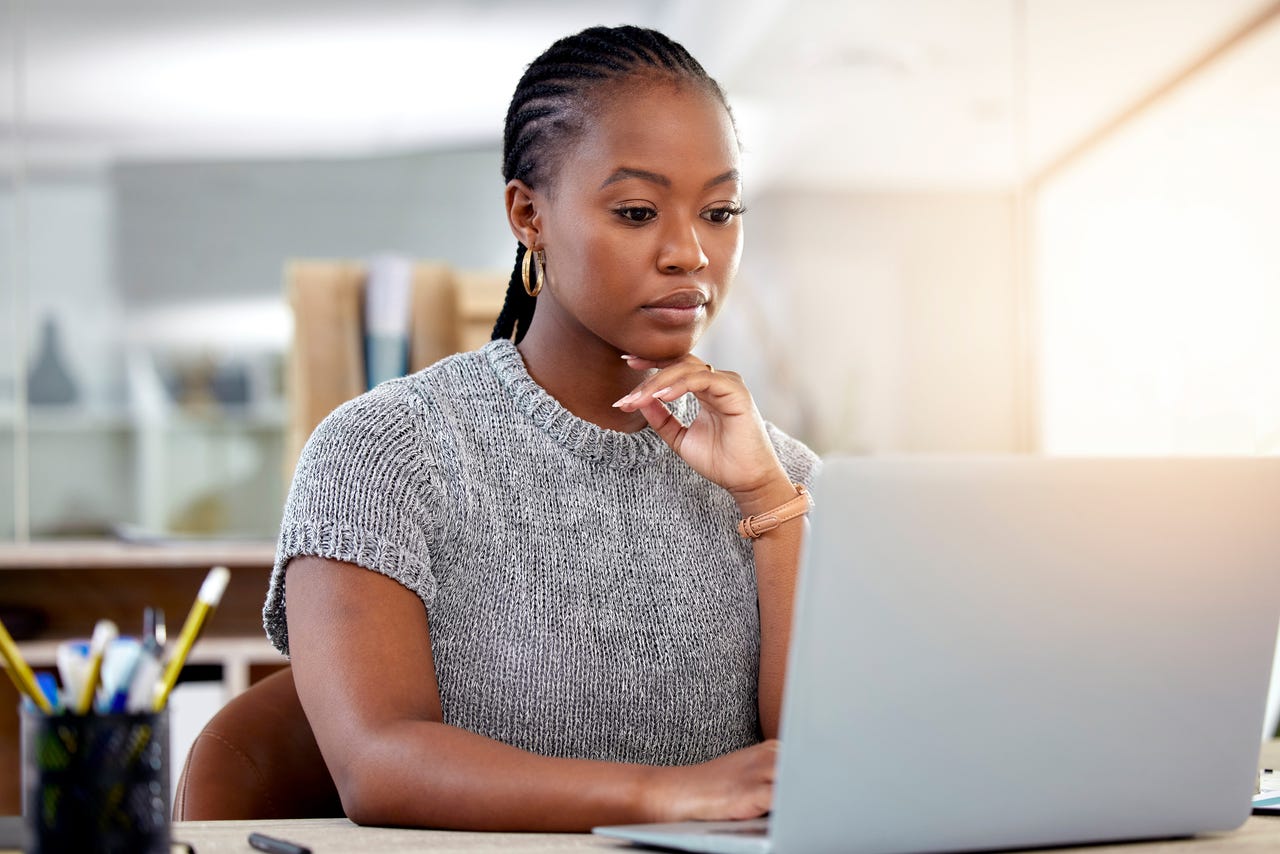
PeopleImages/Getty Images
I use Slack every day. It’s my go-to method of communication with clients.
For those clients that don’t bother with Slack (or a similar tool) , I find communication has become tedious and inefficient. That’s only part of the reason why Slack has become so important for teams, organizations, and even families all over the globe.
Also: How (and why) to use Slack Connect
Slack is not only efficient, but it’s also flexible. You can use the app for years and find there are helpful features that have slipped past your purview.
One such feature is called Saved items and it’s exactly what you think it is… a section of the platform that allows you to save messages from channels, threads, and even direct messages to a special location in the left navigation where you can go back and view the saved item at any time.
Also: How to use Slack’s huddle feature
I’ve found this to be a great way to ensure I don’t forget to respond to something or have a link or snippet of text for later usage.
Saved items is a very handy feature and everyone should be using it on Slack.
Let me show you how it’s done.
How to use Slack Saved items to improve your workflow
Requirements
The only thing you’ll need to use the Saved items feature is a valid Slack account. And since the feature is available for both free and paid accounts, you can use either. The Saved items feature also works on both desktop and mobile apps, so it doesn’t matter which platform you use. In other words, Saved items is available to one and all (so long as you’re on Slack).
That’s it. Let’s see how the Saved items feature works.
1. Open the desktop Slack app
To save to the Saved items section on the desktop app, the first thing to do is open the desktop Slack app, sign in (if necessary), and navigate to a workspace, channel, or thread.
2. Locate the item to save
Once you’re in a workspace, DM, or thread, locate the item you want to save.
3. Add the item to Saved items
Hover your cursor over the item to be saved and a popup will appear. In that popup, you should see an icon directly to the left of the three-dot menu that looks like a bookmark.
Click that icon to save the item to the Saved items section. Any item that has been saved will have a yellow background to indicate it has been added to the Saved items section and will also contain a small red bookmark icon.
Saving an item to the Slack Saved items section.
Screenshot by Jack Wallen/ZDNET
4. View your Saved items
To view the Saved items section, click Saved items in the left navigation, where your newly-added item will appear. Those items will remain there until you remove them. To remove them, you simply hover your cursor over the item and click the red bookmark icon.
Viewing a Saved item in Slack is as simple as clicking an entry in the left sidebar.
Screenshot by Jack Wallen/ZDNET
How to save to the Saved items section on the mobile app
Saving an item on the mobile app is very similar to that of the desktop app. All you have to do is locate and long-press the item to be saved and tap Add to saved items.
Adding an item to the Saved items section on the Slack mobile app.
Screenshot by Jack Wallen/ZDNET
Viewing the Saved items section on the mobile app is a bit different. To access this section, tap You at the bottom right corner of the Slack app and then tap Saved items.
Accessing the Saved items section on the Slack mobile app.
Screenshot by Jack Wallen/ZDNET
Once in the Saved items section on the mobile app, you’ll see all of your saved items.
Also: 7 fixes for missing Slack notifications on MacOS
You can delete a saved item by tapping it and then tapping the red bookmark icon.
Remove a saved item by tapping the red bookmark icon.
Screenshot by Jack Wallen/ZDNET
And that’s all there is to making use of this very handy Slack feature. I’ve been saving items for quite some time now and it’s helped me on a number of occasions. I highly recommend you start using this feature as well, to empower and improve your Slack experience.
See also
Self-messaging on Slack sounds lonely, but it’s my best productivity hack
7 fixes for missing Slack notifications on MacOS
How to use Slack’s huddle feature (and why you should)
How to schedule Slack messages so you don’t ping after hours
- Self-messaging on Slack sounds lonely, but it’s my best productivity hack
- 7 fixes for missing Slack notifications on MacOS
- How to use Slack’s huddle feature (and why you should)
- How to schedule Slack messages so you don’t ping after hours
Also read:
- [Updated] Dissecting Backwards Image Trails on Social Media Giant Facebook
- [Updated] Flying Innovations Unveiling the New Hubsan X4 Drone Review
- [Updated] Master the Art of Photo Purity with PicArt
- Bypassing Security Alerts: Fixing the ‘Connection Is Not Secured’ Error Easily
- Canceling Paramount+ Subscriptions Made Easy - A Complete Walkthrough
- Entendiendo El Códec De Video AV1: Beneficios Y Desafíos en Contraste Con HEVC Y VVC
- How to Intercept Text Messages on Vivo S18 | Dr.fone
- How to Safely Download & Install Dell WD1er Drivers: A Step-by-Step Guide
- In 2024, 5 Solutions For Vivo V30 Unlock Without Password
- Inside Scoop on The Pixel Watch - Release Specs, Price Forecast & Rumored Updates
- Melodic Mobile Alerts Download Classical Ringtones Here for 2024
- Top Rated Cable Modem and Router Bundles – A Buyer's Guide
- Title: Mastering Slack Efficiency: Leveraging the Power of Saved Items | Tech Innovate
- Author: John
- Created at : 2024-10-06 17:44:03
- Updated at : 2024-10-07 16:39:40
- Link: https://techno-recovery.techidaily.com/mastering-slack-efficiency-leveraging-the-power-of-saved-items-tech-innovate/
- License: This work is licensed under CC BY-NC-SA 4.0.