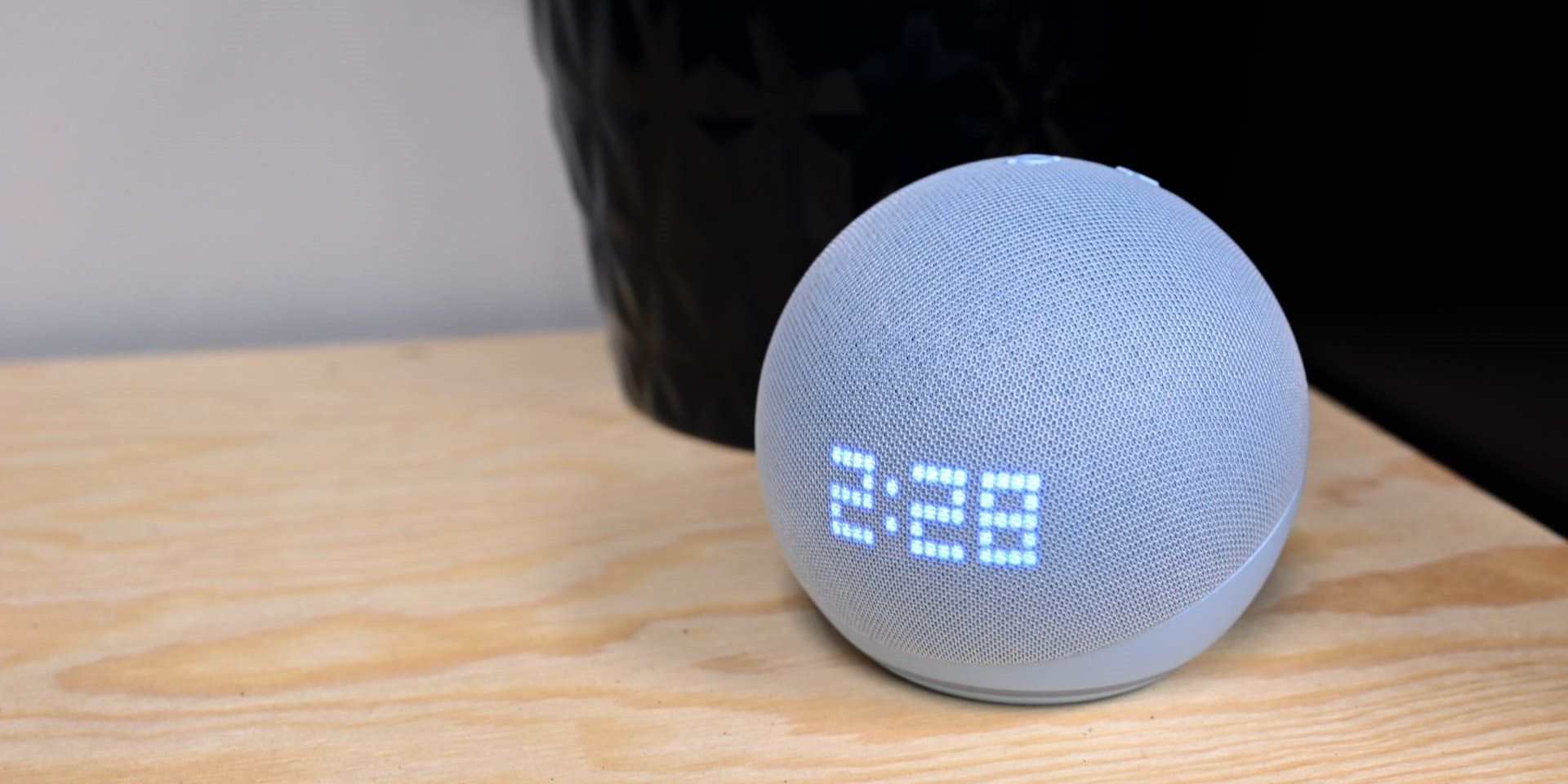
Maximizing Gaming Performance in Windows 11: The Importance of Disabling Mouse Acceleration

Personalized Comfort by Allowing Customization According to Individual Needs and Preferences Which Is Essential in Creating an Inclusive User Experience for Users with Disabilities
 If your current screen resolution doesn’t meet your needs, you canchange your screen resolution in Windows 10 by following the easy steps below.
If your current screen resolution doesn’t meet your needs, you canchange your screen resolution in Windows 10 by following the easy steps below.
In this article, you’ll learn:
- What is screen resolution
- How to change screen resolution in Windows 10 easily
- Bonus tip: How to fix screen resolution issues
What is screen resolution
The screen resolution or display resolution determines the clarity and number of items displayed on your computer screen. It’s measured horizontally and vertically in pixels. At lower screen resolutions, such as 800 x 600, texts and images appear larger but less items fit on the screen. At higher resolutions, such as 1920 x 1080, more items fit on the screen, with smaller and sharper appearances.
How to change screen resolution in Windows 10 easily
You can follow these easy steps:
- Right-click on the empty area of your desktop, then select Display settings.

- UnderResolution , select an option from the drop-down menu.

Note: The recommended resolution for your screen may be different, as the resolution modes vary with each monitor, based on the monitor size, graphics card, graphics card driver and monitor driver.
- You may be prompted to decide within 15 seconds whether you want to keep the change to your screen resolution.
At this 15-second interval, you can go to your desktop or browse a website to check if the selected resolution suits your preference. If it does, click Keep changes ; if not, click Revert , then select another resolution.
Bonus tip: How to fix screen resolution issues
Missing or outdated graphics card and monitor drivers may also affect your screen resolution. You should always keep your graphics card and monitor drivers up to date.
There are two ways to update your drivers:manually andautomatically .
Update your graphics card and monitor drivers manually — You can update your driver manually by going to the hardware manufacturer’s website and searching for the latest driver. But if you take this approach, be sure to choose the driver that’s compatible with the exact model number of your hardware, and your version of Windows.
OR
Update your graphics card and monitor drivers automatically — If you don’t have the time, patience or computer skills to update your drivers manually, you can, instead, do it automatically with Driver Easy . You don’t need to know exactly what system your computer is running, you don’t need to risk downloading and installing the wrong driver, and you don’t need to worry about making a mistake when installing. Driver Easy handles it all.
- Download and install Driver Easy.
- Run Driver Easy and click Scan Now . Driver Easy will then scan your computer and detect any problem drivers.

- ClickUpdate next to any flagged devices to automatically download the correct version of their drivers, then you can install them manually. Or clickUpdate All to automatically download and install them all automatically. (This requires the Pro version – you’ll be prompted to upgrade when you clickUpdate All . You get full support and a 30-day money back guarantee.)

If you need assistance, please contact Driver Easy’s support team at**support@drivereasy.com ** .
Also read:
- [New] In 2024, OBS Mastery Streaming Success on FB
- 2024 Approved The Ultimate Blueprint for Memetic Virality
- Blu-Ray vs Streaming: Should You Purchase a Blu-Ray Player?
- Can I Get Rid of Default iPhone Software Programs Easily?
- Effective Fixes for When Your System Can’t Find d3dx9_33.dll
- Expert Guide to VLC for Networked Webcasting for 2024
- Guía Completa Para Reinstalación Y Reset De Productos Microsoft - Windows 11/10
- In 2024, How to Change Location on TikTok to See More Content On your Poco X5 | Dr.fone
- Step-by-Step Solution: Addressing Non-Appearing Comments on YouTube
- Top 6 Websites for Enjoying Free Online Music Video Streaming
- Windows 11: The Ultimate Guide to Removing Your Lock Screen Pin
- Title: Maximizing Gaming Performance in Windows 11: The Importance of Disabling Mouse Acceleration
- Author: John
- Created at : 2025-02-23 16:21:05
- Updated at : 2025-03-03 00:31:29
- Link: https://techno-recovery.techidaily.com/maximizing-gaming-performance-in-windows-11-the-importance-of-disabling-mouse-acceleration/
- License: This work is licensed under CC BY-NC-SA 4.0.




