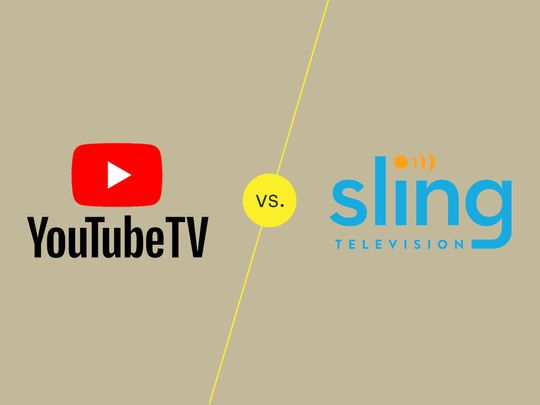
Optimize Your Mac for Longevity: The Step-by-Step Process of Enabling Low Power Mode in macOS Monterey | Tips and Tricks by ZDNET

Mastering Energy Efficiency: Enable and Optimize Low Power Mode on macOS Monterey - Expert Tips
MacOS Monterey brought a fair number of improvements to the platform. One of the more important updates for those who need to eke out as much battery life as possible is called Low Power Mode.
Disclaimer: This post includes affiliate links
If you click on a link and make a purchase, I may receive a commission at no extra cost to you.
ZDNET Recommends
For anyone who uses an iPhone (sorry… Android person here), you’ll already be familiar with Low Power Mode. What this does is configure the device to preserve as much of the battery life as possible.
This reduces energy consumption by automatically turning down screen brightness and lowering the CPU clock speed. Not only does this help to reduce battery consumption, but it also has the added effect of keeping your MacBook quieter because the fans will not run (thanks to the lower CPU clock speed).
Also: How to set your Mac screen to dark mode
Of course, the caveat to this is that, since you’re lowering the clock speed of your device, you’ll lose out on a bit of power. However, since Low Power Mode can be enabled and disabled rather easily, you can do it on the fly. In other words, when you need more battery, enable Low Power Mode, and when you need more power, disable it.
So, how do you enable Low Power Mode in MacOS Monterey? Let me show you.
Requirements
The only thing you’ll need here is a MacOS device (a MacBook Pro or MacBook Air ) running MacOS Monterey. I’ll demonstrate it on a MacBook Pro with Version 12.5 of the OS.
How to Use Low Power Mode in MacOS Monterey
1. Open System Preferences
First, open the System Preferences app. You can do this by clicking the Apple icon in the top left corner of your desktop, which will open a drop-down menu. From that drop-down menu, click System Preferences.
The System Preferences app is accessible from the Apple menu.
Image: Jack Wallen
2. Open the Battery preferences
Within the System Preferences window, locate and click the Battery option.
The Battery option is in the bottom row.
Image: Jack Wallen
3. Enable Low Power Mode
From the Battery section in System Preferences, you’ll be presented with the Usage History. To access the Low Power Mode option, click Battery in the bottom left section of the sidebar. In that window, you’ll see the Low Power Mode option. Click the associated check box to enable Low Power Mode.
This will immediately switch on Low Power Mode so your device will start using less battery. Remember, you won’t have the same level of performance as you did with Low Power Mode off, so if you find some apps (or the OS as a whole) have less performance, that’s why.
Enabling Low Power Mode in MacOS Monterey.
Image: Jack Wallen
When you no longer need Low Power Mode, simply reverse the process and your MacBook will be back to full power and standard battery drain.
Also: Your iPhone battery is lying to you in weird ways
This option is a great way to extend the battery life of your Apple laptop , so you can work and play longer without worrying your battery will prematurely drain. If you know you’re going to be on the go, without the means to grab a quick charge, Low Power Mode should be considered a must. You’ll extend the battery life on your device and the performance hit shouldn’t be too dramatic and won’t keep you from being productive.
ZDNET Recommends
The best smartwatches you can buy: Apple, Samsung, Google, and more compared
The 5 best VPN services (and tips to choose the right one for you)
The best Android phones you can buy (including a surprise pick)
The best robot vacuum and mop combos (and if they’re worth the money)
- The best smartwatches you can buy: Apple, Samsung, Google, and more compared
- The 5 best VPN services (and tips to choose the right one for you)
- The best Android phones you can buy (including a surprise pick)
- The best robot vacuum and mop combos (and if they’re worth the money)
Also read:
- [New] Capturing Clarity The Essential List of macOS Recorders for 2024
- [New] Pristine Palette Aligner
- [New] The Art of Cross-Promotion Twitters to Facebooks
- [Updated] 2024 Approved The Storyteller's Edge Integrating YouTube Vids with IG
- [Updated] In 2024, How to Make Your Own YouTube Closures Without Spending
- [Updated] In 2024, Women Rule The Top 10 YouTube Stars Amongst Genders
- 2024 Approved Navigate New Horizons Discovering the Top 10 PC Virtual Playback Devices
- All You Need to Know About Netflix's Digital Entertainment World
- Discovering 7 Exceptional Alarm Clock Apps for Everyday Life
- Hear the Chilling Tales of Justice: The Best 13 True Crime Podcast Selections
- How to Mirror Your Oppo A56s 5G Screen to PC with Chromecast | Dr.fone
- Revolutionize Your Mornings: Explore the Best 7 Alarm Applications for a Refreshing Start
- Smart Alerts with Style: Enabling Gmail on Your Wristwatch Device
- The World of Aether Explained: What It Is & How You Can Get Involved
- Top Picks: The Most Captivating Max-Themed Documentaries of July 2024
- Troubleshooting the Not Found d3dx9_40.dll Issue Efficiently
- Unlocking Hidden Fun: The Ultimate Guide for Enhancing NES Classic with More Games
- What Sets the IPad Pro M4 Apart From the MacBook Air M3: In-Depth Analysis
- Xbox 360 Controllers: Get the Newest Drivers for Seamless Gaming Experience
- Title: Optimize Your Mac for Longevity: The Step-by-Step Process of Enabling Low Power Mode in macOS Monterey | Tips and Tricks by ZDNET
- Author: John
- Created at : 2024-10-02 18:52:56
- Updated at : 2024-10-07 16:21:53
- Link: https://techno-recovery.techidaily.com/optimize-your-mac-for-longevity-the-step-by-step-process-of-enabling-low-power-mode-in-macos-monterey-tips-and-tricks-by-zdnet/
- License: This work is licensed under CC BY-NC-SA 4.0.
 The best Macs Apple’s Mac lineup can be confusing as the company transitions from Intel processors to its own Apple Silicon processors. But we’re here to help. Read now
The best Macs Apple’s Mac lineup can be confusing as the company transitions from Intel processors to its own Apple Silicon processors. But we’re here to help. Read now