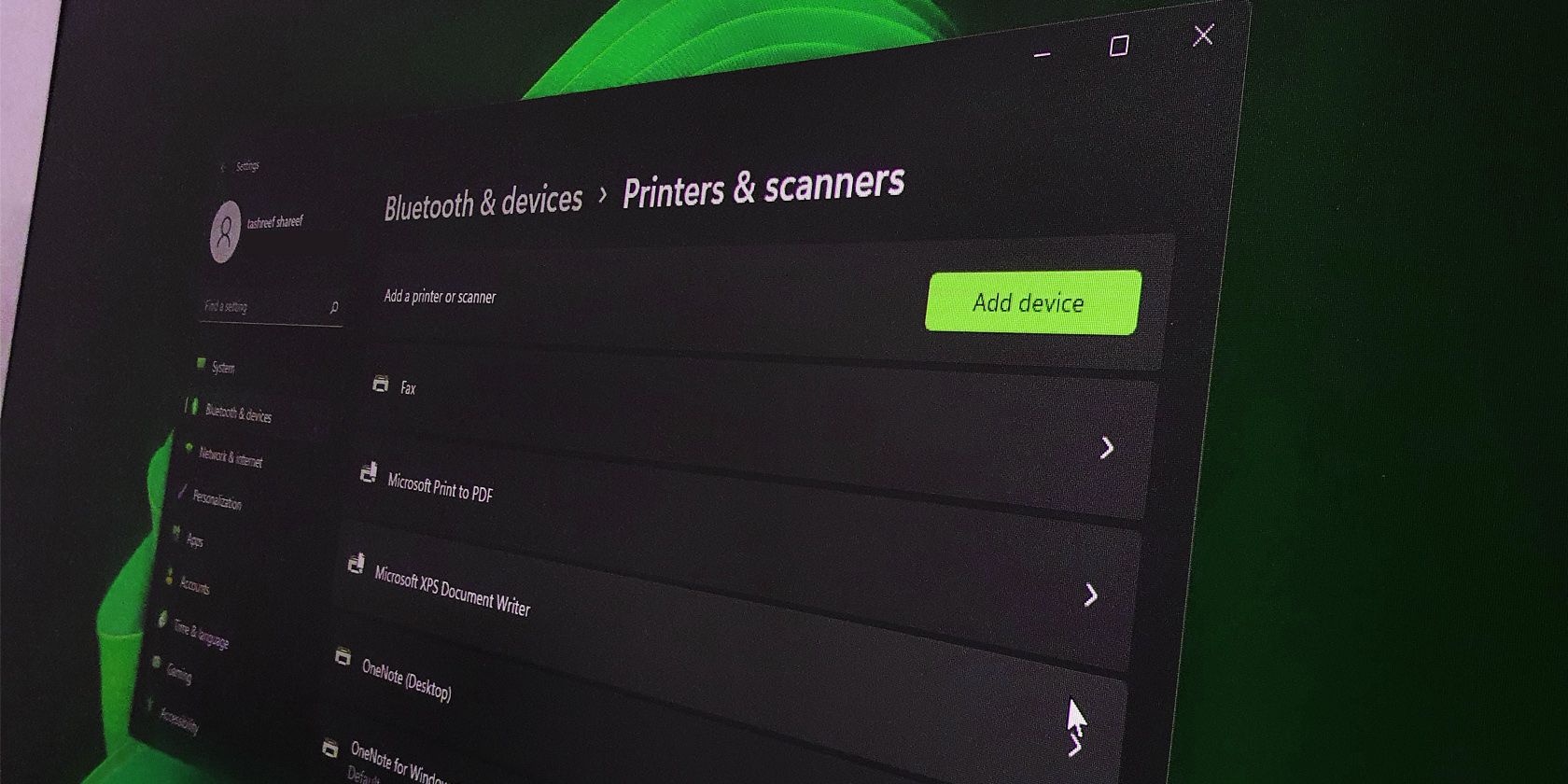
Overcoming Alexa Hiccups: Expert Advice for Reactive Solutions

Overcoming Alexa Hiccups: Expert Advice for Reactive Solutions
Close
Alexa is a virtual assistant that controls Amazon Echo smart speakers and other smart devices with voice commands. Alexa and Echo usually work seamlessly together, but when they don’t, here’s how to quickly troubleshoot the most common issues with Alexa and your Echo devices.
These troubleshooting steps apply to the Alexa App and Alexa-enabled devices, including the Echo Dot, Echo, Echo Plus, Echo Studio, and Echo Show.
Causes of Common Alexa and Echo Problems
Reasons why Alexa and your Echo device might not be working together properly:
- Power or internet outage
- Improper grouping of devices
- Local Wi-Fi issues
- Voice-recognition glitches
- Misconfiguration of an Amazon account
Whatever the cause of your Alexa and Echo miscommunication, some easy troubleshooting steps will have them back in sync in no time.
Many of these troubleshooting steps overlap from one problem to another because an underlying problem with Alexa and Alexa-enabled devices can cause several issues.
Here’s a look at the most common Alexa and Echo problems that users encounter with Alexa and their Echo devices, along with some simple fixes.
How to Fix Alexa Not Responding to Voice Commands
Sometimes you issue a voice command, but Alexa and your Echo don’t respond or respond with something like, “Sorry, I don’t know that one,” or “Sorry, I’m having trouble understanding you right now. Please try a little later.” If Alexa isn’t responding correctly, there are some easy fixes to try.
- Make sure your Echo has internet and power access . This is a simple, basic troubleshooting step, but it’s worth it to make sure. An unplugged Echo or internet outage might be why Alexa’s ignoring you.
- Make sure the Echo’s microphone is turned on . The microphone is turned off if you have a solid red light ring or bar instead of a solid blue one. Press the microphone button on top of the device to turn it on again. See if Alexa can respond to your commands.
You know, maybe Alexa can’t hear you. Move the Echo closer to where you’re speaking. - Make sure your smartphone and Echo are on the same Wi-Fi network. View this information from the Wi-Fi settings area of your smartphone and fromDevice Settings in the Alexa app.
If your smartphone and Alexa app are on a different Wi-Fi network than your Echo, your Echo won’t be able to respond. - Make sure the Alexa-enabled device is in Wi-Fi range (30 feet). Alexa might seem unresponsive because your Echo is too far from the router. Move it closer to the router to see if this solves the problem.
- Restart the Alexa-enabled device by unplugging and plugging it back in or removing and reseating the batteries. See if restarting your Echo solves the problem of Alexa not responding.
A simple restart often solves a host of mysterious tech problems. - Check the Wi-Fi connection . If your Wi-Fi is down, reset it and see if that gets Alexa responding again.
- Check what Alexa heard in the Alexa app. TapMore >Settings >Alexa Privacy >Review Voice History . Reviewing your Alexa history from the Alexa may reveal Alexa thought you said, “Play mushroom” instead of “Play music.”
How to Delete Alexa History - Change the wake word . If Alexa and your Echo aren’t responding, try changing the wake word and see if that gets your smart speaker and digital assistant back up and running.
- Reset the Alexa-enabled device to factory defaults . If all else fails, try resetting the Alexa-enabled device back to factory defaults to fix the issue.
If you choose this option, you must register the device to your Amazon account and enter device settings into the Alexa app again.
How to Fix Alexa Playing Music on the Wrong Device
Multi-room audio lets you control music playback on Echo speakers. If you’re asking Alexa to play music on an Echo device in one room, but another Alexa-enabled device starts playing music somewhere else, there are a few solutions to try.
- Make sure you’ve set up a smart home device group. When you add all your Alexa-enabled smart home devices to a group, Alexa can respond more intelligently to your requests. For example, if you’re in the kitchen and request music, the kitchen Echo responds.
If a group is already set up, try deleting it and setting up a new one. - Make sure the right Echo is set as your preferred speaker . If you want to set one of your Echoes as your default speaker, designate this in Alexa’s settings. This way, whenever you request music, only the designated Echo responds.
- Name your Echo devices accurately. Log in to yourManage Your Account Devices page from a web browser > select your Echo from theDevices tab > and clickEdit >Save to make naming changes.
Keeping track of your Echo speakers is easier if they’re named logically. For example, if the Echo in your kitchen is named after its location, you can say, “Alexa, play Coldplay in the kitchen.”
How to Fix Alexa Not Streaming Music
If Alexa can’t seem to stream music from Spotify or another streaming service, it’s often a bandwidth or Wi-Fi connectivity problem. Here’s what you should do:
- Check the Wi-Fi connection . If your Wi-Fi is down, reset it and see if that gets your music playing.
- Reduce Wi-Fi congestion . Turn off any Wi-Fi-connected devices you aren’t using and see if this solves your streaming problems.
- Make sure your Echo is in Wi-Fi range. Your Alexa-enabled device should be within 30 feet of your router. Move it closer to the router and away from walls, metal objects, or other possible sources of interference.
- Restart the Echo . Restarting your Alexa-enabled device is always worth a try. Unplug or remove the batteries and plug the device back in or replace the batteries to see if see if this solves your streaming problems.
- Restart your modem and router . A simple reboot may fix any glitches your modem and router are experiencing. Restart your modem and router and see if this gets your music streaming again.
- Connect to your router’s 5 GHz channel . This adjustment may help minimize Wi-Fi disruptions on the 2.4 GHz band. After switching channels, try streaming music again.
How to Fix Alexa Not Connecting to Wi-Fi
If your device has a screen, check the light on the device. If it’s orange, the Wi-Fi connection isn’t working correctly. Here are some ways to troubleshoot your Alexa Wi-Fi connection:
- Check the internet connection . If Alexa can’t connect to Wi-Fi, it may be because your internet is down. See if your internet is up and running. If it isn’t, take steps to restore your internet connection.
- Restart your modem and router. Often rebooting your modem and router fixes Alexa’s Wi-Fi connectivity issues. Unplug both devices and wait 30 seconds. Plug the modem back in and then wait at least one minute to plug in the router. Wait at least two minutes before using either device.
- Restart your Echo device. Remove the batteries and return them, or unplug and plug your Echo back in to restart it. A simple restart may fix Alexa and the Echo’s Wi-Fi connectivity issues.
- Make sure your Wi-Fi password is correct . If you’re connecting to Alexa with the wrong Wi-Fi password, this could cause a problem. Test the Wi-Fi password on another device, and if necessary, change it and try connecting Alexa again.
- Make sure your Alexa-enabled device is in Wi-Fi range. Your Alexa-enabled device might not be in the recommended 30-feet Wi-Fi range. Move it closer to the router and away from walls, metal objects, or other possible sources of interference.
- Reduce Wi-Fi congestion . Turn off any Wi-Fi-connected devices you aren’t using and see if this solves your Wi-Fi connectivity problems.
- Reset the Echo to factory settings fromDevice Settings in the Alexa app, or by using button presses or a paper clip. Resetting the Echo to its original settings might gets things connecting again.
Resetting your Amazon Echo device to its original settings is a last resort. If you reset the device, you’ll need to register it to your Amazon account and enter the device information again to use it.
How to Fix Alexa Calling Not Working
Amazon Echo devices can take the place of a home phone. If calling on Alexa isn’t working, there are a few troubleshooting steps to try.
- Make sure your contact information is correct. In the Alexa app, selectMore >Communication >Contacts to review your list. Alexa can make calls only when you’ve set up your contacts correctly. Make sure you’re calling a preset contact who can receive calls via their Alexa device.
- Check your Echo’s internet connection . Alexa can’t make calls if the Echo isn’t properly connected to the internet. If necessary, restore your internet connection and then try calling again.
- Restart the Alexa app on your phone. A simple software glitch may be the problem. Force quit the Alexa app, and relaunch it to see if this solves your calling problems.
- Update the Alexa app on your iPhone or Android to resolve calling problems.
The process to update your Alexa app depends on your platform. To update Android apps , open the Play Store. To update iOS and iPadOS apps , visit the App Store. - Double-check what Alexa heard by reviewing Alexa history fromManage Your Content and Devices > Your Devices . If you’re not speaking clearly, Alexa may not understand the contact name you’re trying to call. Check your Alexa voice history. Alexa may have heard, “Call the chin” instead of “Call Gretchen.”
How to Fix Alexa Not Finding a Device
You may be attempting to add a new smart home device, but Alexa can’t detect it. Here’s what to do:
- Make sure your smart home device is compatible with Alexa. Look for a “Works with Alexa” badge. Alexa can only detect Alexa-enabled smart devices.
- Complete device setup online. Go to Amazon’s Alexa page and try to complete the setup there. See if Alexa can recognize your smart home device.
- Restart the Alexa app on your phone. Restart the Alexa app via its Settings menu and then relaunch the app. See if Alexa can now detect your smart home device.
- Restart your Echo device. After restarting the Alexa app, restart your Echo to see if Alexa can detect it. Unplug and plug it back in or remove and replace the batteries.
- Make sure your smartphone and Echo are on the same Wi-Fi network . If your smartphone and Alexa app are on different Wi-Fi networks, your Alexa won’t be able to detect an Echo or other Alexa-enabled device.
- Update your router settings . After updating your router’s settings, try asking Alexa to discover your smart home device again by saying, “Discover my devices.”
How to Fix Alexa Bluetooth Issues
If Alex’s having issues connecting to Bluetooth, here’s what you should do:
- Make sure Alexa and the Bluetooth device are connected . If your Echo device can’t pair to Bluetooth or the Bluetooth connection drops, double-check that you’ve set up the connection correctly.
- Update the software version on your Echo . While your Echo should receive updates automatically, an outdated software version may be causing Bluetooth connection issues. Say, “Check for software updates” or view the Echo device’s software version fromDevice Settings orDevice Options , and update it if necessary.
- Make sure that your Bluetooth device uses a supported Bluetooth profile. Alexa supports Advanced Audio Distribution Profile (A2DP SNK) and Audio/Video Remote Control Profile.
- Unpair and re-pair your Alexa device and Bluetooth device . Sometimes, removing your paired Bluetooth device from Alexa and then pairing it again will solve the problem.
Make sure your Bluetooth device is fully charged and close to your Echo device when pairing the two.
How to Fix Alexa Not Operating a Specific Skill
Alexa skills are like voice-driven apps within the digital assistant. If you find that a skill, such as Spotify or Pandora, isn’t working, here’s what to do:
- Check your device’s Wi-Fi connection . Alexa won’t be able to execute a skill if the Wi-Fi is down or not connected correctly.
- Make sure the skill is enabled . If you or another user accidentally disabled the skill, it won’t work.

If necessary, re-enable the skill and see if this solves the problem. Or Disable and re-enable the skill. This simple troubleshooting step sometimes jogs the skill back into action.
- Make sure you’re calling the skill by the right name. You need to reference the right name when starting a skill. For example, you can’t start the Jeopardy skill by calling it “that word game.” Find the skill’s exact name, and then try again.
The Best Smart Speakers of 2024
FAQ
- How do you fix an Alexa remote that’s not working?
If you have a Fire TV Alexa Voice Remote or Alexa Voice Remote Lite, reset it by unplugging your Fire TV and waiting 60 seconds. Then press and hold theLeft button,Menu button, andBack button simultaneously for 12 seconds. Remove the batteries from your remote, then plug the Fire TV back in, replace the batteries, and press theHome button on the remote. - Why are my Alexa routines not working?
If your newly created Alexa routine isn’t working, check and make sure it doesn’t contain any typos. If you have multiple Alexa devices in your home, make sure the routine is connected to the right one. You can also “reset” the routine by deleting it and reinstalling it. - How do you connect Alexa to Wi-Fi?
Open the Alexa app and selectDevices >+ (Plus) >[your device] > yourWi-Fi Network . Follow the on-screen instructions to connect your Alexa device to your Wi-Fi network. - What is Super Alexa Mode?
Super Alexa Mode is an Easter egg Alexa’s developers designed as a joke. It’s based on the famous cheat code gamers used in many early Konami titles. To activate it, say, “ Alexa, up, up, down, down, left, right, left, right, B, A, start .” - How do you change Alexa’s voice?
Open the Alexa app and selectDevices >[your device] >Device Settings >Alexa’s Voice . Choose between theOriginal (feminine) voice or theNew (masculine) voice. - Why is Alexa flashing yellow?
Usually, a flashing yellow light means you have a new message or notification. Once you ask Alexa to “read my notifications” or “play my messages,” the yellow light disappears.
Was this page helpful?
Thanks for letting us know!
Get the Latest Tech News Delivered Every Day
Tell us why!
Other Not enough details Hard to understand
Submit
Also read:
- [New] In 2024, Leveraging User Feedback with Instagram Story Questions
- [New] Unlock Snapchat's Secrets Recording Made Simple
- [Updated] Seamless Screen Customization Timely Adjustments for Teams Calls
- A Comprehensive Examination of Simple HDR Methods for 2024
- Apple Enhances Its Value Watch Line with Anticipated Upgrades for the Series SE Model – Dive Into Latest Innovations!
- Apple Takes On Spotify: Revolutionary Update Allows Seamless Transfer of Playlists - Insights From ZDNet
- Are Rideshares More Affordable than Taxis?
- Best Android Data Recovery - undelete lost call logs from Oppo Reno 9A
- Bypassing the 'Cannot Be Synced' Issue: Fixes for iPhone Update Error 4013
- Discover the Hidden Promo: Score Your Freebie MacBook Air M3 From Best Buy - A Step-by-Step Guide | ZDNet
- Enhance Your Gmail Security with the Simple Steps to Enable 2FA
- Guide to Scrolling Through YouTube Comment Threads for 2024
- How to Change your Xiaomi Redmi Note 12T Pro Location on Twitter | Dr.fone
- In 2024, How to Add Titles/Text to Video on Photos App in Windows 10
- Mac Studio’s Unique Feature that Influences My Decision over Upgrading to a Fall Release of the M4 Mac Mini | ZDNet Perspectives
- Mastering Screen Recording on iPhones: A Step-by-Step Instructional Article
- Unlocking Official Status: Your Blueprint for Successful Verification on X
- Title: Overcoming Alexa Hiccups: Expert Advice for Reactive Solutions
- Author: John
- Created at : 2025-01-09 01:34:17
- Updated at : 2025-01-11 08:27:01
- Link: https://techno-recovery.techidaily.com/overcoming-alexa-hiccups-expert-advice-for-reactive-solutions/
- License: This work is licensed under CC BY-NC-SA 4.0.
:max_bytes(150000):strip_icc():format(webp)/EnabletoUse-cb84e289813d4282b85019e60357f75e.jpg)