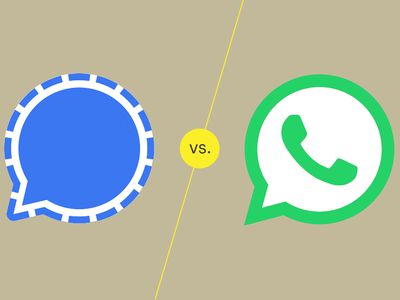
Overcoming Issues with Stuck Disc Readers: A DIY Fixer's Handbook

Overcoming Issues with Stuck Disc Readers: A DIY Fixer’s Handbook
Have you ever needed to open your CD or DVD drive (also referred to as youroptical drive ) but couldn’t? There’s no reason to rush out and replace the disc or drive just because the eject button doesn’t do what you expected it to do.
Fortunately, one of the following two methods_almost always_ does the trick to get the drive open:
Disclaimer: This post includes affiliate links
If you click on a link and make a purchase, I may receive a commission at no extra cost to you.
How to Fix a DVD/BD/CD Drive That Won’t Open or Eject Within the OS
We’ll start with the easiest way to get the drive open—skip the physical button on the outside and ask youroperating system to force eject the disc. You can only try this if your computer has power and is working. Skip down to the next section if that’s not the case.
Time Required: Forcing your CD, DVD, or BD drive to eject via your operating system’s commands is very easy and should only take a few seconds to try.
- OpenFile Explorer if you’re using Windows 11, 10, or 8. Search for it or use theWIN+X menu to open it quickly.
OpenWindows Explorer in earlier versions of Windows. You can do this by looking for that option when you right-click the Start button. - Once open, navigate to the optical drive from the menu on the left. This drive is often auto-named based on what disc is inside the drive but there’s usually a small disc icon to help identify it.
If you have trouble finding it, look for_This PC_ on the left in Windows 11, 10, or 8, or_Computer_ in earlier versions. Select the icon to the left to expand this if it’s collapsed. - Right-click or tap-and-hold the optical drive and chooseEject from the menu that pops open.

- The drive bay or disc should spin down and eject within seconds.
Using a Mac? Similar to the method described above for Windows, find the disc icon, right-click it, and then chooseEject .
How Do I Eject a CD or DVD From My Mac?
If this doesn’t work (Windows, macOS, Linux, etc.), it’s time to get physical with it!
How to Fix a DVD/BD/CD Drive That Won’t Open or Eject With a Paper Clip
It sounds strange, yes, but most computer optical drives, including external ones and those you’ll find in your game systems like Xbox and PlayStation, have a tiny pinhole that’s designed as a last resort method to get the drive bay open.
Time & Tools Required: You’ll need a single, heavy-duty paper clip—not industrial sized, but not one of those flimsy plastic ones, either. The whole process will take less than a few minutes and is very easy.
- Unfold the paper clip until there’s at least 1 to 2 inches (2 to 5 cm) that are as close to straight as you can get it.
- Look closely at your disc drive. Directly under or above the drive bay door (the part that ‘ejects’ the disc), there should be a very small pinhole.
If you have one of those desktop optical drives where a large door flips down before the drive bay ejects, pull that down with your finger and then look for the pinhole.
Some older desktops require the opening of the front panel, sort of like a large “door” to thecomputer’s housing , to get to this pinhole. - Insert the paper clip into the pinhole. Inside the drive, directly behind the pinhole, is a small gear that, when rotated, will begin to manually open the drive.
- Remove and reinsert the paper clip as often as needed to eject the drive bay enough to grab hold of it.
- Slowly pull the drive bay until it’s fully retracted. Take care not to pull too quickly or to continue to pull when you feel resistance.
- Remove the CD, DVD, or BD disc from the drive. Slowly push the drive bay back into the drive until closed or press the open/close button if the drive is still working.
If these steps don’t work, or you find yourself using the paper clip trick often, it may be time to look at some other options.
Those are not necessarily in a step-by-step troubleshooting order. What steps you take depends a lot on the type of computer and optical drive you have, as well as your specific situation.
No Luck? Here’s What to Do Next
At this point, there’s likely something physically wrong with the drive or another part of the computer. Here are some things to consider doing:
- If your drive is external, unplug and plug back in both the data cable and the power cable.
- Check internally that the power and data cables are firmly connected.
- Restart your computer and try again.
- Replace the drive. Optical drives are relatively cheap—Amazon sells many for around $20 USD.
Causes of a DVD/BD/CD Drive That Won’t Open or Eject
There are a few reasons why a CD or DVD doesn’t eject. A loss of power either from your laptop/desktop or the power to the drive itself. This can include a faulty or damaged power cable to your optical drive.
The drive belts that move the optical drive tray can wear, break, or get so dirty that movement is hindered.
On rare occasions, the software or drivers used to read the CD/DVD may have issues.
FAQ
- How do I remove a stuck disc from my PS4?
The exact steps may differ slightly depending on your PS4 model, butmanually ejecting a disc from your PS4 requires using themanual eject screw . - How do I eject an external hard drive?
Locate the icon for your external hard drive on your computer’s desktop (or Finder on a Mac), then drag the icon over the Trash or Recycle icon, which should change into an Eject icon. Release to eject the drive, at which point you can safely disconnect the drive from your computer. - How do I eject a USB flash drive?
Find the icon for the USB flash drive and drag it into the Trash or Recycle bin to eject, then unplug the drive. Orright-click on the USB flash drive’s icon, then selectEject from the drop-down menu.
Was this page helpful?
Thanks for letting us know!
Get the Latest Tech News Delivered Every Day
Tell us why!
Other Not enough details Hard to understand
Submit
Also read:
- [New] Saga Scholars Society - Premier Picks
- [Updated] 2024 Approved Elevate Conference Calls A Guide to 10 Cost-Free Apps
- 2024 Approved Transformative Image Processing Auto, Smart HDR 3 & 4 Insights
- Boosting Family Enterprise in Just 10 Secs on Social Networks - Learn How [Her Story]
- How to Remove a Previously Synced Google Account from Your Realme 12 5G
- In 2024, Cost-Effective Gaming Selecting the Best Keyboard Choices
- Maximize Your Smart Home Savings: The Ultimate Guide to the Top $35 Amazon Echo + Ring Camera Bundle for Prime Day Bonanza
- Optimize and Personalize Your Site with the Power of Cookiebot Analytics Solutions
- Reasons why Pokémon GPS does not Work On Vivo Y27 5G? | Dr.fone
- Step-by-Step Resolution for Ralink RT3290 Driver Challenges in Windows Operating Systems
- The Rise of Digital Wallets & Crypto Transactions Predicted to Reach $1.6T with Asia as the Pioneer | ZDNET Insights
- The Ultimate Strategy for Acquiring Digital Literature on Kindle - Expert Advice From ZDNet
- Transforming the Helm at Alibaba: CEO's Strategic Shift to Cloud Dominance Covered by ZDNet
- Unlock Revenue Streams on Microsoft Teams: How to Charge for Educational Sessions and Events | Expert Advice by ZDNet
- Utilizing the Functions Within Facebook Help Center
- Venmo and PayPal Enhance Mobile Commerce with New 'Tap to Pay' Functionality for iPhone Business Users | ZDNET Analysis
- Title: Overcoming Issues with Stuck Disc Readers: A DIY Fixer's Handbook
- Author: John
- Created at : 2024-11-01 21:57:00
- Updated at : 2024-11-05 19:09:54
- Link: https://techno-recovery.techidaily.com/overcoming-issues-with-stuck-disc-readers-a-diy-fixers-handbook/
- License: This work is licensed under CC BY-NC-SA 4.0.
:max_bytes(150000):strip_icc():format(webp)/001_fix-dvd-bd-cd-drive-that-wont-open-or-eject-2626113-5bf8523e46e0fb0083220b80.jpg)