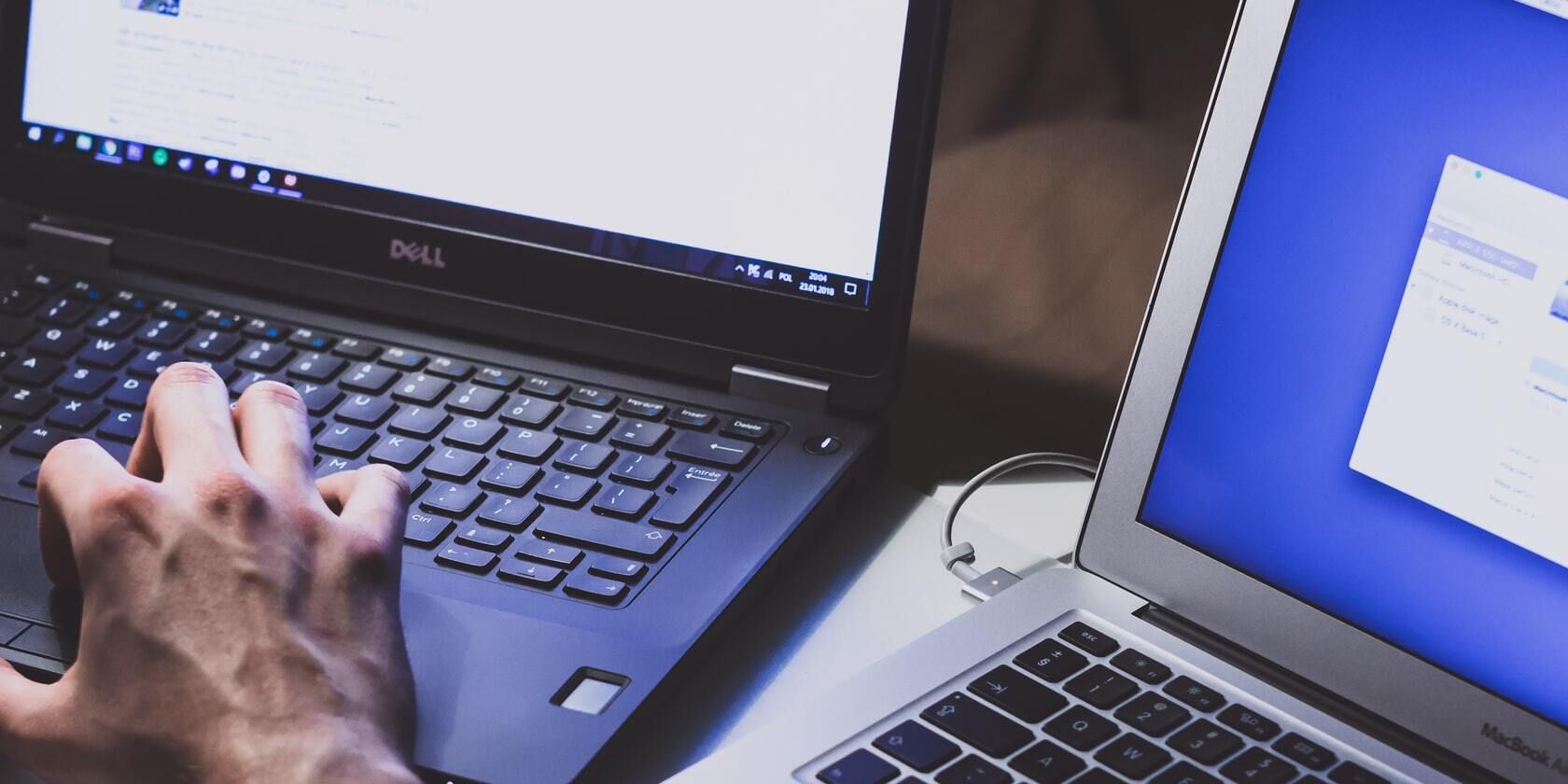
Quest Headphones and Facebook: How to Break the Connection Easily

Quest Headphones and Facebook: How to Break the Connection Easily
Quick Links
Good news: Quest VR headsets don’t need Facebook accounts anymore! If you’re buying a new Meta Quest (formerly Oculus Quest) VR headset, you don’t need a Facebook account to set it up. If you’re already using a Facebook account with your headset, you can unlink the two. Here’s how.
What Do I Need to Know?
If you already own the Quest hardware, there’s a good chance you’re roughly current on what’s going on with the platform. If you haven’t used your account in some time or you’re new to it all, here’s a quick summary.

Oculus Quest 2
Take gaming to the next level with virtual reality at home or on the go for a great price.
$290 at Amazon See at Bestbuy See at Target
In 2014, Facebook purchased Oculus, a virtual reality company. In 2018, Oculus actually became a division of Facebook proper. In 2020, despite previous promises to the contrary, Facebook announced that a Facebook login would be required to use the Oculus web portal and hardware.
By the end of the year, they had phased out the ability to create a new Oculus account, requiring new users to set up their VR hardware with a Facebook account instead—lots of folks made throwaway accounts for the Quest hardware , even though doing so was risky and could lead to account bans and purchase losses.

In late 2021, Facebook rebranded itself as Meta to, ostensibly, become a “metaverse company ,” and of course, all the company’s VR hardware was rebranded to match .
So a lot of the headset owners started off their adventure with an oculus.com account, linked to their Oculus Quest or Oculus Quest 2 headsets, and were pushed to migrate. Some bought in after the change and had to use a Facebook account from the start.
Now it’s gone full circle, and however you found yourself in the Meta/Facebook-owned VR ecosystem, you can—as of August 2022 -–unlink your Facebook account from the entire thing and use a separate (and social-media free) Meta account all by itself. Here’s how.
How to Unlink Your Quest from Facebook
There are a few hoops you have to jump through to switch over from logging into your Quest hardware with Facebook to logging in with a Meta account. Fortunately, the experience is pretty straightforward.
Before we proceed, you’ll have a much faster go of things if you have your Facebook login handy and your Quest hardware charged and updated to the newest firmware.
Unlink Facebook and Create a Meta Account
First things first, you need to visit this meta.com web-based setup page . Login with your Facebook account. (You can also use this workflow to migrate from an Oculus account directly to a Meta account, though that isn’t our primary focus.)
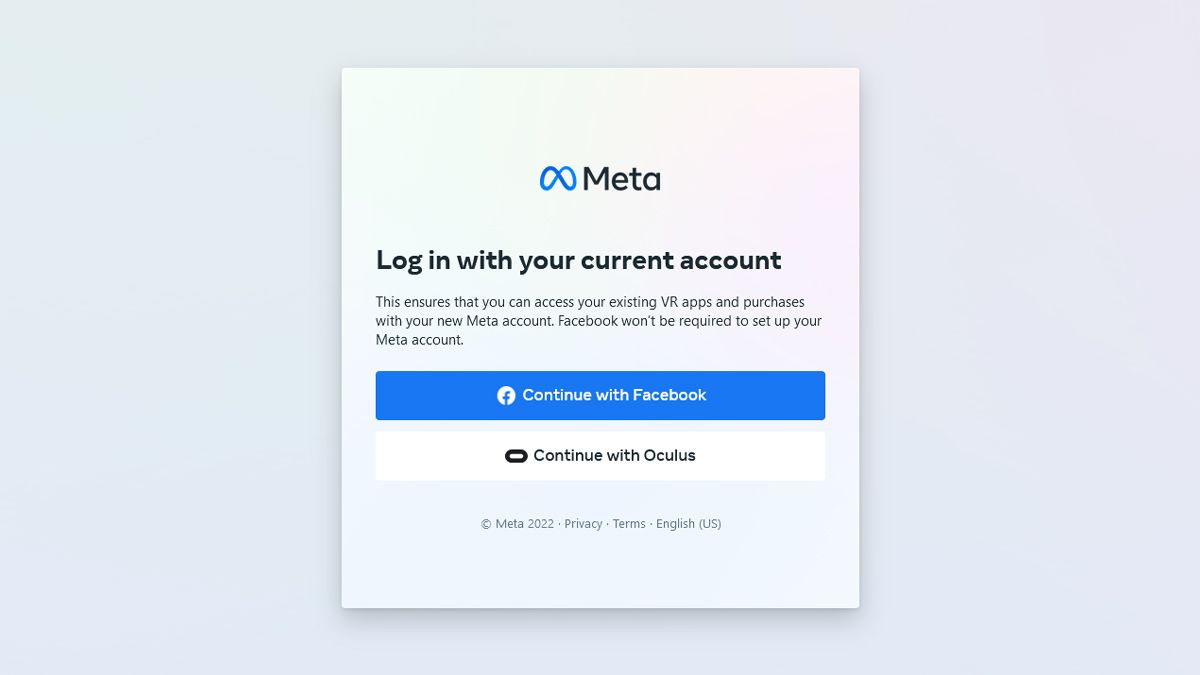
You will be directed to Facebook and prompted to accept Meta accessing your Facebook account. Click “Continue as [Your Name]“
Next, you’ll be prompted to set up a new Meta account by migrating it away from your Facebook account. The email address associated with your account will be displayed here. Click “Next” to confirm.
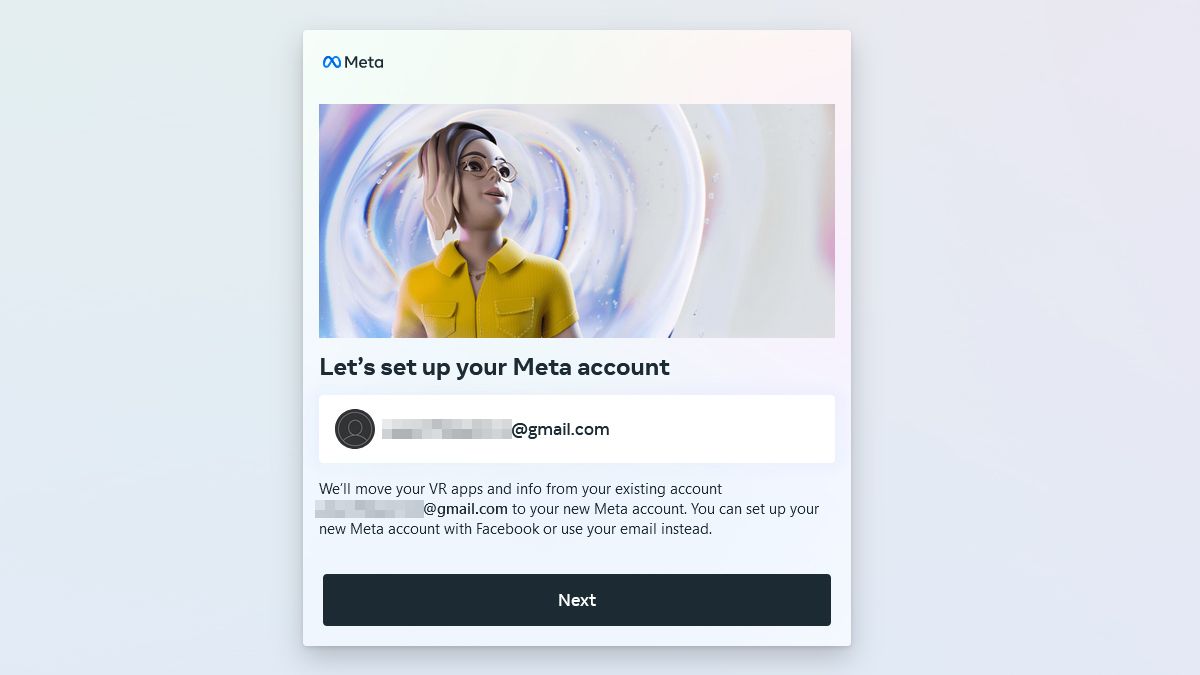
If you haven’t used (or updated) your Oculus devices in a bit, you may be prompted at this point to update your headsets. If your headset is up to date or you’ve just updated it, click continue.
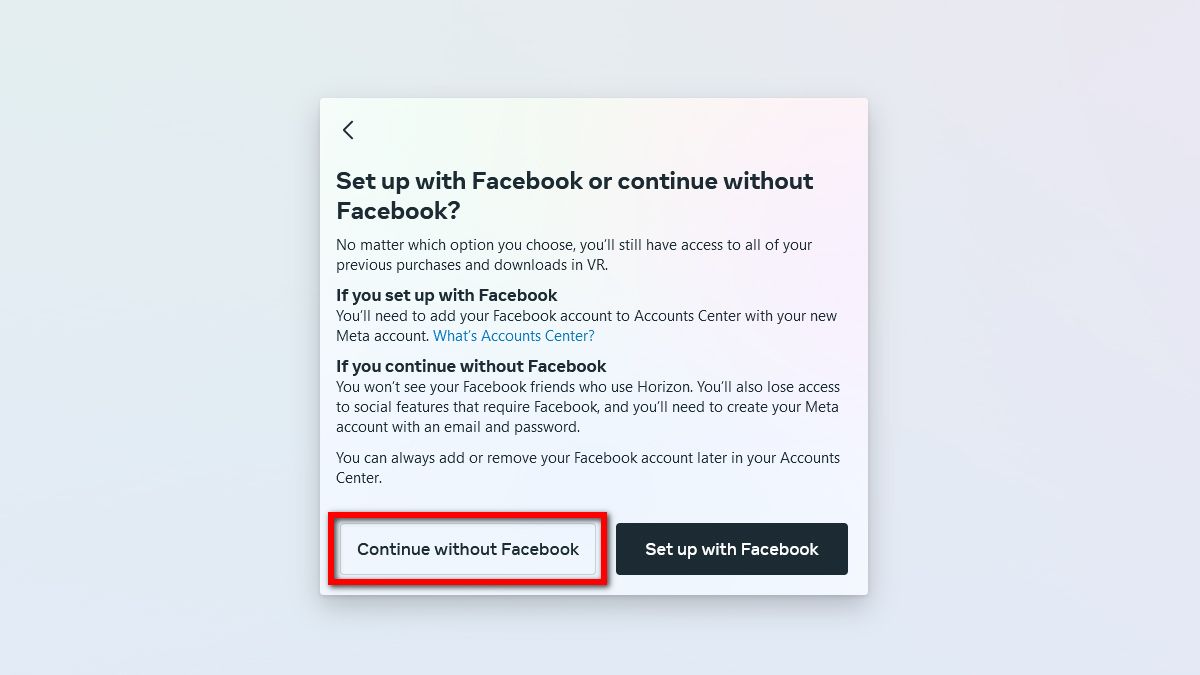
You’ll be prompted to continue the setup of your Meta account by either continuing with or without Facebook. Naturally, they would prefer you set up your Meta account linked to Facebook, but the point of this exercise is to remove the link between your Meta account and your Facebook account—so click “Continue without Facebook.”
You’ll be prompted to create a new password for your Meta account, as you will no longer be using your Facebook account to authorize access to your Meta account or purchases. A 6-digit security code will be sent to the email address displayed to you earlier.
After entering your new password you’ll be prompted to review your account data, including your name, email address, and date of birth. Do so and click “Finish account setup.”
Once you’ve confirmed the account settings, you’ll be prompted to set up your Horizon profile . You’ll retain your old username—this name is strictly for the Horizon profile.
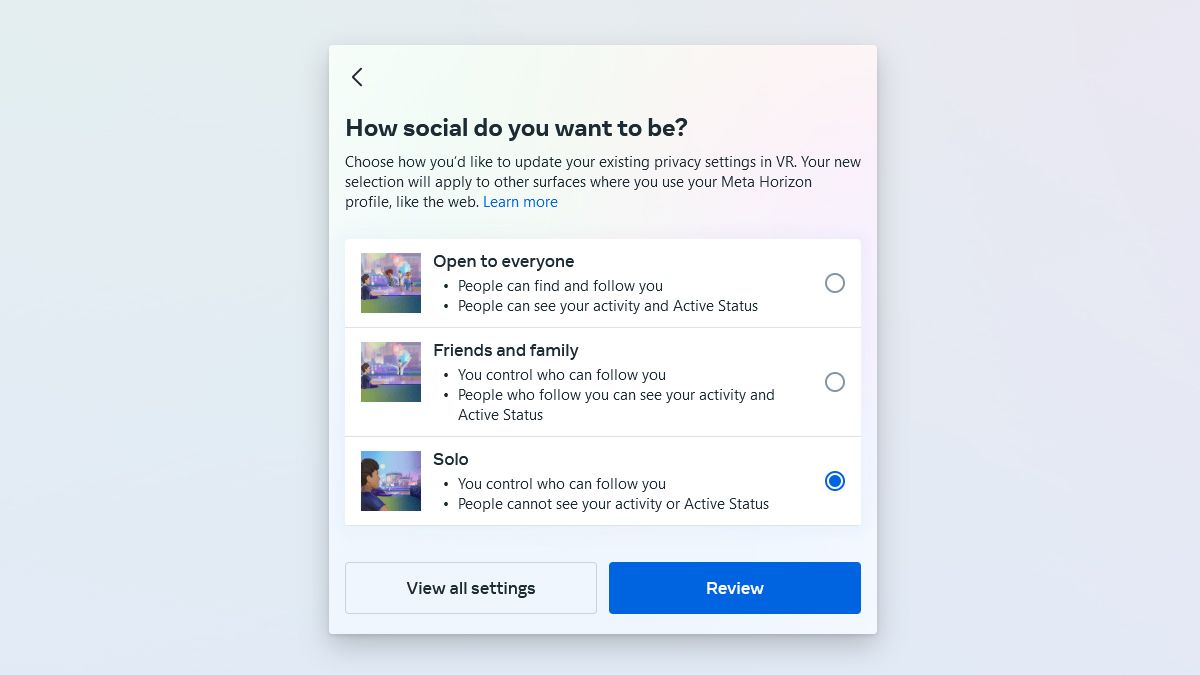
Next, you’ll be prompted to set your privacy settings for Horizon. You can select between “Open to everyone,” “Friends and family,” and “Solo.” Click “Review” to review your privacy settings and then “Accept and continue” if they are set to your liking.
You can review and change these settings at any time in the future, so there’s little harm in opting for “Solo.” Click “Finish,” and you’re done.
Link Your Headset to Your Meta Account
After you’ve completed the migration using your web browser of choice, there’s one final step. You need to grab your Quest headset and pop it on. In place of the usual virtual lobby you see, you’ll instead see a prompt like the one seen below.
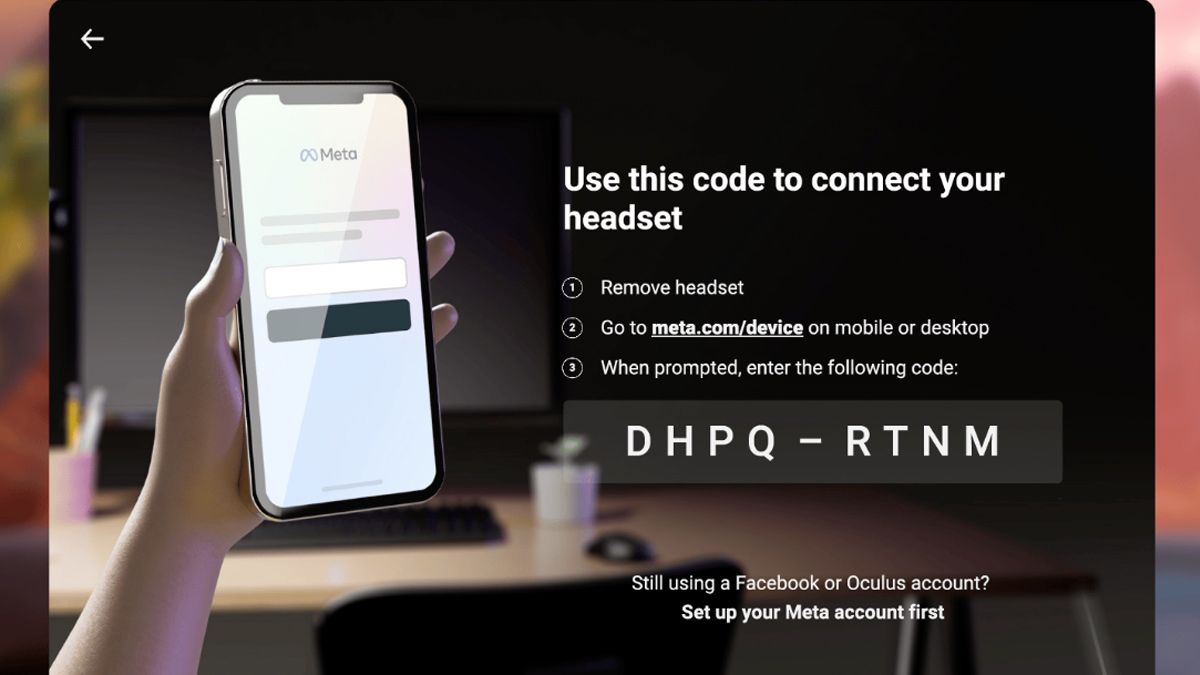
Visit the page on the prompt and enter the code you see to link the hardware with your Meta account.
Your Quest headset will reboot, and in a few moments, you’ll be back in the headset’s virtual lobby with everything up to date and a shiny new Meta profile in place of your previous one.
And that’s all there is to it—no more Facebook integration. There’s nothing left to do but enjoy your headset and, maybe, slap a few upgrades on it .
Also read:
- [New] How to Make a Cool Intro for YouTube? [+Free Templates] for 2024
- [Updated] From Script to Screen Methods of Inserting Dialogue Into Online Videos
- [Updated] In 2024, Transfer Tactics for YouTube to Dailymotion Success
- Enhance Focus and Efficiency with Customized Chrome Startup Pages - Top Strategies Revealed
- Expert Guide: Configuring Gmail Notifications to Catch Every Email Without Fail
- How to Access the Latest Battery & Memory Saving Updates in Google Chrome - A Step-by-Step Guide
- How to Hide/Fake Snapchat Location on Your Tecno Camon 20 Premier 5G | Dr.fone
- In 2024, The Ultimate List 10 Best Date-Counting Clocks Android/iOS
- In-Depth Analysis of the Google Pixel Tablet - Realizing the Full Potential of Android Devices
- Mastering Android Device Manager The Ultimate Guide to Unlocking Your Tecno Spark Go (2023) Device
- Top Apps and Online Tools To Track Vivo Y100t Phone With/Without IMEI Number
- Title: Quest Headphones and Facebook: How to Break the Connection Easily
- Author: John
- Created at : 2024-12-19 00:16:51
- Updated at : 2024-12-26 05:07:12
- Link: https://techno-recovery.techidaily.com/quest-headphones-and-facebook-how-to-break-the-connection-easily/
- License: This work is licensed under CC BY-NC-SA 4.0.