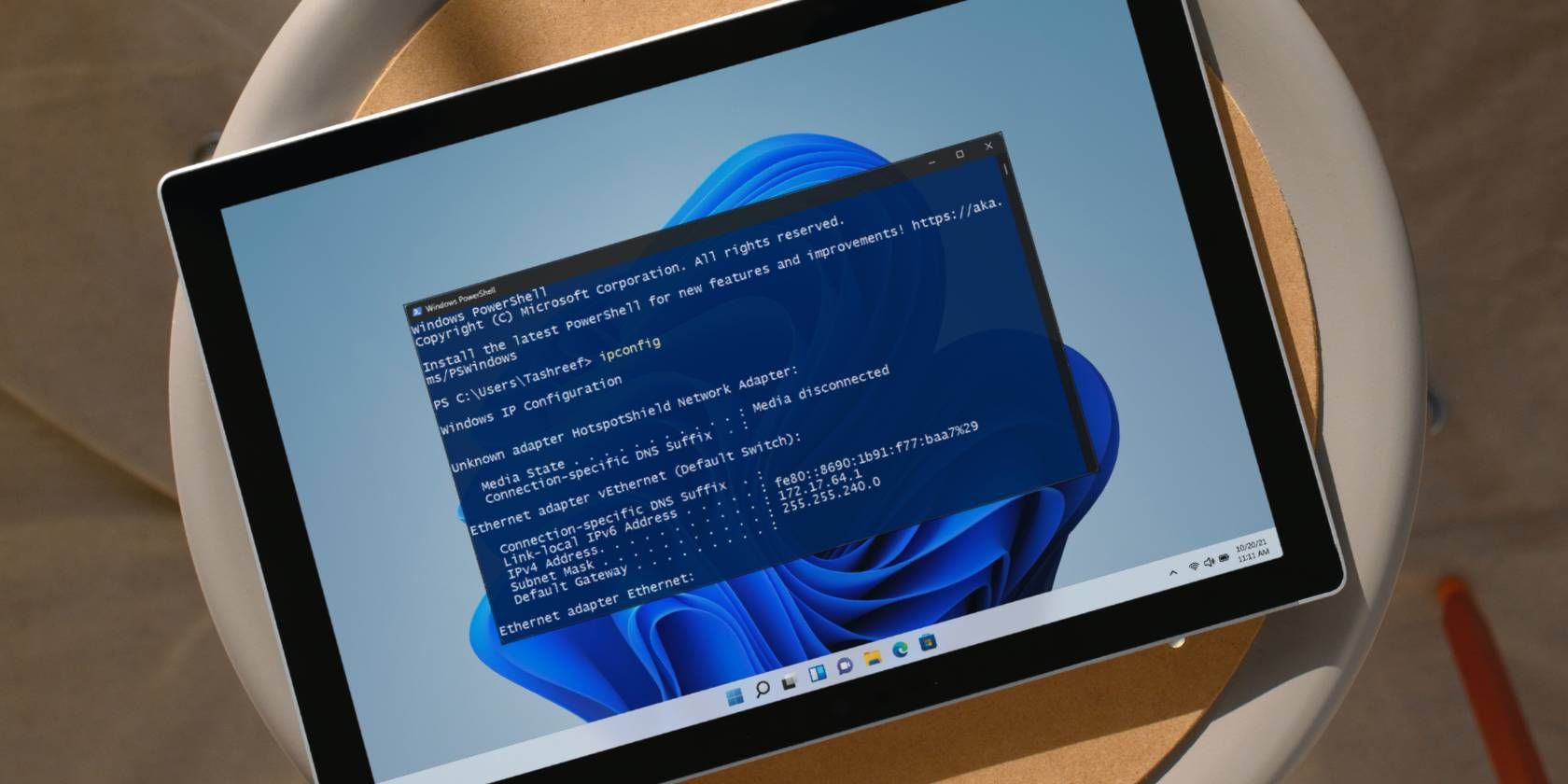
Quick and Simple Strategies for Seamless MacBook Data Migration - Expert Insights

Quick and Simple Strategies for Seamless MacBook Data Migration - Expert Insights

Adrian Kingsley-Hughes/Kerry Wan/ZDNET
In recent years, the volume of data on my MacBook Pro has skyrocketed. I do my best to manage it, consistently transferring data to the NAS (network-attached storage) after I’m finished using it. But still, my MacBook is home to close to a terabyte of data, mostly videos that I need to edit.
Also: Here’s the best way to transfer large files between your laptop and desktop
This is not normally a problem, but the other day I upgraded to a new MacBook Pro – faster processor, more RAM, and more storage space – and at this point, even with all this storage, managing the data has become a headache.
See, normally when I was moving to a new Mac, I’d fire up Apple’s Migration Assistant, connect both Macs to the same Wi-Fi network, and let them do their thing. But this time, it was going to take the Macs almost 20 hours to complete, and I’m sorry, but that’s just way too long.
Newsletters
ZDNET Tech Today
ZDNET’s Tech Today newsletter is a daily briefing of the newest, most talked about stories, five days a week.
Subscribe
That’s when I realized that there’s a better way. And all you need is a Thunderbolt cable.
I have quite a few, with my favorite being Apple’s Thunderbolt 4 Pro cable , but you don’t need a cable that costs close to $200, and you can make do with something like the Anker Thunderbolt 4 cable , which you can currently get for under $30.
Also: What is Thunderbolt, and how is it different from USB-C?
But it has to be a Thunderbolt cable – look for the Thunderbolt logo – as a USB-C cable will give you shockingly bad performance. This is why it’s a good idea to keep your Thunderbolt cables separate from your USB-C cables, as trying to see a tiny logo in a box filled with tangled cables isn’t easy.
The easy-to-miss logo differentiates Thunderbolt cables between regular USB-C cables.
Adrian Kingsley-Hughes/ZDNET
Note: I could have set up the new Mac using a backup made by Time Machine, but I don’t find that process to be all that fast.
The process is then simple. Connect the cables to the Macs, fire up Migration Assistant which will choose the fastest connection, and away you go.
Also: The best network-attached storage devices you can buy
Migration Assistant optimistically said the transfer speeds were over 700 MB/s – a figure that seemed a tad overzealous to me. It then said the expected completion time was going to be around three hours, which felt more in line with reality. But in a delightful twist, the entire process was actually completed in just about an hour.
Since I had a mixture of small files and huge files, I’m not surprised that it was a bit inaccurate when it came to how long it would take. If you don’t have a lot of data, then you’ll be fine using Wi-Fi, but for those of us with a lot of data on storage drives, this is the way to do it.
Featured reviews
One of the best smart thermostats I’ve tested is not made by Ecobee or Amazon
I demoed Apple’s standard iPhone 16 and didn’t envy the Pro models at all
This Lenovo laptop that transforms into an Android tablet is the most clever device I’ve tested
Forget Apple Watch Series 10: The Oura Ring is my go-to health tracker for one obvious reason
- One of the best smart thermostats I’ve tested is not made by Ecobee or Amazon
- I demoed Apple’s standard iPhone 16 and didn’t envy the Pro models at all
- This Lenovo laptop that transforms into an Android tablet is the most clever device I’ve tested
- Forget Apple Watch Series 10: The Oura Ring is my go-to health tracker for one obvious reason
Also read:
- [New] Visual Storytelling for Social Media Editing VT Videos in FCPX for 2024
- [Updated] Unlock Potential Expert Tips for YouTube Video Trimming for 2024
- Navigating Video Transformations in VLC From MP4 Variety for 2024
- Power Through Any Storm: Run Your Lights for Entire Months with the Revolutionary EcoFlow Go! - Exclusive Tutorial
- Power Through the Month: Discover the Revolutionary EcoFlow Portable Power Station Featured by ZDNet
- Resolve Your Electronic Arts (EA) Software Issues with These Simple Solutions
- Top 5 Electric Lawnmowers - Comprehensive Review by ZDNet
- Top Rated Portable Power Station Reviews : Authoritative Insights & Comparisons | TechRadar
- WMV転置・MJPEGへのフリーなオンラインコンバーター - Movavi
- Title: Quick and Simple Strategies for Seamless MacBook Data Migration - Expert Insights
- Author: John
- Created at : 2024-11-03 19:08:20
- Updated at : 2024-11-05 21:16:04
- Link: https://techno-recovery.techidaily.com/quick-and-simple-strategies-for-seamless-macbook-data-migration-expert-insights/
- License: This work is licensed under CC BY-NC-SA 4.0.