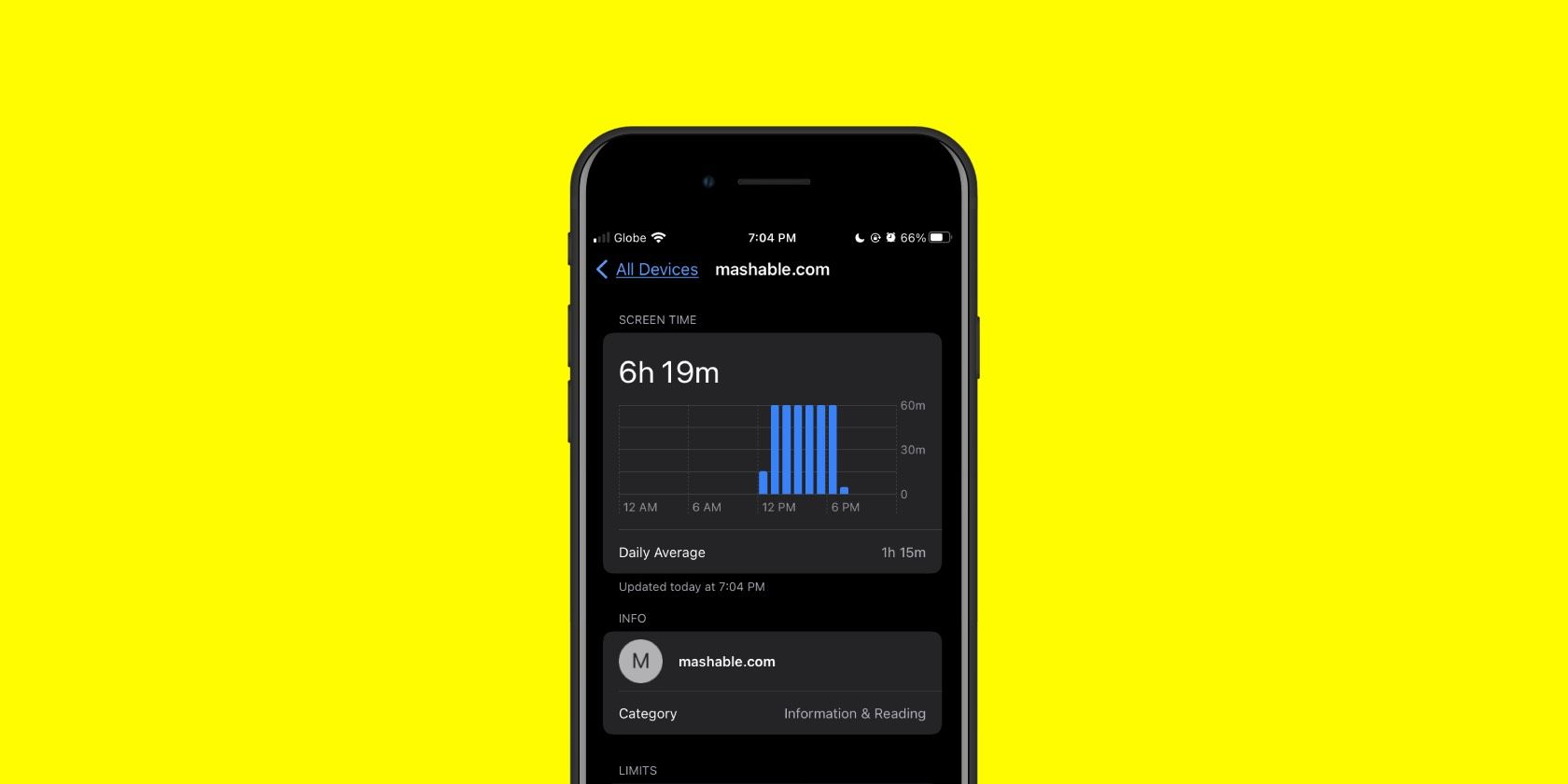
Resolving Security Issues: Correcting “Connection Unsecured” Messages on Websites

Connecting Issues on Skype? Discover These Effective Strategies for Seamless Calls
If you can’t make Skype work, there are a number of troubleshooting steps you can follow to see what the problem is and to get things up and running again.
Lifewire / Maritsa Patrinos
Why Skype Is Not Working
There could be a microphone problem or an issue with your audio settings, so you can’t hear the other person, or they can’t hear you. Or maybe you can’t log in to Skype because you’ve forgotten your password. Still, another reason could be that your external speakers or microphone are no longer working, and you need to get newhardware . Maybe Skype won’t connect because the service itself is having issues.
Regardless of the problem, there are really only a handful of worthwhile things to try, which I’ve outlined below.
Even if you’ve already followed some of these steps, do them again in the order you see them here. I’ll start you out with the easiest and most likely solutions first.
If you’re having issuesmaking HD video calls with Skype , there are a number of other factors that go into troubleshooting the reason.
Step 1: Reset Your Password
Reset your password if you can’t log in to Skype. VisitMicrosoft’s Recover Your Account page to walk through resetting your Skype password, or use ourstep-by-step guide for resetting your Microsoft Account password (it’s the same account).
Enter the email address you used when you first signed up, and then follow the directions there to learn how to get a new password and log back in to start making video and audio calls again.
If you’d rather, you canmake a totally new Skype account .
Step 2: Check to See if It’s Skype’s Problem
See if others are having troubles with Skype, too. There isn’t much you can do to fix it if it’s not your problem to fix. Sometimes things go wrong on Skype’s end and the only thing you can do is wait it out.
The best way to check if Skype is down or if it’s experiencing some issues with its messaging service is tocheck Skype Status . If there’s a problem with just Skype-Skype calling, just the sign-in process, or something else, that page will tell you.
:max_bytes(150000):strip_icc():format(webp)/skype-status-normal-service-002401f4bdd54451a46e388b733ee6d5.png)
Something else you can do to troubleshoot the problem is to checkSkype’s status on Down Detector to see if other users are reporting that it’s down or having some other connection problem.
If either website shows a problem, it most likely means that you’re not the only one that can’t use Skype. Just wait an hour or so and try again.
Step 3: Check Your Network Connection
Make sure it’s not a network problem. Skype won’t work if you don’t have a network connection. This is true if you’re using it from any device, be it on the web, your phone, computer, etc.
If you can’t open the websites from Step 1 or nothing else works, then your whole network is probably not working. Try restarting your router or following ourtroubleshooting steps for Wi-Fi issues .
If other websites are working normally, the reason Skype can’t make calls or why it’s experiencing dropped calls could be related tobandwidth usage. If there are multiple other people on your network that are using the internet at the same time, pause or stop the activity on those devices and then see if Skype starts working again.
Step 4: Check Skype’s Audio Settings and Permissions
If you can’t hear the other caller(s), double-check that other sources of audio, like a YouTube video, works as you’d expect. Just open any video there to see if you can hear it.
If there’s a playback error in Skype specifically (and not on YouTube, etc.) and you can’t hear the other person you’re talking with, or they can’t hear you, you need to check that the program has access to your speakers and microphone.
Using Skype on a Computer
If you’re using Skype on a computer, open it and tap the Alt key so that you can see the main menu. Then, go to Tools >Audio & Video Settings .
:max_bytes(150000):strip_icc():format(webp)/skype-audio-video-settings-b7970d044c6b40cd8f900fda61bf7555.png)
- With that setting open, notice the volume area underMicrophone . As you talk, you should see the bar light up.
- If the microphone doesn’t work with Skype, select the menu next toMicrophone and see if there are any other options; you might have the wrong device selected.
- If there aren’t other ones to pick from, make sure the microphone is plugged in, powered on (if it has a power switch), and has batteries (if wireless). Finally, unplug the microphone and then reattach it.
- To check the sound in Skype to make sure that it’s using the right speakers, selectTest audio under theSpeakers option. You should hear sound in your headset or speakers.
- If you don’t hear anything when you play the sample sound, make sure your speakers or headphones are turned all the way up (some headphones have physical volume buttons) and that the on-screen settings are at10 .
- If the volume is fine, double-check the menu next toSpeakers and see if there’s another option to pick from, and then try the sample sound again.
Using Skype for Mobile Devices
If you’re using Skype on a tablet or phone, then your speakers and microphone are built-in to your device and can’t be manually adjusted. However, there are still proper permissions that Skype requires in order to use your microphone, and if it doesn’t have them, it won’t let anyone hear what you say through it.
Do this if you’re using an iPhone or iPad:
- Go into theSettings app.
- Scroll all the way down toSkype , and tap it.
- Make sure theMicrophone option is toggled on (the bubble is green) so that Skype can access your device’s mic. Just tap the button to the right if it’s not already green.
Android devices can give Skype access to the microphone like this:
- OpenSettings and thenApps .
- Find and openSkype and thenPermissions .
- TapMicrophone , and then chooseAllow only while using the app .
Step 5: Check Skype’s Video Settings and Permissions
Problems with how Skype accesses the camera might be the reason the person you’re talking with can’t see your video.
What to Do When Your Skype Camera Is Not Working
Skype for Computers
If the Skype video isn’t working on your computer, open Skype’s video settings through theTools >Audio & Video Settings menu item (press theAlt key if you don’t see the menu).
You should see an image in that box if your webcam is properly set up. If you don’t see live video of yourself in front of the camera, take note of these tips:
- Try unplugging and then reattaching the webcam if it’s an external one.
- Make sure that there’s nothing physically blocking the camera.
- Use the menu to the right of theCamera area in the settings to choose a different camera if you have more than one.
Skype for Mobile Devices
If Skype video is not working on your iPad, iPhone, or other iOS devices, go into theSettings app and findSkype from the list, then turn onCamera access if it’s not already.
If you’re on an Android device, launch theSettings app and then findApps . TapSkype from the list, and then choosePermissions . SelectCamera to review the permissions;Allow only while using the app is what needs to be selected.
If the device still doesn’t let you use video in Skype, remember that it’s really easy to switch between the front and back camera. If your phone is down on a table, or you’re holding it in a certain way, it can completely block the video and make it seem like the camera isn’t working.
Try tapping the small camera toggle button during the call to swap between the front-facing and back-facing camera. If you’re not on a call right now, you can use theCamera option to test the video from your device.
Step 6: Make a Test Call in Skype
Now that you’ve made sure that the hardware is turned on and enabled in Skype, it’s time tomake a test audio call .
The test call will verify that you can hear through the speakers as well as speak through the microphone. You’ll hear the test service speak to you and then be given an opportunity to record a message that can be played back to you.
If you can’t hear the voice during the sound test, or your recording doesn’t get played back to you and you’re told that there’s a problem with the audio recording device, repeat the steps above to make sure the hardware is working properly and set up correctly.
Otherwise, continue with Step 7 below for some other options.
You can also use the Echo/Sound Test Service contact to make a test video call, but all this really does is shows you your own video during the audio call. This is another way to test Skype video calls.
Step 7: Reinstall Skype
If Skype isn’t working even after trying all these troubleshooting steps, and it’s definitely not a problem with the service itself (Step 2), then remove the app completely anddownload Skype again.
When you delete and reinstall Skype, you’re basically resetting the program and all of its connections with your camera and microphone, which should resolve any issues. You’re also getting the freshest version that’s available, which could address whatever was causing the problem in the first place. However, you might then have to follow the steps outlined above once more to make sure the new connections are set up properly.
You should definitelyupdate to the latest version of Skype if you canuse it through the web version normally but not the desktop version. If the webcam and mic work through your web browser just fine, then there’s a problem with the offline version that needs to be taken care of through a reinstallation.
Step 8: Update Device Drivers
At this point, you’ve verified all the proper Skype-related settings are set up correctly, so it’s time to move beyond the program and onto your actual computer and other hardware.
Specifically, if you’re using Skype on Windows, check the device driver for the webcam and sound card. If there’s something wrong with either, then your camera and/or sound won’t work anywhere, including with Skype, and you may need toupdate your drivers .
Step 9: Verify the Microphone Works
If your microphone ultimately still doesn’t work, try testing it with Online Mic Test . If it doesn’t let you talk through it there either, then your microphone probably isn’t working anymore.
Replacing your mic would be a good idea at this point, assuming it’s an external mic. If not, you can always add one.
Step 10: Check the System Sound
If youcan’t hear audio anywhere else , like from websites or system sounds, and the speakers are plugged in (if they’re external), and the sound card drivers are updated, then see if theoperating system is blocking the sound.
You can do this in Windows by choosing the small volume icon next to the clock; turn the volume up as loud as it can go for testing purposes, and then try using Skype again.
If you’re on a mobile device, open the Skype app and then use the volume buttons on the side to make sure the phone or tablet is on loud.
If you’ve followed everything on this page to find that the test call works just fine, and you can see your own video, then chances are slim that any existing Skype problem rests with you. Have the other person follow these steps, too, since it’s now most likely a problem on their side.
Was this page helpful?
Thanks for letting us know!
Get the Latest Tech News Delivered Every Day
Tell us why!
Other Not enough details Hard to understand
Submit
Also read:
- [New] 5 Leading Edge 4K TVs for Gamers for 2024
- [Updated] The Ultimate Guide to iTunes Video Downloading for iOS Users
- [Updated] Ultimate Windows Videography Toolkit Editors & Software Review
- Affordable RemoBell Video Doorbells - Quality Security Below $100
- Enhancing iPhone Utility: How the Integration of Google Gemini Into iOS Can Transform Your Experience | Tech Innovations
- Fitbit Charge 3 Review
- How to Secure Your iPad Pro, iPad Air & Apple Pencil Pro Beforehand with Amazing Deals
- How to Transfer Photos from Lenovo ThinkPhone to Laptop Without USB | Dr.fone
- In 2024, The Best Android Unlock Software For Poco M6 5G Device Top 5 Picks to Remove Android Locks
- MacBook Showdown: Understanding Key Differences to Find Perfect Fit Between MacBook Pro & Air for Your Needs | CNET
- Sonos' Latest Innovation in Audio Tech: The S2 App - Simple Control Meets Unexpected Limitations
- Streamlining Conversations: A Guide to Facebook's Advanced Moderation Tools
- Top-Rated iPad Pro Protection Gear - 2024'S Ultimate Selection, As Endorsed by Tech Experts!
- Upcoming Release: Apple Rumored to Unveil New MacBook Air, iPad Pro & iPad Air by March - Insights From ZDNet
- ZDNet's In-Depth Analysis of Apple AirPods Pro (Gen 3): Enhanced Features & Performance
- Title: Resolving Security Issues: Correcting “Connection Unsecured” Messages on Websites
- Author: John
- Created at : 2025-02-06 18:31:22
- Updated at : 2025-02-11 16:15:25
- Link: https://techno-recovery.techidaily.com/resolving-security-issues-correcting-connection-unsecured-messages-on-websites/
- License: This work is licensed under CC BY-NC-SA 4.0.