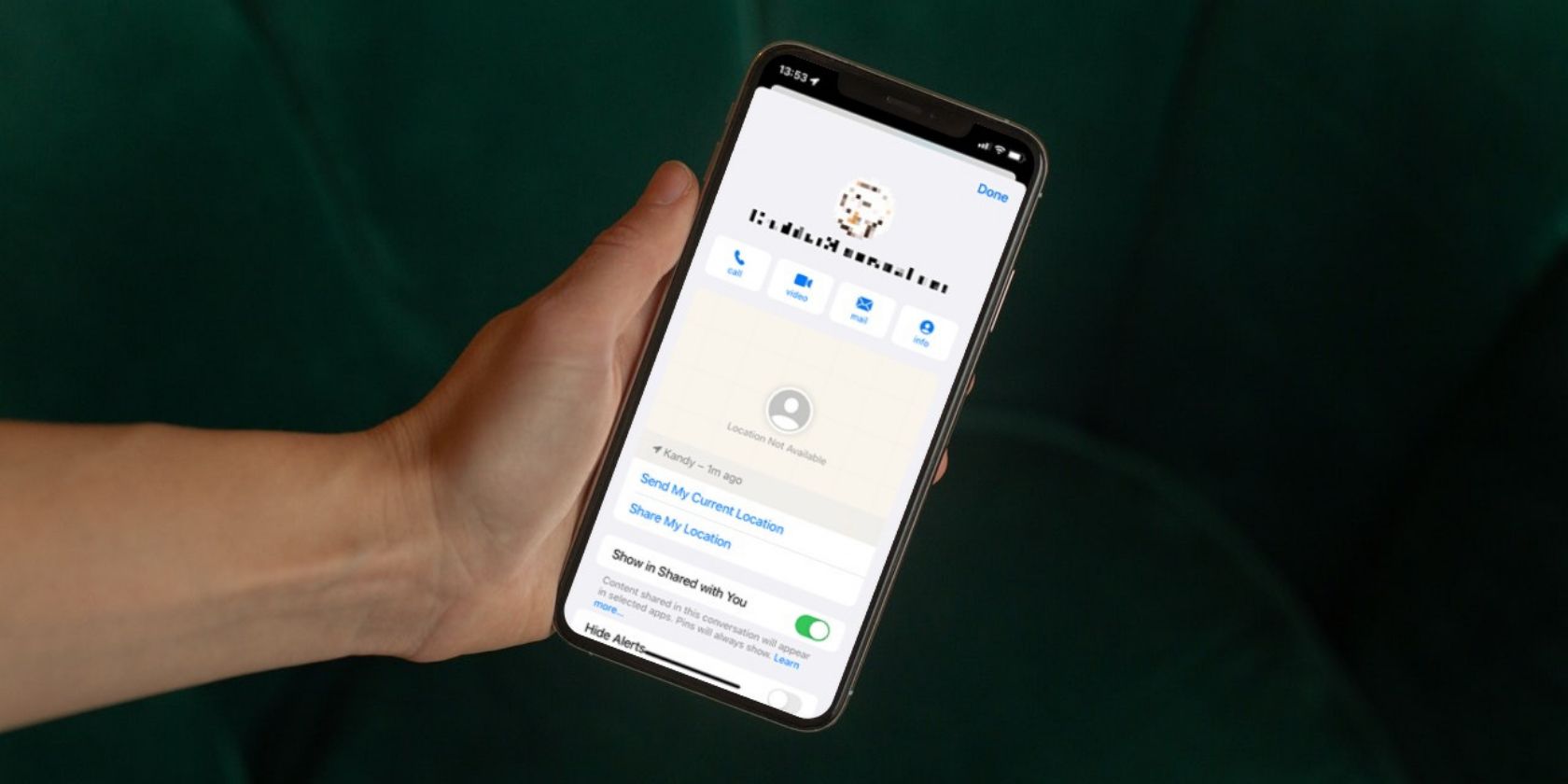
Say Goodbye to Slow Responses: Fixing Logitech Keyboard Latency Made Simple for Beginners

DIY Fix for a Non-Responsive Logitech K780 Keyboard - Easy Steps Inside

If your Logitech K780 Keyboard stops working all of a sudden, or just some keys on it stop working out of the blue, don’t worry, we have some troubleshooting methods for you to try.
Most of the time, the problem is not a big deal and can be easily fixed, but there could be cases when the keyboard’s not working problem is due to hardware failures, so you would need to replace the Logitech K780 keyboard with a new one to get it sorted. Let’s dig in to find the culprit for your Logitech K780 keyboard not working problem and get this issue fixed easily.
Try these methods for the Logitech K780 keyboard not working problem
You don’t have to try all the following methods: just select the one that fits your current keyboard situation and follow the methods listed under it. Hope one of the fixes here helps to fix the Logitech K780 keyboard not working problem for you.
You’ll need a working keyboard, i.e. a second keyboard other than Logitech K780, to finish the following troubleshooting process.
1. Certain keys don’t work
If by saying keyboard not working, you meant thatcertain keys on your Logitech K780 keyboard don’t work as they used to, and the problem happen all of a sudden, please follow the 3 methods below to see if they help to sort the problem out.
1.1 Make sure that it’s not a hardware issue
We first need to run a keyboard test with Command Prompt as admin to see if the problem is on the hardware front or the software front. To run the test:
- On your keyboard, press the Windows logo key and R at the same time. Type cmd and press Ctrl +Shift +Enter at the same time to run Command Prompt as administrator .

You’ll be prompted for permission. Click Yes to open Command Prompt as admin.
2. Type the keys that don’t work out of the blue in Command Prompt.
If the failed keyswork in Command Prompt, then the problem should be on the software front. Move forward to the other troubleshooting methods below.
If the failed keysdon’t even work in Command Prompt, the problem is very likely on the hardware front. So you should start to talk to Logitech support to see if they need to take the keyboard back for repair or replacement.
1.2 Reinstall the keyboard driver
When you’ve made sure that the keyboard problem is not hardware-related, you can then try to reinstall the keyboard driver for Logitech K780 to see if it helps. To do so:
- On your keyboard, press theWindows key and theR key at the same time, then typedevmgmt.msc and hitEnter .

- Double-click to expand theKeyboards category, then right-click your Logitech K780 keyboard and selectUninstall device .

- Tick the box forAttempt to remove the driver for this device and clickUninstall .

- Restart your computer afterward for the keyboard driver to be reinstalled automatically by Windows.
If the keyboard installed by Windows doesn’t work, you can try a different driver by searching and downloading one manually from the internet.
If you don’t have the time, patience or skills to update the driver manually, you can do it automatically with Driver Easy . Driver Easy will automatically recognize your system and find the correct drivers for it. You don’t need to know exactly what system your computer is running, you don’t need to be troubled by the wrong driver you would be downloading, and you don’t need to worry about making a mistake when installing. Driver Easy handles it all.
You can update your drivers automatically with either the FREE or the Pro version of Driver Easy. But with the Pro version it takes just 2 steps (and you get full support and a 30-day money back guarantee):
- Download and install Driver Easy.
- Run Driver Easy and click the Scan Now button. Driver Easy will then scan your computer and detect any problem drivers.

- Click Update All to automatically download and install the correct version of all the drivers that are missing or out of date on your system. (This requires the Pro version – you’ll be prompted to upgrade when you click Update All.)

Note : You can do it for free if you like, but it’s partly manual. - Restart your PC for the changes to take effect.
The Pro version of Driver Easy comes with full technical support . If you need assistance, please contact Driver Easy’s support team at [email protected] .
When the driver update is done for Logitech K780 keyboard, see if the failed keys work now. If not, please move on.
1.3 Consider a computer restore or a reset
If the keys on your Logitech K780 keyboard stop working all of a sudden, you should try to see if you can unmake any changes made to your computer before the problem.
If you’re not sure what changes were made that could cause the problem with your K780 keyboard, you can consider a computer restore. If you’re not sure how to do it, here’s a post for your reference: Repair Your Computer in Windows 10 Automatically
If your system doesn’t have a restore point saved before the K780 keyboard problem, you may need to consider a computer refresh or a reset. To do so, here’s a post with detailed instructions: Windows 10 Refresh & Reset Easily
If the Logitech K780 keyboard still doesn’t work well after a system restore or a reset, then there should be some hardware failure(s) with the keyboard itself, since this is what a system reset does: it wipes out all incompatible or problematic software problems. In that case, you’ll need to reach out to Logitech support to see what more can be done.
2. The entire keyboard doesn’t work
If your Logitech K780 keyboard doesn’t work at all, not just certain keys, then please try the following troubleshooting process to see if it helps.
2.1 Make sure your computer has Bluetooth capability
Although it sounds a bit needless to say, we still have to stress that the Logitech K780 requires the Bluetooth feature on your computer to work wirelessly. So you should either have a built-in Bluetooth adapter for your computer or an external USB Bluetooth receiver or dongle for K780 to work.
To make sure that you have Bluetooth capability on your computer, and that the Bluetooth feature still works fine, here’s what you can do:
- On your keyboard, press theWindows key and theI key at the same time to openSettings .
- SelectBluetooth & devices . Make sure that the Bluetooth toggle is set toOn .

If you don’t see a Bluetooth option here, you don’t have Bluetooth capability on your computer. To use Logitech K780, you will need an external Bluetooth adapter or receiver, which can be easily bought online.
3. SelectAdd device , and thenBluetooth .
4. Pay extra attention to the status bar here: if you see the blue dots running, then your Bluetooth feature and its driver should be fine.
When you’ve made sure that your Bluetooth capability and its driver are both working fine, but your Logitech K780 keyboard still doesn’t work, please move on.
2.2 Update Windows
System updates from Windows usually help to stabilize and optimize the overall computer environment. So if your system isn’t updated regularly, there could be compatibility issues that can cause problems like the keyboard not working straight. To make sure that you have the latest available updates installed:
- On your keyboard, hit theWindows key, then typecheck for update s, then click Check for updates .

2. ClickCheck for updates , and Windows will scan for any available updates.
3. If there are available updates, Windows will automatically download them for you. Restart your computer for the update to take effect if needed.
4. If there are_no_ available updates, you’ll seeYou’re up to date like this.
Then try your Logitech K780 keyboard again to see if it works well. If the keyboard is still not working, please move on to the next fix.
2.3 Charge your keyboard or install a new battery
If your Logitech K780 keyboard battery runs low, or your battery is too old to charge anymore, it won’t be connected to your computer successfully.
To check the battery power left for your K780 keyboard, you can turn the keyboard off and then back on again with the ON/OFF switch on the bottom.
If the LED indicator to the left of the ON/OFF switch is read, it means that you’ll need to change the keyboard batteries.
Make sure that you’ve done the above, and try to connect your K780 keyboard to your computer via Bluetooth again. If Logitech K780 still doesn’t work, please move on.
2.4 Make sure there’s no interference from other devices
When the connection between your Logitech K780 and your computer is still lost, you’ll then need to make sure that there’s no interference from other devices like wireless speakers, PSU (power supply units), monitors, mobile phones, and/or garage door openers.
These are the objects mentioned by Logitech that could potentially interfere with the use of Logitech K780 and therefore stop its connection to your computer, and thus with the keyboard not working problem.
Also, please don’t use K780 on metal surfaces, and it could be another form of interference as well.
When you’ve cleared out all the above objects from your K780, but it still doesn’t work, please move on.
2.5 Reconnect your keyboard
If your Logitech K780 keyboard still refuses to work after all the above, you can try to force a new reconnection. To do so:
- On your keyboard, press theWindows key and theI key at the same time to openSettings .
- SelectBluetooth & devices . Make sure that the Bluetooth toggle is set toOn .

- If you see your Logitech K780 keyboard here, click thethree-dot icon and selectRemove device .

4. Then selectAdd device , and thenBluetooth .
5. When you see your Logitech K780 keyboard here, select it to add it back.
6. Follow the on-screen instructions to finish the setup.
It may take Windows a couple of minutes (up to 5 minutes in some cases) to find and download all the drivers for your computer. If it’s taking too long for you, repeat the above steps to remove and add the Logitech K780 keyboard until it’s installed successfully.
Thanks for reading the above post. Hope your Logitech K780 keyboard not working problem is solved after try the above troubleshooting process. If you have some other suggestions to add, please feel free to comment below.
Also read:
- [New] Essential Recommendations for Maximum Data Keep for 2024
- [New] Ultimate Screen Recorder Pro - Win11 Edition for 2024
- [Updated] In 2024, Unveiling the Powerhouse Q500 Typhoon
- [Updated] PopToons Pro Analysis and Guide 2S24
- [Updated] Secrets of the Pocket Acquiring No-Pay Images for 2024
- Avoiding Distractions with Personalized Mac Focus Modes in macOS Monterey - Tips & Tricks
- Cite AI Correctly: Expert Tips on How to Include ChatGPT as a Reference Source
- Essential USB-C Gadgets for Both macOS & Windows: Compatible with 8K Displays, Recommended by ZDNet
- How to Enjoy Shared Spotify Sessions with Another Person?
- How To Remove Passcode From Apple iPhone 11 Pro Max? Complete Guide
- How to Select and Download the Right Audio for Your Video for 2024
- Is Fitbit Charge 3 Still Leading the Pack in Wearable Tech – A Detailed Review for Today's Market
- Score a Discounted New iPad (9Th Generation) at Only $250 Following Apple Event - Insights From ZDNet
- Selecting the Right Motherboard: Top 7 Essential Criteria
- The Next Generation of Display Tech: Unpacking What the iPad Pro's Tandem OLED Reveals for Tomorrow's Gadgets
- Ultimate Buyer's Guide to the Most Reliable Waterproof Wearables of 2024 - Industry Expert Ratings | DeviceMasters
- Unlocking the Secrets of Your Apple Watch's Lifespan: Uncover Unexpected Battery Health Insights!
- Title: Say Goodbye to Slow Responses: Fixing Logitech Keyboard Latency Made Simple for Beginners
- Author: John
- Created at : 2025-02-25 21:31:37
- Updated at : 2025-03-03 00:53:26
- Link: https://techno-recovery.techidaily.com/say-goodbye-to-slow-responses-fixing-logitech-keyboard-latency-made-simple-for-beginners/
- License: This work is licensed under CC BY-NC-SA 4.0.






