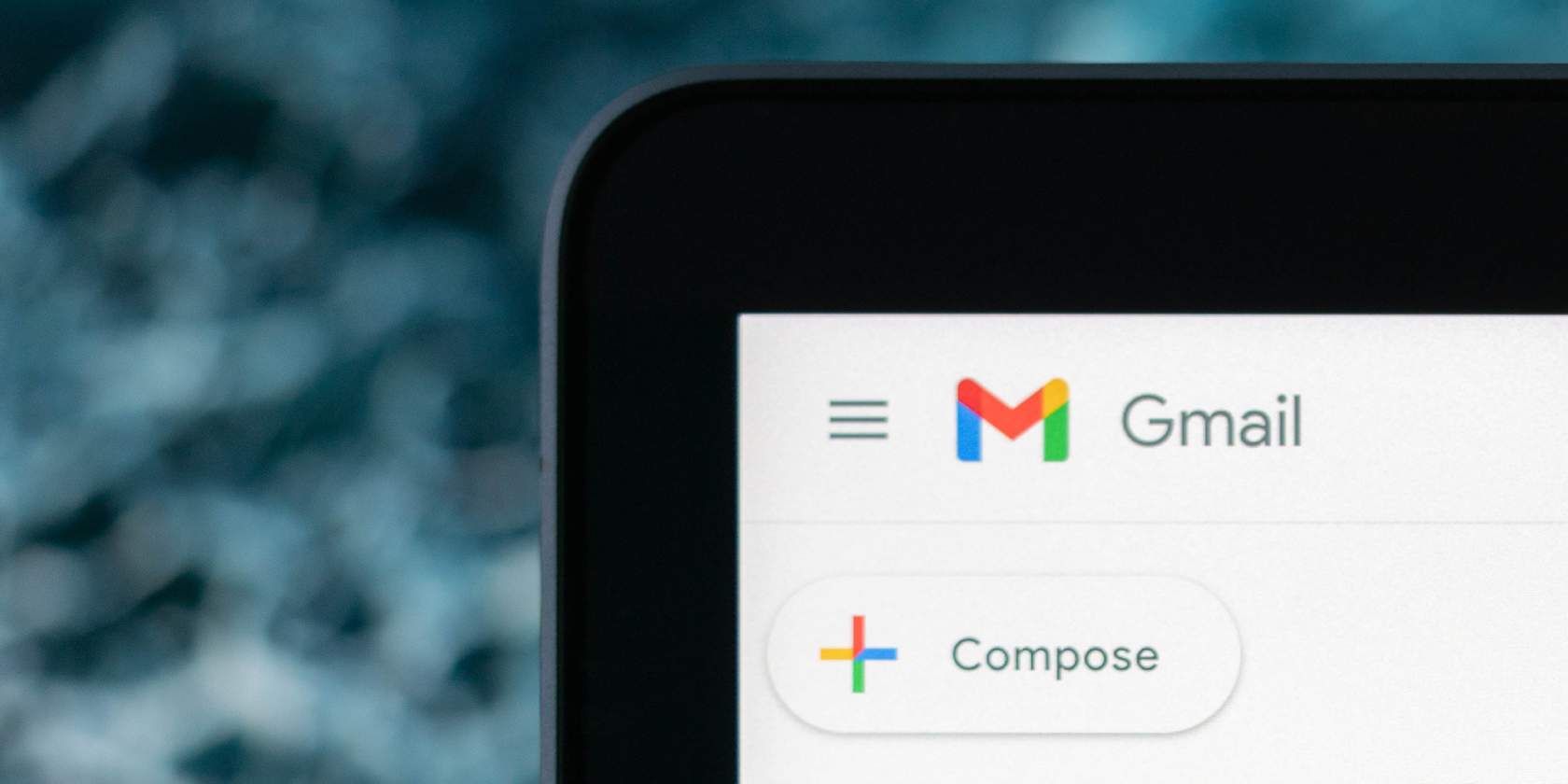
Seamless Connection: The Ultimate Guide to Linking AirPods with Quest 3 Without Disturbing Others - Tips & Tricks

Mastering Universal Control: Seamlessly Operating Your iPad & Mac with Magic Wireless Connections - Insider Tips

It’s like magic: How to use Universal Control to control your iPad from a Mac
It’s like magic: How to use Universal Control to control your iPad from a Mac
Video Player is loading.
Play Video
PlaySkip BackwardSkip ForwardNext playlist item
Mute
Current Time 0:00
/
Duration 4:29
Loaded: 2.20%
0:00
Stream Type LIVE
Seek to live, currently behind liveLIVE
Remaining Time -4:29
1x
Playback Rate
Chapters
- Chapters
Descriptions
- descriptions off, selected
Captions
- captions settings, opens captions settings dialog
- captions off, selected
- Eng US
Share
Audio Track
- en (Main), selected
Fullscreen
This is a modal window.
Beginning of dialog window. Escape will cancel and close the window.
TextColorWhiteBlackRedGreenBlueYellowMagentaCyanOpacityOpaqueSemi-Transparent
Text BackgroundColorBlackWhiteRedGreenBlueYellowMagentaCyanOpacityOpaqueSemi-TransparentTransparent
Caption Area BackgroundColorBlackWhiteRedGreenBlueYellowMagentaCyanOpacityTransparentSemi-TransparentOpaque
Font Size50%75%100%125%150%175%200%300%400%
Text Edge StyleNoneRaisedDepressedUniformDrop shadow
Font FamilyProportional Sans-SerifMonospace Sans-SerifProportional SerifMonospace SerifCasualScriptSmall Caps
ResetDone
Close Modal Dialog
End of dialog window.
Close Modal Dialog
This is a modal window. This modal can be closed by pressing the Escape key or activating the close button.
This is a modal window. This modal can be closed by pressing the Escape key or activating the close button.
Share: Are you prepared for the future of AI, automation, and jobs?
Disclaimer: This post includes affiliate links
If you click on a link and make a purchase, I may receive a commission at no extra cost to you.
Direct LinkEmbed Code
Close Modal Dialog
Apple’s latest software update to the Mac and iPad has enabled a feature that, not to sound too cliche, is downright magical the first time you use it. Universal Control allows you to share your Mac’s mouse and keyboard with your iPad.
That means when you move your Mac’s pointer beyond the edge of your screen, it will automatically switch to your iPad and allow you to use iPadOS without switching devices. To be clear, Universal Control isn’t only designed to work between an iPad and a Mac. It’ll actually work between multiple Macs as well. For the purpose of this guide, I’m going to stick to using it between and iPad and Mac to cover both devices. But you could easily do the same thing with two Macs by following the steps below.
Featured
- Why I’m recommending the standard iPhone 16 over the Pro this year (and I’m not alone)
- Is OneDrive messing with your files? How to get your Windows storage under control
- Best early Prime Day deals under $50 to shop in October 2024
- Rust in Linux now: Progress, pitfalls, and why devs and maintainers need each other
There are a couple of things you’ll need to do before you can use Universal Control. I’ll walk you through the initial setup, and then how to use it.
Update your Mac and iPad
Before you’ll have the option to turn on Universal Control, you need to update the software on your Mac and your iPad. The current versions are MacOS 12.3 and iPadOS 15.4.
On a Mac, open System Preferences, then select Software Update.
On your iPad, open the Settings app then go to General > Software Update and follow the prompts.
How to set up Universal Control on your iPad
Screenshot by Jason Cipriani/ZDNet
There isn’t a dedicated Universal Control setting or section in iPadOS. In fact, you won’t find a setting titled “Universal Control” on the iPad at all.
In order to make sure your iPad is setup, open the Settings app then select General > AirPlay & Handoff. Next, make sure the switch next to Cursor and Keyboard is turned On.
How to set up Universal Control on your Mac
Screenshot by Jason Cipriani/ZDNet
The Mac does have a dedicated Universal Control section where you can turn the feature on or off and adjust settings. Open System Preferences then click on Displays > Universal Control.
Check the box next to Allow your cursor and keyboard to move between any nearby Mac or iPad, then click Done. Leave the other two boxes checked.
How to use Universal Control between your Mac and iPad
With both devices updated and after double-checking that Universal control is enabled, it’s time to actually use Universal Control.
Place your iPad on either side of your Mac’s display, then wake and unlock both of them.
On your Mac, use the trackpad or mouse to move the pointer off the edge of the screen in the direction of your iPad. As you continue to move it, you’ll see the pointer jump from the Mac to the iPad.
Pretty cool, right? Notice that the iPad isn’t simply acting as an external monitor for your Mac – it looks and works just like it normally does, but you don’t have to switch to different input devices.
Want to go back to your Mac? Drag the mouse pointer off the iPad’s screen in the direction of your Mac. Boom.
You can even drag and drop documents between your Mac or iPad, instead of waiting for iCloud Drive to sync or if, for example, you were drawing out an idea in the Notes app with the Apple Pencil on your iPad – you can easily move that to your Mac once you’re finished.
Arrange your displays, adjust settings
Screenshot by Jason Cipriani/ZDNet
Your Mac will try its best to locate your iPad’s location in relation to your main display, but it’s not perfect. If you go back into System Preferences on your Mac, you can click-and-drag to rearrange the displays, putting your iPad’s screen in the right spot, allowing you to seamlessly move your mouse between the two devices.
Troubleshooting Universal Control
If you’re having issues getting Universal Control to work, here are a few things to check:
- Make sure both devices are using the same Apple ID/iCloud account
- Double-check that you’re running MacOS 12.3 and iPadOS
- Wi-Fi and Bluetooth must be turned on
Finally, if you’re still not having any luck, it could be that your device isn’t compatible. Here’s the full list of supported devices, taken straight from Apple’s support page .
- MacBook introduced in 2016 or later
- MacBook Pro introduced in 2016 or later
- MacBook Air introduced in 2018 or later
- Mac mini introduced in 2018 or later
- iMac introduced in 2017 or later, plus iMac (Retina 5K, 27-inch, Late 2015)
- iMac Pro introduced in 2017
- Mac Pro introduced in 2019 or later
- iPad Pro (all models)
- iPad (6th generation) or later
- iPad Air (3rd generation) or later
- iPad mini (5th generation) or later
Apple
iPhone 16 Pro upgrade: If you have a 3 year-old iPhone, here are all the new features you’ll get
My biggest regret with upgrading my iPhone to iOS 18 (and I’m not alone)
We’ve used every iPhone 16 model and here’s our best buying advice for 2024
6 iOS 18 settings I changed immediately - and why you should too
- iPhone 16 Pro upgrade: If you have a 3 year-old iPhone, here are all the new features you’ll get
- My biggest regret with upgrading my iPhone to iOS 18 (and I’m not alone)
- We’ve used every iPhone 16 model and here’s our best buying advice for 2024
- 6 iOS 18 settings I changed immediately - and why you should too
Also read:
- [New] A Guide to Effective Video Capture Methods for PlayStation 4
- 2024 Approved Demystifying Twitter Archives for Users & Analysts
- 2024 Approved Rise to YouTube Prominence Top Strategies at a Glance
- A User-Friendly Approach to Address the d3dx9_33.dll File Missing Problem
- BuzzFeed Gurus Flashing with Snapchat
- Free AirDrop Alternative for Windows Users: Compatible with Win11/Win10/Win8/Win7 - Official Guide & Downloads
- Has Pope Francis Embraced Digital Communication with Emails?
- Premier Online Videography Tools to Eye for 2024
- Solve Your 'MSS32.DLL Missing' Dilemma: Step-by-Step Recovery Guide
- Top 10 Must-Watch Culinary Series Streaming on Netflix
- Title: Seamless Connection: The Ultimate Guide to Linking AirPods with Quest 3 Without Disturbing Others - Tips & Tricks
- Author: John
- Created at : 2024-10-15 00:41:09
- Updated at : 2024-10-18 23:52:48
- Link: https://techno-recovery.techidaily.com/seamless-connection-the-ultimate-guide-to-linking-airpods-with-quest-3-without-disturbing-others-tips-and-tricks/
- License: This work is licensed under CC BY-NC-SA 4.0.