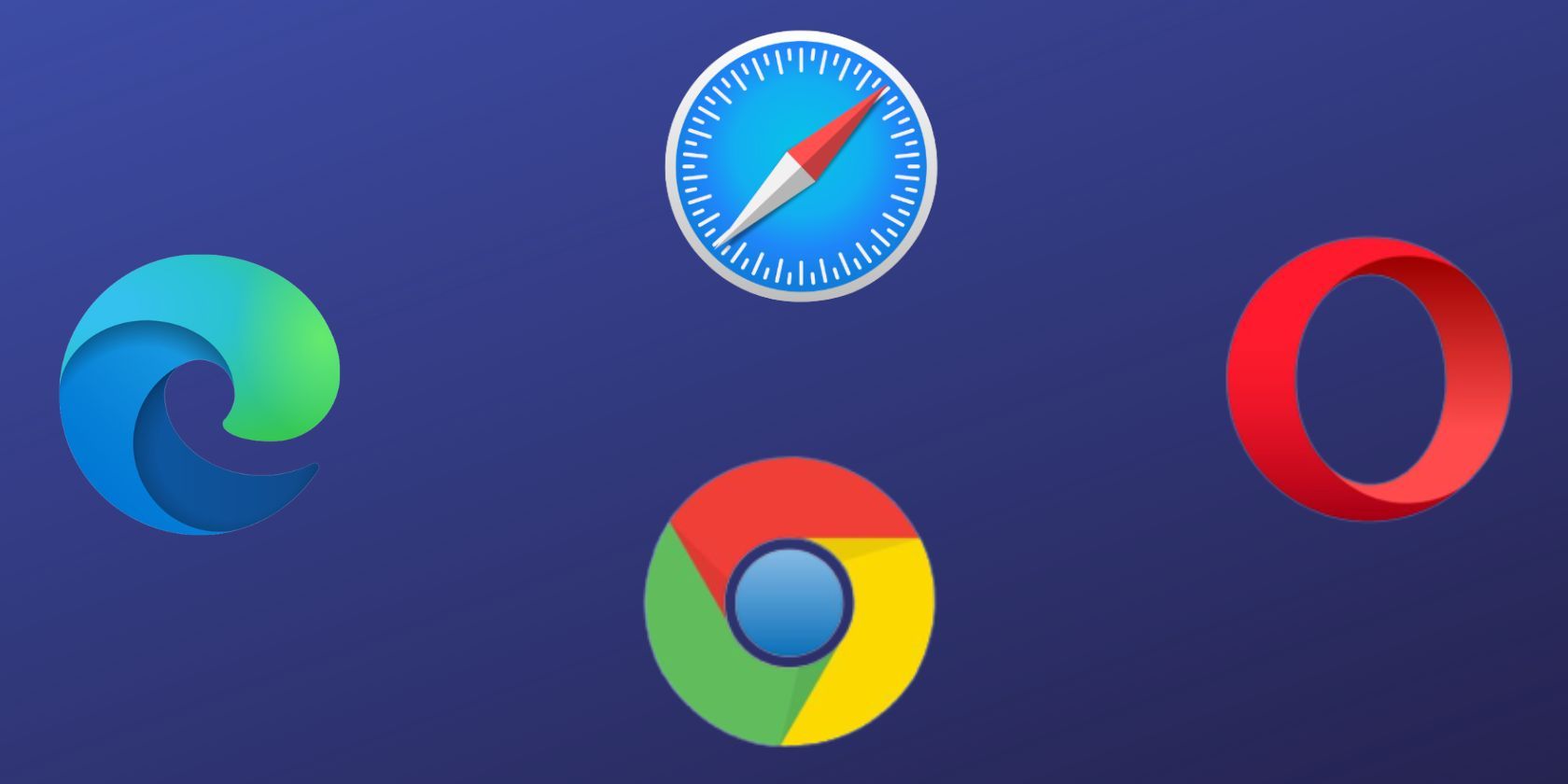
Solving the Issue: Step-by-Step Guide to Repair Hal.dll Deletion on Windows XP

Disclaimer: This post includes affiliate links
If you click on a link and make a purchase, I may receive a commission at no extra cost to you.
Personalize Your Emails with Unique Sounds in Gmail – Step-by-Step Guide
What to Know
- With Notifier for Gmail installed, selectExtensions next to the Chrome navigation bar.
- ChooseOptions and selectPlay alert sound for new emails in the Notifications section.
- Change the sound in the drop-down menu and exit.
This article explains how to enable Gmail sound notifications using the Notifier for Gmail extension for Chrome. It includes information for enabling a pop-up notification for Gmail and sound notifications for other email providers.
How to Enable a New Mail Sound for Gmail
If you want to hear a new email sound when you use Gmail in your desktop web browser, you can make that happen—just not in Gmail itself.
Since Gmail doesn’t support pushing sound notifications through a web browser, you must install a third-party program likeNotifier for Gmail (a Chrome extension).
If you’re using the Notifier for Gmail Chrome extension:
- SelectExtensions next to Chrome’s navigation bar, then selectMore actions (three vertical dots) and choose Options .

- Scroll down to the Notifications section and make sure Play alert sound for new emails is selected.
:max_bytes(150000):strip_icc():format(webp)/002-how-to-add-a-new-mail-sound-for-gmail-1e074c5a399d403aab64b2ec37afbbf8.jpg)
3. Change the sound using the drop-down menu.
:max_bytes(150000):strip_icc():format(webp)/003-how-to-add-a-new-mail-sound-for-gmail-db10f7ff4e56480c8acefb921da8d1b6.jpg)
4. Exit the window when you’re done. The changes are saved automatically.
You can alsochange your notification sounds on Android orchange the new mail sound on iOS to achieve a similar effect in those mobile apps.
If you use Gmail through a downloadable email client likeMicrosoft Outlook ,Thunderbird , oreM Client , you make the sound change from within those programs.
How to Enable a Pop-Up Notification
You can set Gmail to display a pop-up notification when new email messages arrive in Chrome, Firefox, or Safari when you are signed in to Gmail and have it open in the browser. Just turn on that setting in Gmail by selecting the Settings icon then choosing See all settings and going to General > Desktop Notifications . The notification is not accompanied by a sound.
How to Change Gmail Notification Sounds in Other Email Clients
You canturn on notification sounds for Outlook email messages in the FILE >Options >Mail menu, with the Play a sound option from the Message arrival section. To change the sound,open Control Panel and search for “sound”. Open the Sound Control Panel applet and modify the New Mail Notification option from the Sounds tab.
Mozilla Thunderbird users can go through asimilar process to change the new mail alert noise.
For other email clients, look somewhere in the Settings or Options menu. Remember to use an audio file converter if your notification sound isn’t in the correct audio format for the program.
FAQ
- How do I turn on notification sounds for Gmail?
To turn Gmail notification sounds on and off, open the Gmail app and tapMenu >Settings > your email >Email notifications . - Can I get a Gmail notification when a specific person emails me?
No, but you can set your email notifications toHigh priority only . You can thenmark messages as high priority to get notifications when you receive emails from certain senders, but you can’t set different notifications for specific senders. - How do I set up Gmail notifications on my desktop?
To getGmail notifications on your PC’s desktop , go toSettings >See all settings >General . UnderDesktop Notifications , choose an option, and selectClick here to enable desktop .
Was this page helpful?
Thanks for letting us know!
Get the Latest Tech News Delivered Every Day
Tell us why!
Other Not enough details Hard to understand
Submit
Also read:
- [New] 2024 Approved Integrating Secondary Shots A Filmmaker's Blueprint
- [New] In 2024, Echoes of the Unliving Top 8 Zombie Game Choices
- [Updated] In 2024, Starter Guide 8 Easy YouTube Money-Makers
- 2024 Approved Advanced Methods for Bending Digital Images
- Achieve Professionalism and Concealment: A Guide to Setting Up a Blurred Video Call Environment on Skype
- Automating Intelligence: Installing Auto-GPT
- Essential 10 Creative IGTV Tactics for Brands to Embrace
- In 2024, 7 Best Online Voice Recorders 2023
- In 2024, Uncover Unique User Understanding
- Mac Users Rejoice: Learn How to Map a Network Drive Easily
- Next Google Conference Teased: Decode Hints, News Updates & Grand Plans for the Future
- The Ultimate Checklist: 9 Key Points for Choosing the Perfect Dash Cam
- The Ultimate Fix for Missing or Lost d3dx9_39.dll Errors on Windows
- Troubleshooting Steps for the 'D3dx9_ninja' DLL File Not Detected Problem
- Unveiling the Elite Players: Your Guide to the 7 Best iMessage Games
- Title: Solving the Issue: Step-by-Step Guide to Repair Hal.dll Deletion on Windows XP
- Author: John
- Created at : 2025-02-25 17:38:06
- Updated at : 2025-03-02 21:17:56
- Link: https://techno-recovery.techidaily.com/solving-the-issue-step-by-step-guide-to-repair-haldll-deletion-on-windows-xp/
- License: This work is licensed under CC BY-NC-SA 4.0.
:max_bytes(150000):strip_icc():format(webp)/001-how-to-add-a-new-mail-sound-for-gmail-5b50d46b9a594db3bd73946ea64549aa.jpg)