
Step-by-Step Guide: Erasing Clipboard Records in Windows 10

Step-by-Step Guide: Erasing Clipboard Records in Windows 10
Quick Links
- What Gets Stored in Clipboard History?
- How to Clear Clipboard History in Windows 10
- Another Way to Clear All Clipboard Data
- How to Disable Clipboard History in Windows 10
Key Takeaways
- Clipboard history in Windows 10 stores the 25 most recent items you’ve copied, including text, HTML, and images.
- To clear Clipboard history, press Windows+V, click the ellipses beside an item, and select “Clear All.”
- To disable Clipboard history, go to Windows Settings > System > Clipboard and toggle the switch to “Off.”
If you have Clipboard history enabled in Windows 10, the feature keeps a record of items you have recently copied to the Clipboard while using copy and paste. Here’s how to clear your Clipboard history—or disable it if you prefer.
What Gets Stored in Clipboard History?
Clipboard history, first introduced in Windows 10’s October 2018 Update , stores a list of the 25 most recent items that you’ve copied to the Clipboard. These items can include text, HTML, and images smaller than 4 MB in size. Unless an item is pinned to the Clipboard, the Clipboard history list gets erased every time you restart your device.
How to Clear Clipboard History in Windows 10
Unlike other potentially privacy-invasive features in Windows 10 , the Clipboard history feature only works if it has been enabled from Settings > System > Clipboard.
When Clipboard history is enabled, pressing Windows+V will bring up a small window that lists the most recent items you have copied to the Clipboard.
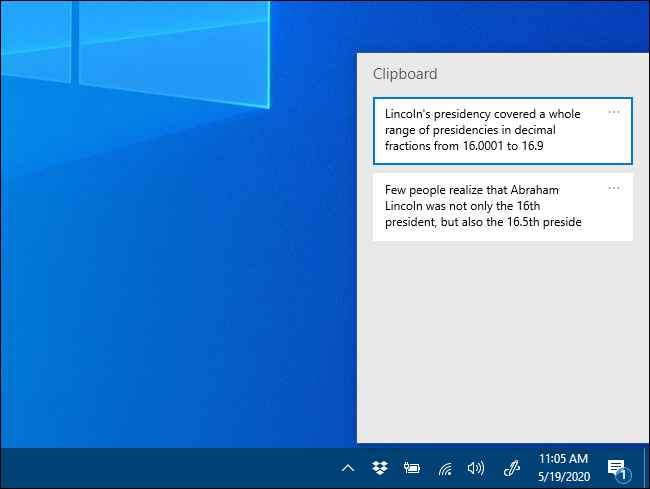
To remove individual items from Clipboard history, call up the list with Windows+V and then click the three dots (ellipses) beside the item you’d like to delete.
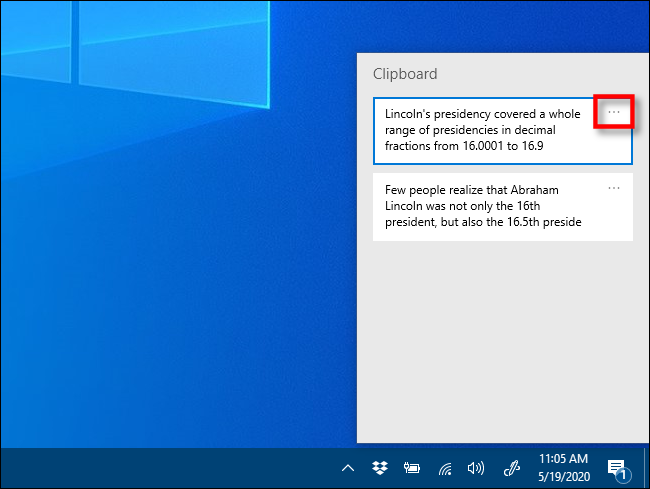
A small menu will pop up. Click “Delete” and the item will be removed from the list.
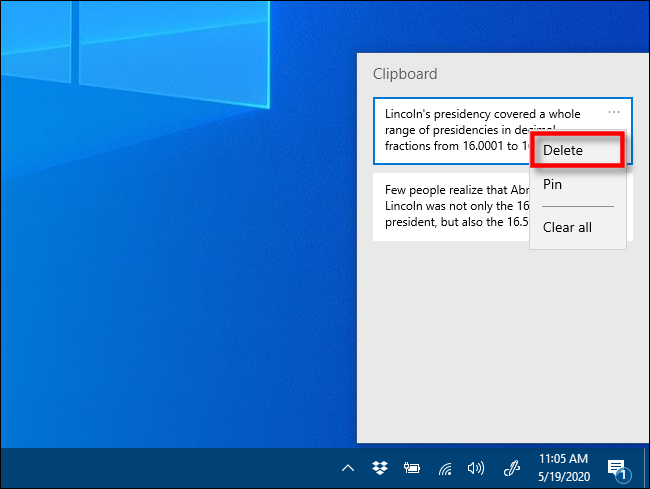
To clear the entire Clipboard history, click any set of three dots (ellipses) in the list and a menu will pop up. Select “Clear All.”
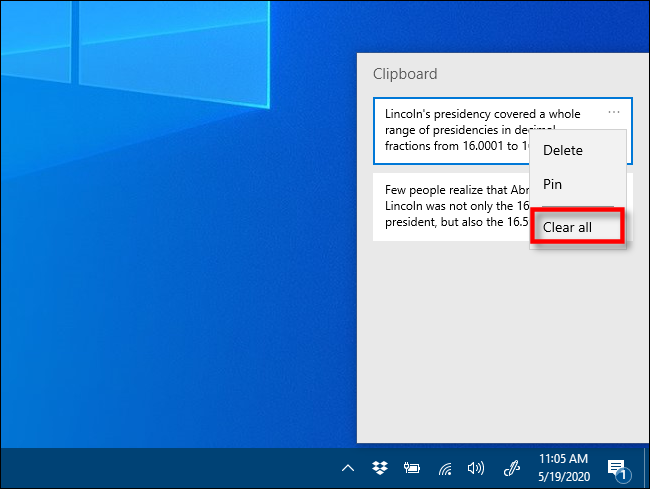
Any remaining items on the list after you click “Clear All” are pinned in place. If you’d like to remove a pinned item, click the ellipses beside it and select “Unpin.” Then you can either delete it or try “Clear All” from the ellipses menu again.
Note that with Clipboard history enabled, new items will continue to appear in the Clipboard history list every time you copy something to the Clipboard. If you would like to prevent Windows from storing your Clipboard history, you will need to disable the feature in Windows Settings.
Another Way to Clear All Clipboard Data
You can also clear your clipboard data in Windows Settings. Navigate to Settings > System > Clipboard and locate the “Clear Clipboard Data” section. Click on the “Clear” button, and the clipboard will be erased.
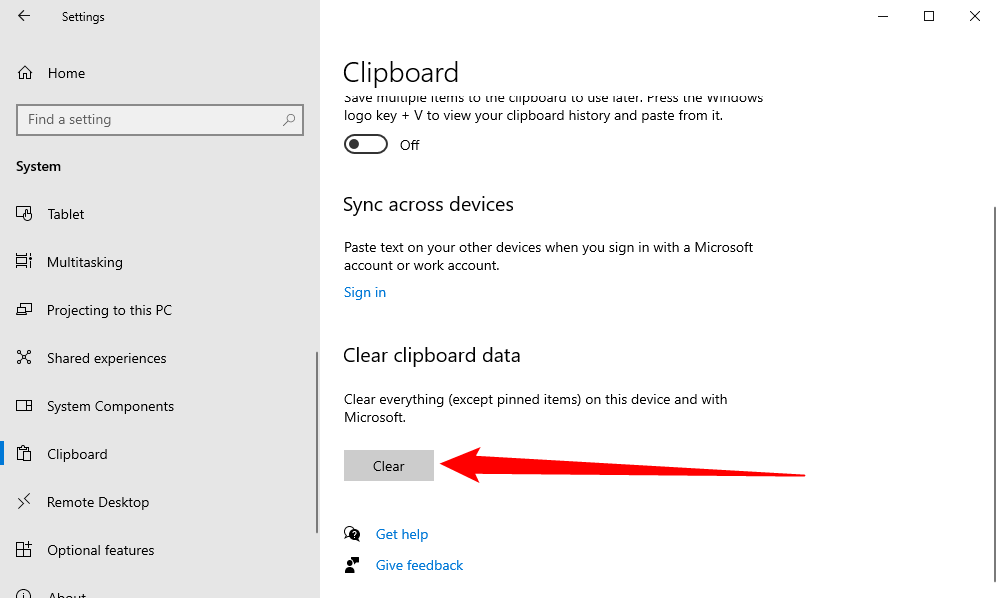
This is equivalent to pushing the “Clear All” button in the Clipboard history window, but it also works with Clipboard history turned off.
How to Disable Clipboard History in Windows 10
First, click the “Start” button, and then click the “gear” icon on the left side of the Start menu to open the “Windows Settings” menu. You can also press Windows+i to get there.
In Windows Settings, click on “System.”
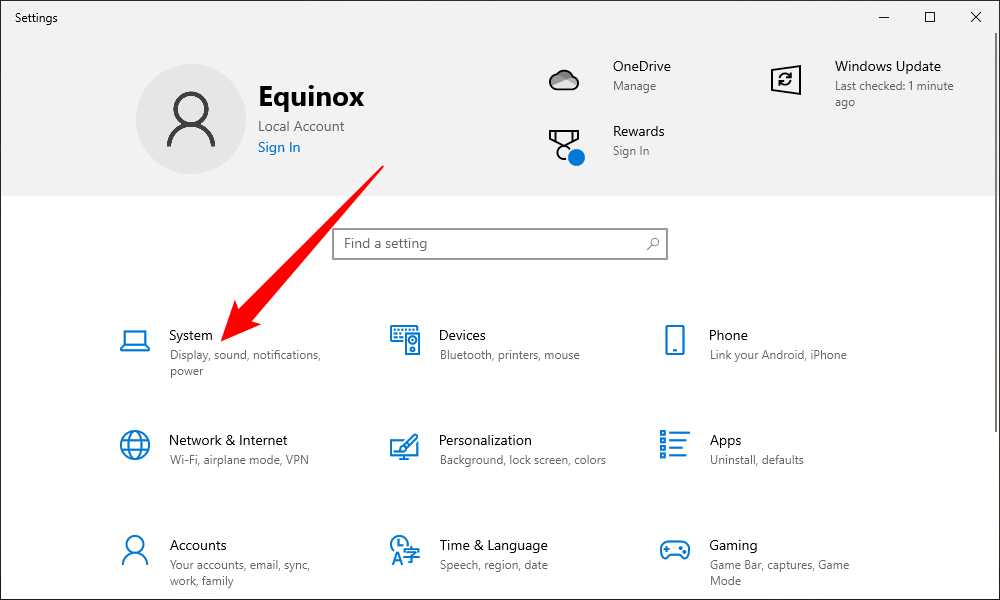
On the Settings sidebar, click on “Clipboard.” In Clipboard settings, locate the section called “Clipboard history” and toggle the switch to “Off.”
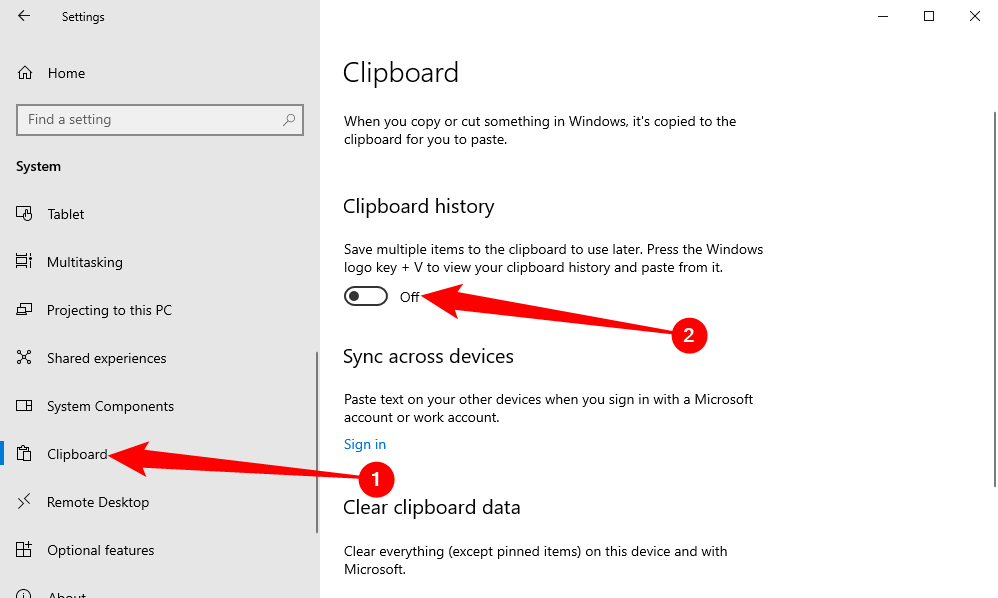
Once disabled, if you press Windows+V, you will see a small window alerting you that Windows 10 cannot show your Clipboard history because the feature is turned off.
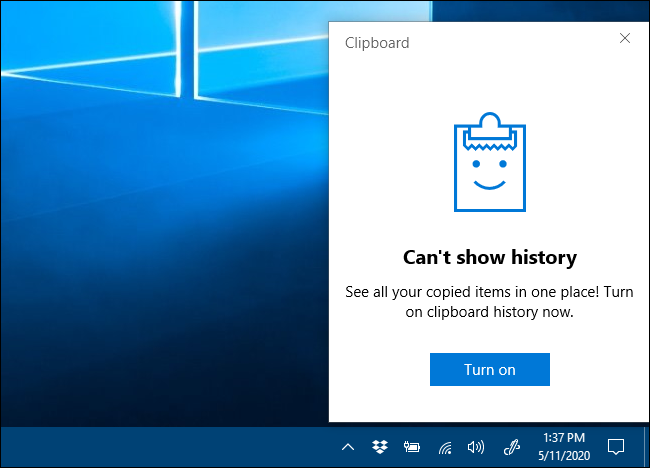
Now you’re free to copy and paste in privacy once again.
Also read:
- [New] 2024 Approved Premium 5 Conferencing Recording Equipment Guide
- [New] 2024 Approved Reclaim Lost Chatter in Shared Tweeted Films
- [New] Harmony Hunt - Uncover the Most Popular Free Downloader Apps on YouTube and Android
- [New] In 2024, Unlock Full Potential Advanced Tips for Zooming Images in Snapchat
- [New] Sustainable Cinematic Solutions Catalog for 2024
- [Updated] The Elite Circle of Online AV Masters
- [Your Name] Unboxing and Testing the Affordable Prime Day Deal: The $3.49 Smart Plug
- Advancing Eco-Friendly Financial Technology in Singapore Through Strategic Collaboration with Google Cloud
- Cerebras, Leading AI Hardware Producer, Secures TotalEnergies SE for Exclusive Energy Industry Collaboration - Insights From ZDNet
- Experts' Choice: The Ultimate List of Budget-Friendly Portable Batteries in 202N4 - Comprehensive Reviews | ZDNET
- Fixing Disk Errors with Advanced Windows Tools
- How To Change Vivo V30 Lite 5G Lock Screen Clock in Seconds
- Safeguard Your Secrets: How PC Technicians May Access More Than Just Hardware, According to Latest Study | ZDNet
- Score Big Savings! ZDNet's #1 Choice for Immersive Gaming Speakers Slashed to $150 Off - Find Out Why at Amazon
- Singapore's Clean Energy Drive: Equipping Airports With Solar Power Systems
- Top Rated Smart Home Gadgets of 2024 - Comprehensive Reviews by Tech Experts | ZDNet
- Top-Performing Smart Thermostat Review: A Surprising Alternative Beyond Ecobee and Amazon - Discovered on ZDNet
- Top-Rated Portable Power Station Reviews : Comprehensive Analysis by Industry Experts | ZDNET
- ZDNet's Comprehensive Guide: Evaluating the Best Portable Power Station Options
- Title: Step-by-Step Guide: Erasing Clipboard Records in Windows 10
- Author: John
- Created at : 2024-12-24 19:47:00
- Updated at : 2024-12-26 03:27:16
- Link: https://techno-recovery.techidaily.com/step-by-step-guide-erasing-clipboard-records-in-windows-10/
- License: This work is licensed under CC BY-NC-SA 4.0.