
Step-by-Step Guide: Resetting Your AirPods Safely & When It's Recommended – Tips

Step-by-Step Guide: Discontinuing Your Apple Music Subscription Independently From iTunes - Insights
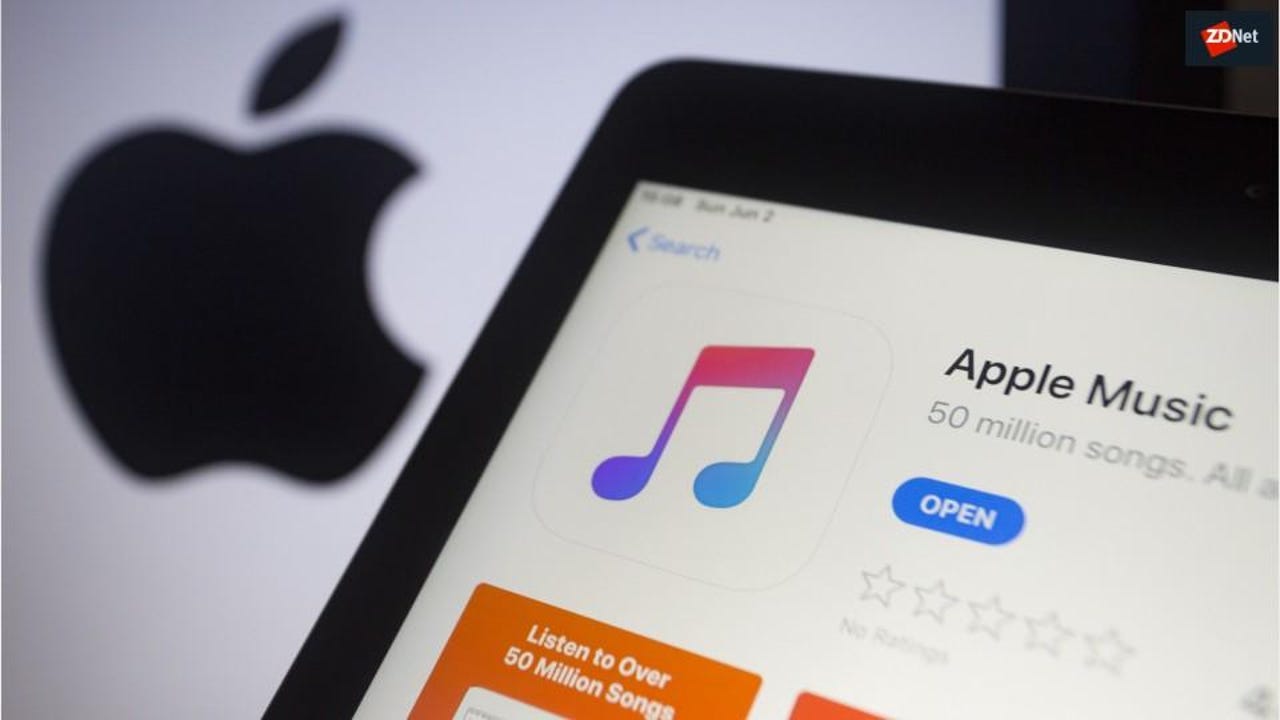
Shutterstock
iTunes is dead. iTunes has been dead since 2019. Alas, poor iTunes, we knew you well. Some of us got along well with you. Some of us did not. ZDNet‘s Ed Bott once wrote , “I dislike iTunes with a passion that burns like the fire of a thousand suns.”
Disclaimer: This post includes affiliate links
If you click on a link and make a purchase, I may receive a commission at no extra cost to you.
See also
- How to customize your iPhone’s new Control Center with iOS 18
- You can now easily move your photos from Google Photos to iCloud Photos. Here’s how
- How to take a scrolling screenshot on Android, iOS, and iPadOS
- How to transfer data from Android to an iPhone: 2 simple and fast ways
Even thinking about iTunes gives me a creepy-crawly feeling at the back of my neck. But the last time we wrote about how to cancel Apple Music , back in 2015, you had to use iTunes to cancel your subscription. In fact, even now, if you Google “How to cancel Apple Music,” most of the search engine results will send you to iTunes.
But iTunes is dead. Actually, that’s not entirely true. Its ghost lingers on. Apple actually released a security update (12.12.4) just this past May for iTunes for Windows. iTunes is no longer shipped with MacOS, but Apple still technically supports it. According to Apple’s iTunes page , you can still run iTunes on any Mac that has an Intel processor.
Apple Music hasn’t been tied to iTunes for account management since 2019. Now, for those of us who have moved on from our iTunes days, we can cancel an Apple Music subscription either from the web or from iOS device Settings. Let’s look at both.
How to cancel Apple Music from your Web browser
Head on over to Apple Music and sign in. Obviously, if you’re already signed in, you won’t have to sign in.
David Gewirtz/Screenshot
Next, click the Account icon (the little head) and then choose Settings.
David Gewirtz/Screenshot
Scroll down to Subscriptions and click Manage. Mine says “Subscribe” because I already cancelled my account.
David Gewirtz/Screenshot
Once you’re on the Manage screen, choose Cancel Subscription. That should do it for you.
How to cancel Apple Music from your iPhone or iPad
First, launch the iOS Settings app. At the very top of the screen, tap your name.
David Gewirtz/Screenshot
Then tap Subscriptions.
David Gewirtz/Screenshot
Tap the subscription you want to cancel. I no longer have my Apple Music account, but as you can see, I have Apple TV+ and Apple Arcade (and, at least for now, I have no intention of cancelling them). If you can’t see your Apple Music subscription (like I no longer see mine), that means it’s already cancelled.
David Gewirtz/Screenshot
On the Apple Music Subscription page, scroll down and hit Cancel Subscription. If you cancelled your subscription already, but there’s still time left in your billing cycle, you won’t see the Cancel Subscription button. Instead, you’ll see a note telling you when the subscription ends.
David Gewirtz/Screenshot
And that’s all there’s to it. I quite liked Apple Music, but it doesn’t work with Alexa, and I have Alexa devices all through the house. I’ve standardized on Spotify because Spotify works with all my devices.
Also: 16 incredibly useful things Alexa can do on Amazon Echo
What about you? What music service do you use? Do you use Apple Music or Spotify ? Let us know in the comments below.
You can follow my day-to-day project updates on social media. Be sure to follow me on Twitter at @DavidGewirtz , on Facebook at Facebook.com/DavidGewirtz , on Instagram at Instagram.com/DavidGewirtz , and on YouTube at YouTube.com/DavidGewirtzTV .
More how-tos
How to download YouTube videos for free, plus two other methods
Wi-Fi problems? Add a wired network to your home without Ethernet cable - here’s how
Wiping a Windows laptop? Here’s the safest free way to erase your personal data
How to connect a PS4 controller to a smartphone
- How to download YouTube videos for free, plus two other methods
- Wi-Fi problems? Add a wired network to your home without Ethernet cable - here’s how
- Wiping a Windows laptop? Here’s the safest free way to erase your personal data
- How to connect a PS4 controller to a smartphone
Also read:
- [New] In 2024, Edit Away Bloat Organizing Your Overflow of TikTok Saves
- [Updated] Cold Games 2022'S Ultimate Snowboard Dueling Display
- [Updated] Visual Symphony IOS/Android Instagram Collage App for 2024
- 2024 Approved The Comedic Potential of the Metaverse's Vast Space
- Affordable High-Quality Tablets : Comprehensive Tests and Evaluations
- Comprehensive Instructions to Enhance Your Samsung TV with a Firmware Upgrade
- How Android Can Surpass iOS with These Key Enhancements: Expert Analysis by ZDNet
- In 2024, Complete Review & Guide to Techeligible FRP Bypass and More For Samsung Galaxy S24
- Post-Prime Day Bargain: Snag the New 10Th Generation Apple iPad for Only $299 - Now Available on ZDNet!
- The Ultimate Guide to Commanding Your Samsung Smart TV via Remote Access
- Windows 10 Equalizer – Best Way to Improve Audio
- Title: Step-by-Step Guide: Resetting Your AirPods Safely & When It's Recommended – Tips
- Author: John
- Created at : 2024-11-18 06:42:25
- Updated at : 2024-11-24 19:36:26
- Link: https://techno-recovery.techidaily.com/step-by-step-guide-resetting-your-airpods-safely-and-when-its-recommended-tips/
- License: This work is licensed under CC BY-NC-SA 4.0.