
Step-by-Step Guide to Adding Remarks to Directories in Windows 11

Step-by-Step Guide to Adding Remarks to Directories in Windows 11
If you want to organize your files and folders, Windows offers many options. But did you know you can add comments to folders on Windows 11? It’s a great way to mark important files to help them stand out, and avoids the need to give your folders lengthy names. Here’s how to do it.
How to Enable the Comments Column in File Explorer
The Comments column is disabled by default in File Explorer, so you need to enable it before you add comments.
To do this, open File Explorer and go to the folder you wish to comment on. Click “View” in the toolbar and select “Details”. This changes the view mode and shows various columns.
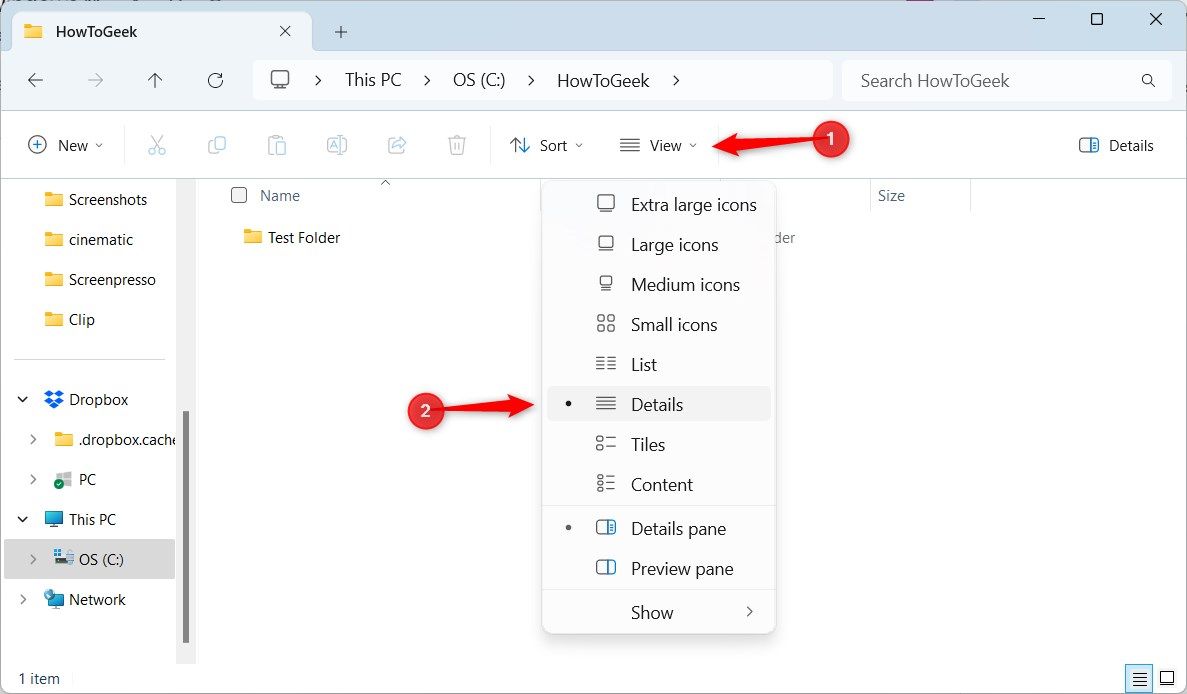
Next, right-click any column and select “More” from the options.
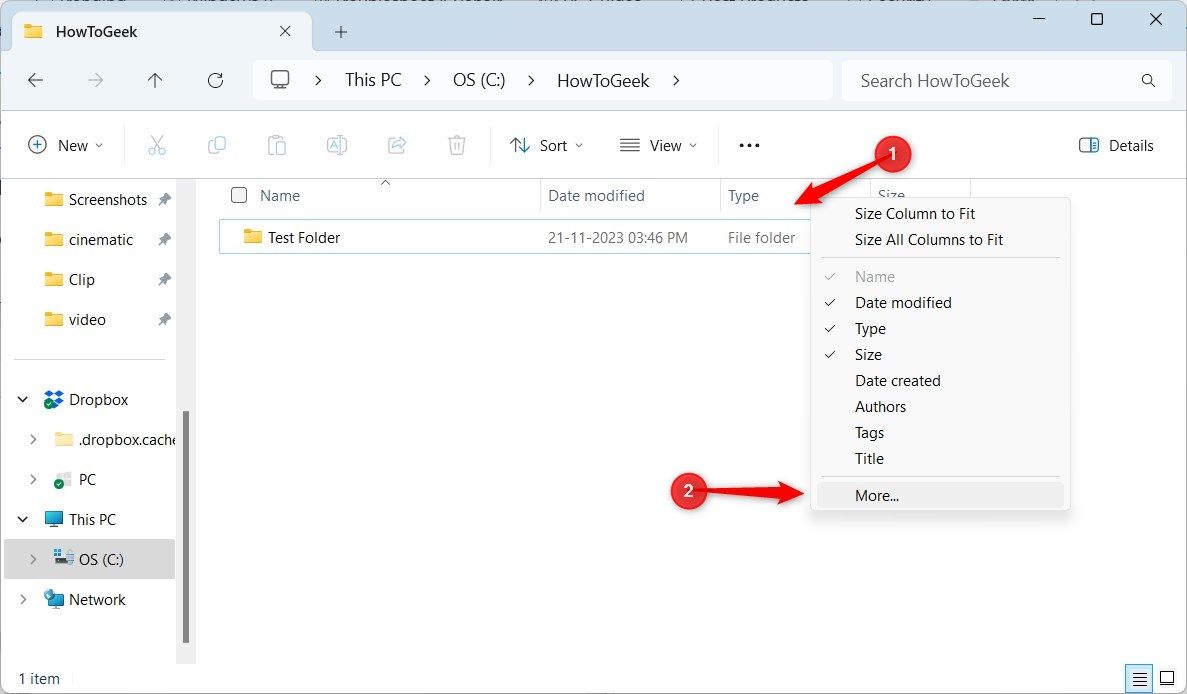
From the Choose Details window, check “Comments” and click “OK”.
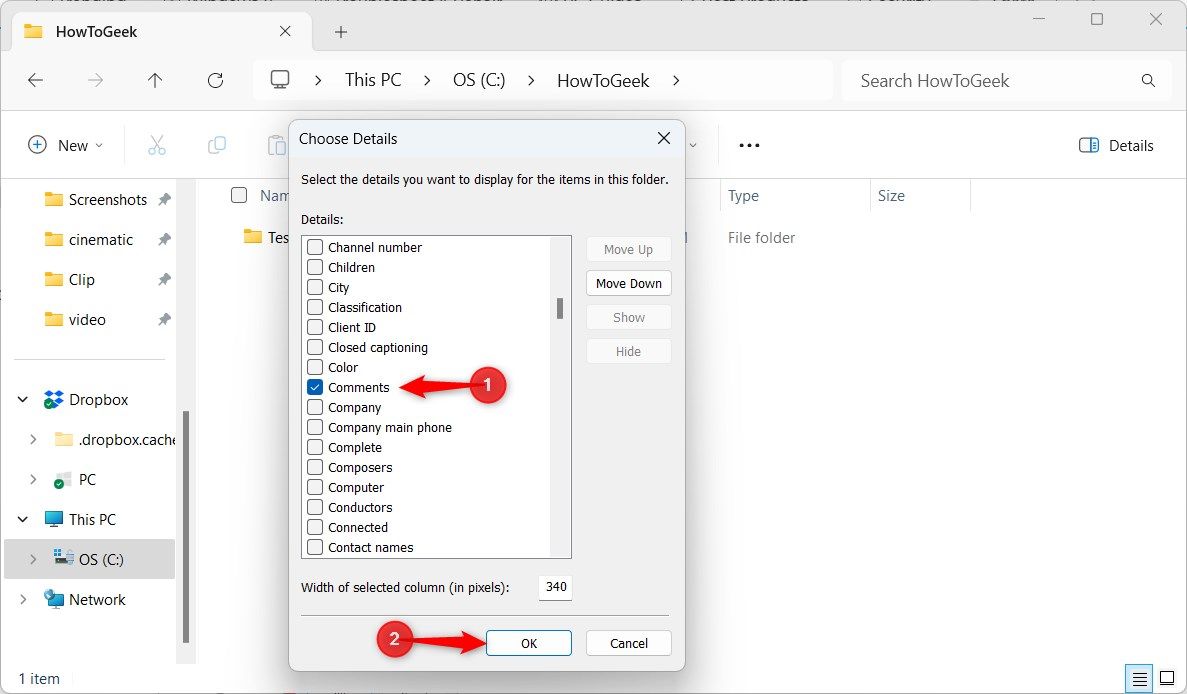
Now you can view the Comments column in File Explorer.
How to Add Comments to Folders in Windows 11
To add comments to folders, you have to complete the following process for each folder individually.
Step 1: Customize the Folder
You need to add a custom icon to the folder that you want to add a comment to. This helps with viewing the hidden desktop.ini file inside the folder, which you need to edit later.
To begin, right-click the folder and select “Properties”.
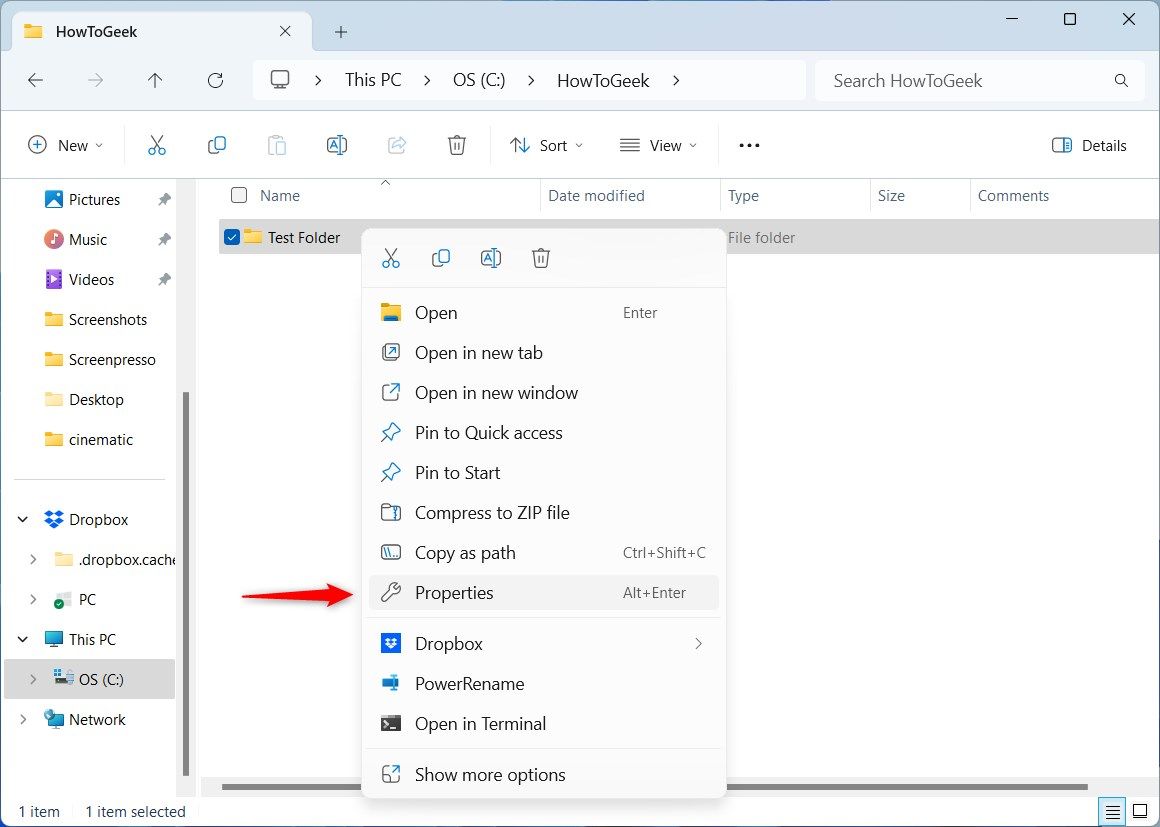
On the Properties window, go to the “Customize” tab and click “Change Icon”.
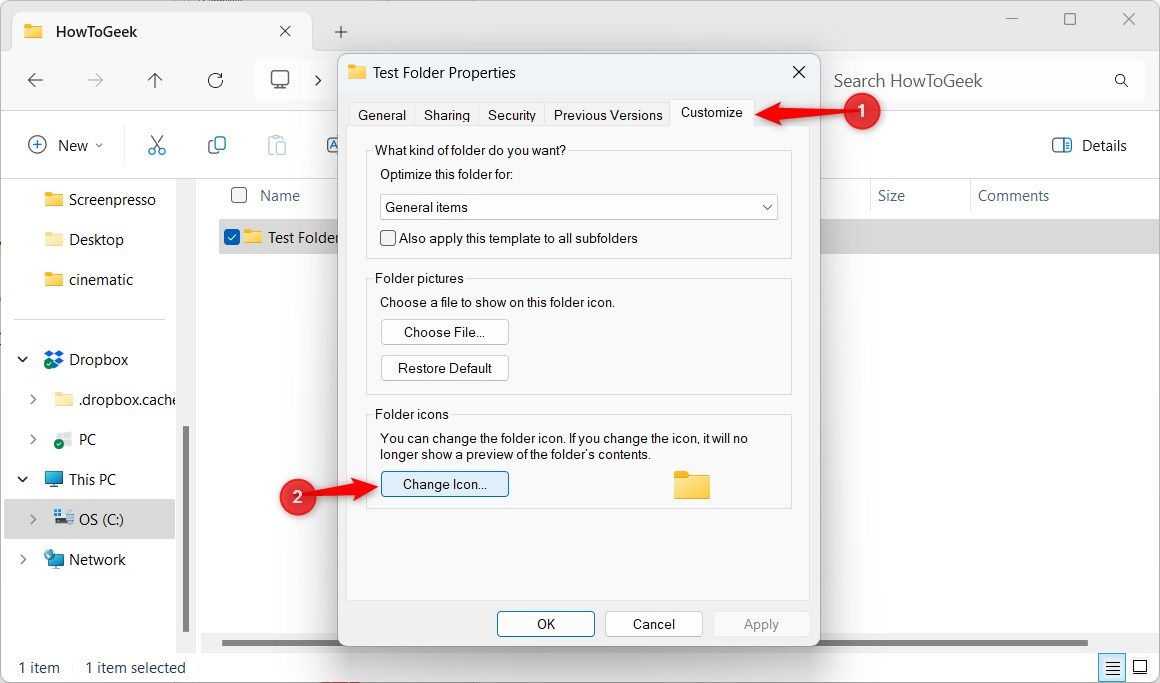
Choose any icon from the given options (or upload a custom image from your computer) and click “OK”.
![]()
Step 2: Unhide Protected System Files
Next, you need to show protected system files in the folder, which makes the desktop.ini file visible.
Within the folder, click the ellipsis in the toolbar and select “Options”.
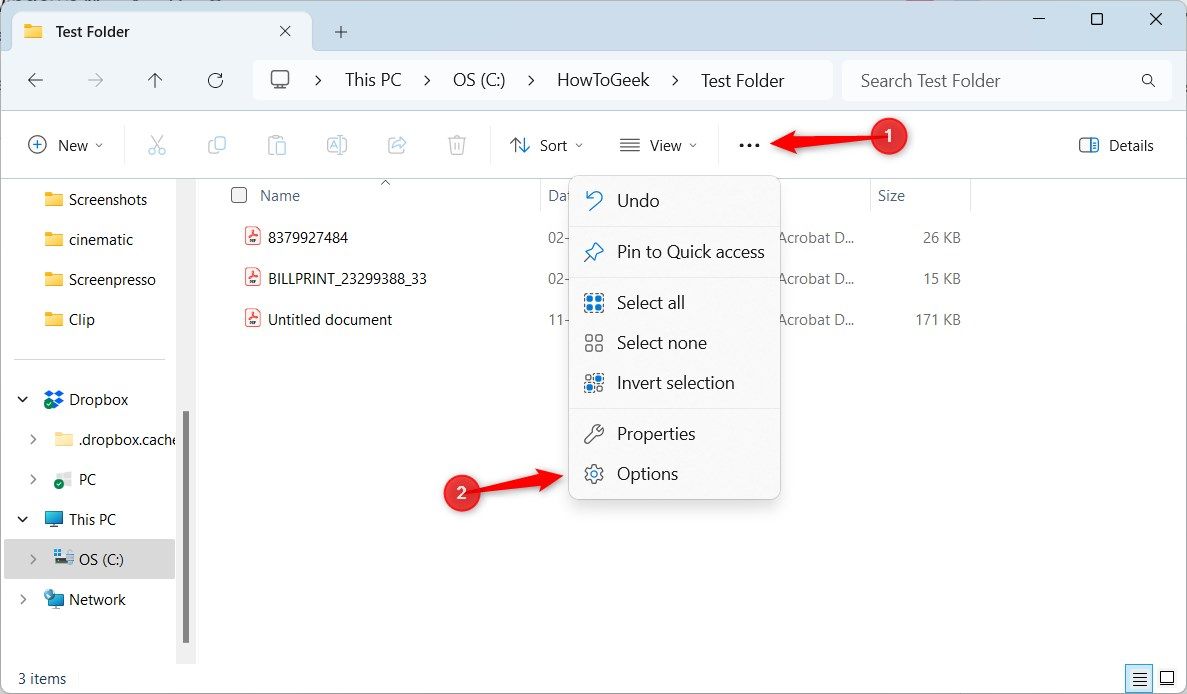
In the Folder Options window, select the “View” tab.
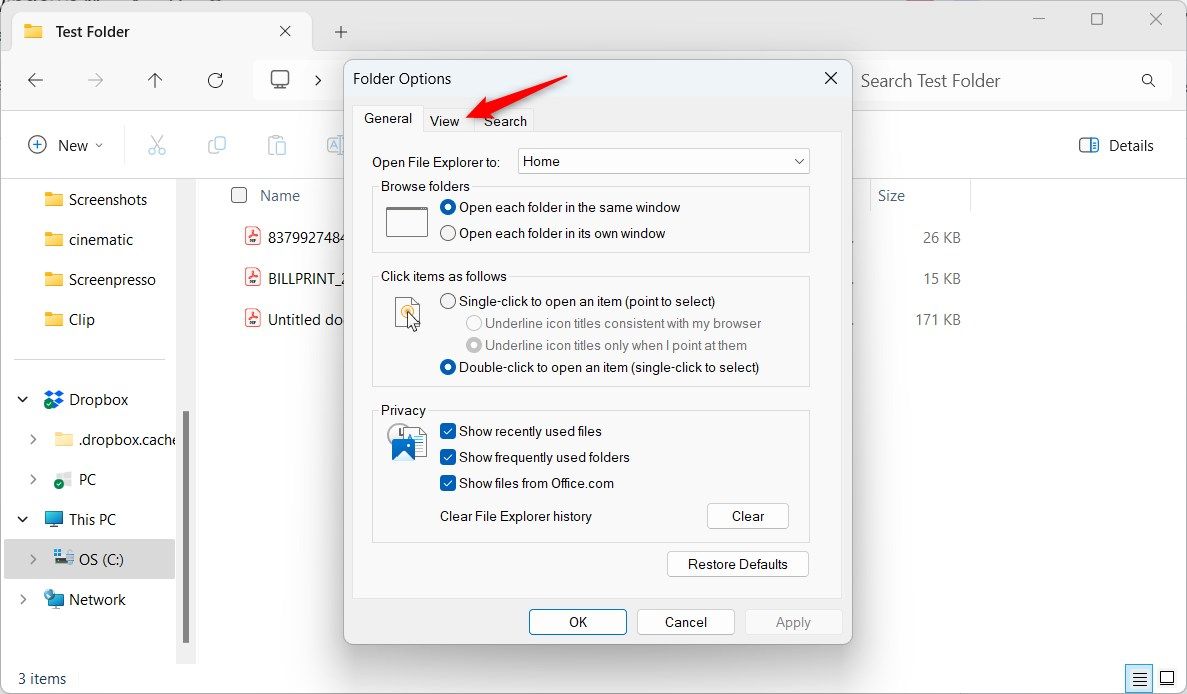
Uncheck “Hide protected operating system files (Recommended)”.
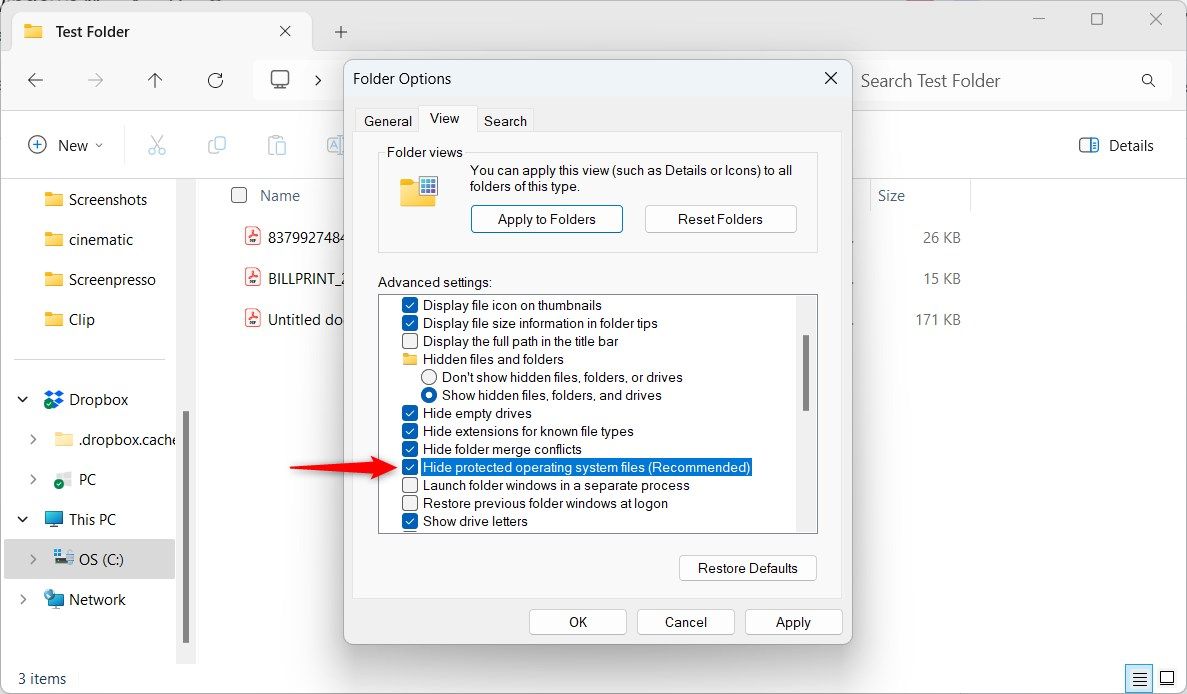
A warning pop-up message appears; click “Yes” to confirm it.
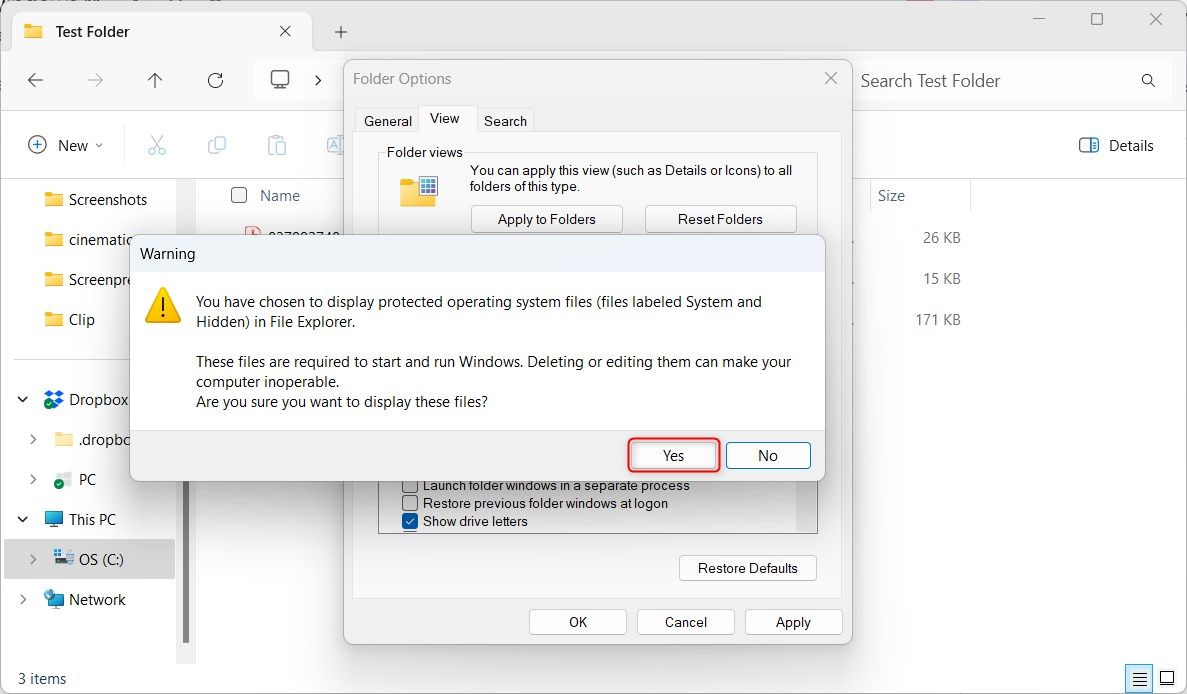
Now click “Apply”, followed by “OK”.
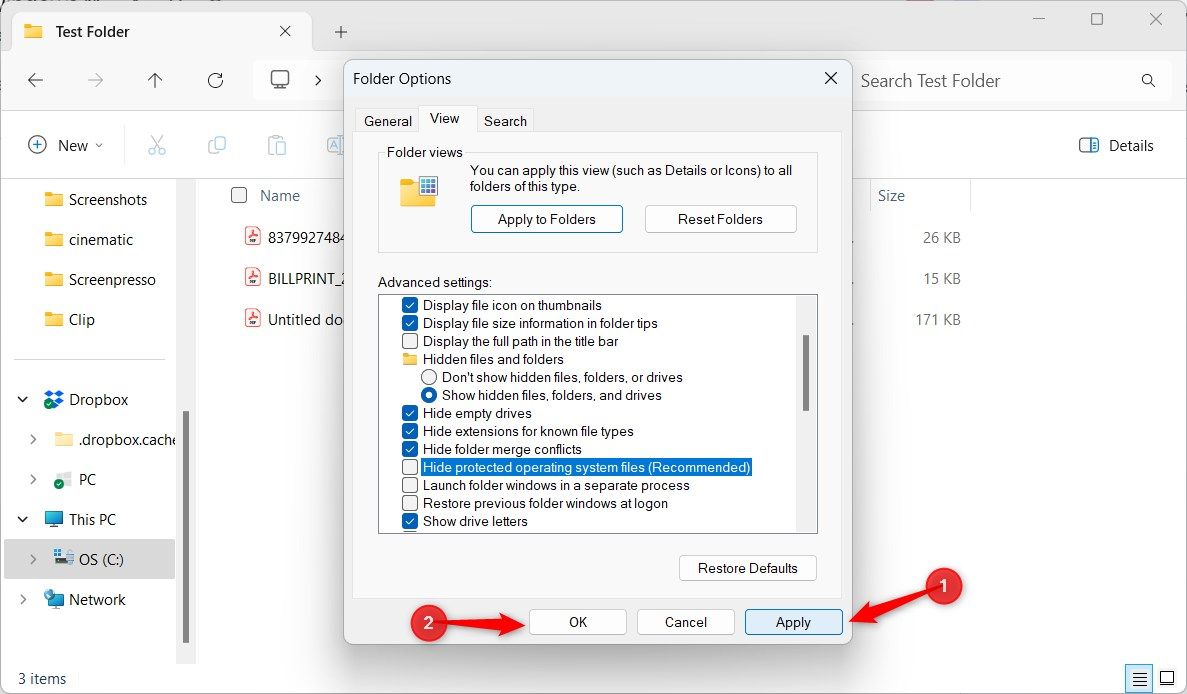
Step 3: Edit desktop.ini and Add a Comment
Finally, with the folder set up, you now need to modify the desktop.ini file to add your comment.
Within the folder, right-click the desktop.ini file. Select Open With > Notepad.
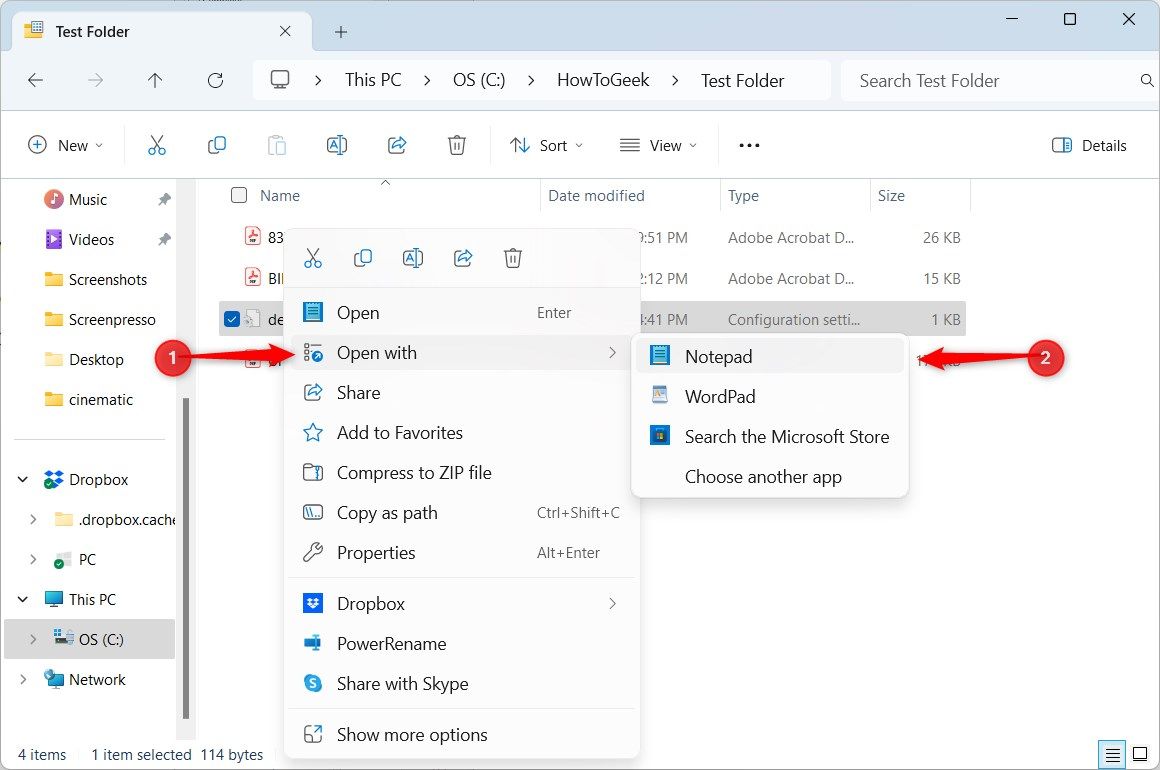
Next, within the Notepad file, under “[.ShellClassInfo]“, type the following command.
InfoTip=Your comment
Replace “Your comment” with whatever comment you desire.
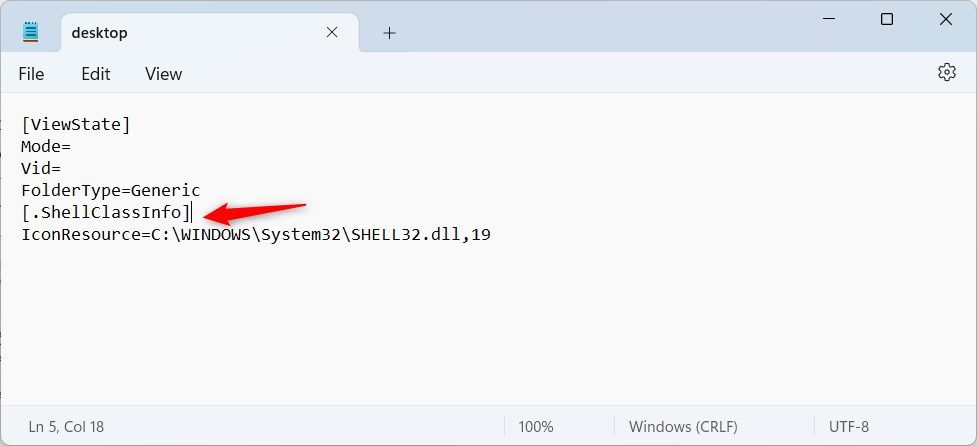
Click the “File” menu and select “Save” to save the changes on Notepad .
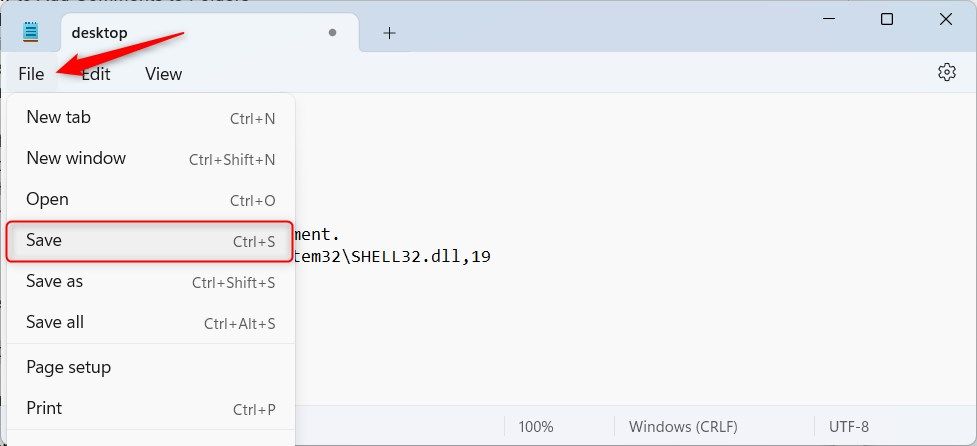
Step 4: Restart File Explorer
To apply the changes to the folder, you need to restart the File Explorer . You can use Task Manager for this.
To do that, right-click the taskbar and select “Task Manager”.
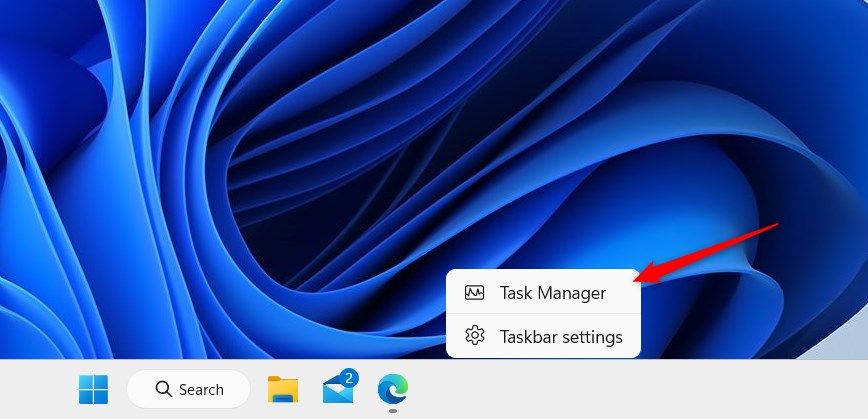
On Task Manager, select “Windows Explorer” and click “Restart task”.
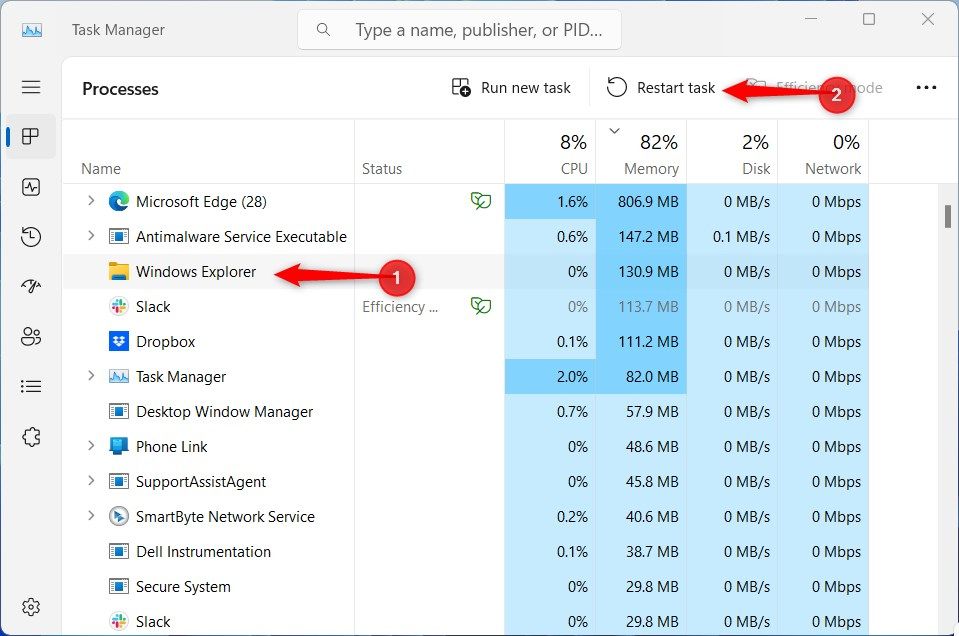
Job done! Go back to the folder you just customized and you’ll see your comment within the relevant column.
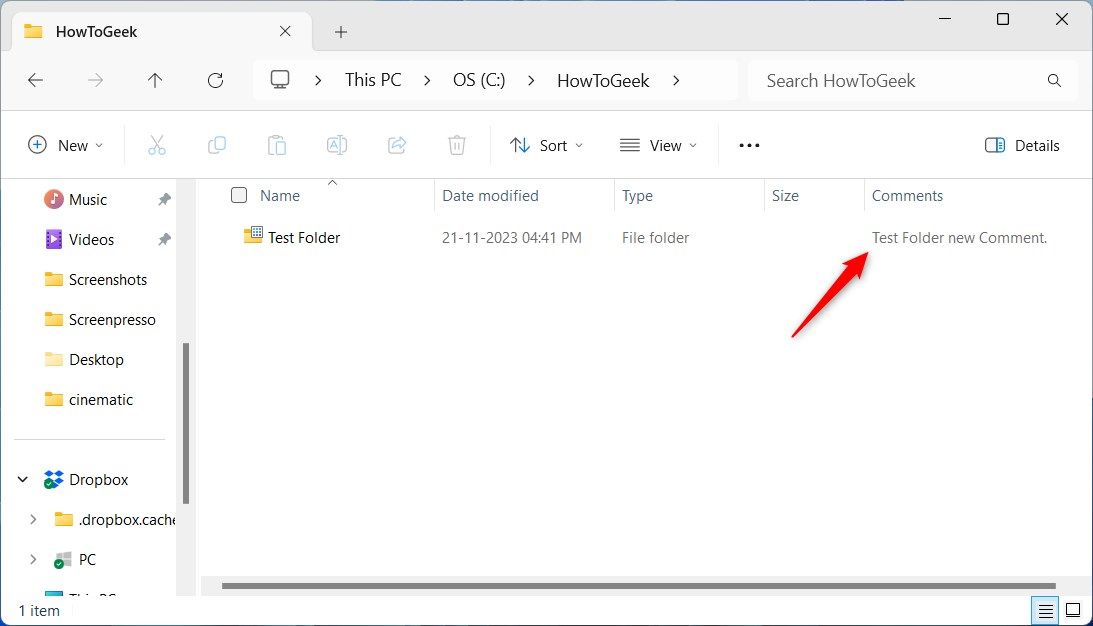
This is undoubtedly a cumbersome process for what you would expect to be a simple task, but unfortunately there isn’t an easier native method. Perhaps Microsoft will improve this functionality in a future Windows 11 update.
Also read:
- [New] Step-By-Step Uploading to Instagram's Feed for 2024
- Cost-Effective Travel Essentials: A Review of the Most Economical Car Power Stations on the Market - ZDNet Exclusive
- Create Stunning Movies with GoVideo Master: The Top Choice for Android Phone Filmmakers
- Discover the Finest Domestic Generator Bargains for December 2022: Your Ultimate Guide | ZDNet
- Fixing Dark Mode Issues During Recording
- Fixing Wi-Fi Connection Issues on iPhone and iPad: Easy Steps for Success!
- How to Correct GL Error 3 with Nvidia on WIndows OSes
- In 2024, Pushing Boundaries in Film The Ultimate Guide to Producing Slow-Motion Videos with Photos & Internet
- New 2024 Approved Crack-Free and Worry-Free How to Get Filmora for Free Legally
- Powering Your Entire House: How the EcoFlow Portable Generator Saved My Day During Recent Blackouts - Insights From ZDNet
- Taurus
- Top-Rated Automotive Jump Starters of 2024 - Comprehensive Reviews by Tech Experts | AutoReviewZ
- Top-Rated Smart Home Gadgets - In-Depth Reviews by Tech Experts | ZDNet
- Title: Step-by-Step Guide to Adding Remarks to Directories in Windows 11
- Author: John
- Created at : 2024-12-24 18:18:05
- Updated at : 2024-12-26 08:02:15
- Link: https://techno-recovery.techidaily.com/step-by-step-guide-to-adding-remarks-to-directories-in-windows-11/
- License: This work is licensed under CC BY-NC-SA 4.0.