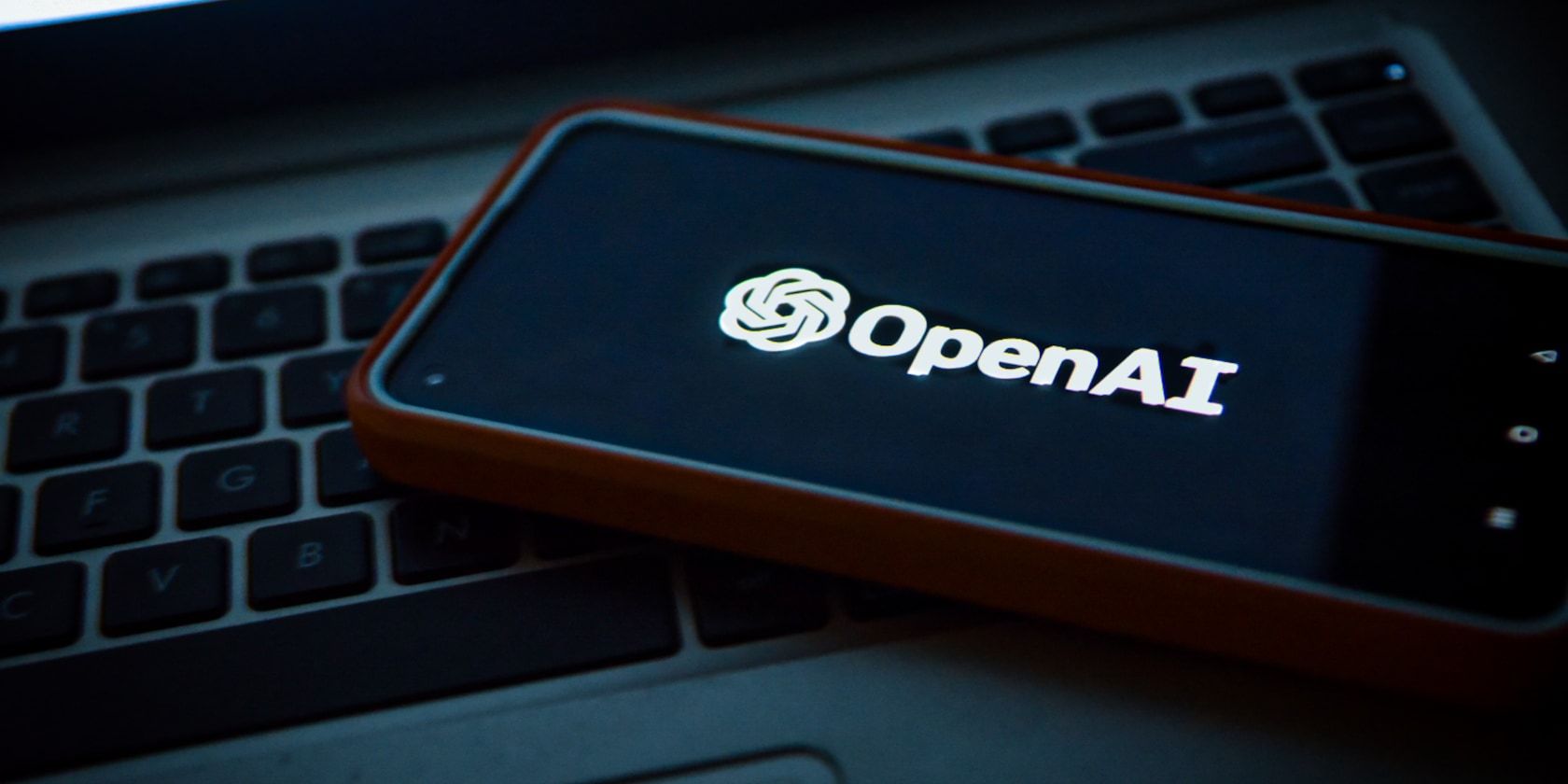
Step-by-Step Instructions: Working with Telnet Clients on Your PC

Disclaimer: This post includes affiliate links
If you click on a link and make a purchase, I may receive a commission at no extra cost to you.
Resetting the Hours on Your Kindle Paperwhite - Easy Instructions Inside
What to Know
- From Kindle home screen, tap top of screen >All Settings >Device Options >Device Time .
- Adjust time withup anddown arrows, then tapOK .
- A Kindle gets time from Amazon’s servers, so it can’t adjust for daylight savings without an internet connection.
This article explains how to change the time on a Kindle Paperwhite.
How To Set the Time on a Kindle Paperwhite
TheKindle Paperwhite is designed to set itself automatically by synchronizing with Amazon’s servers and then adjusting based on your time zone. You can also set the time automatically though, which is helpful if you find that your Kindle Paperwhite displays the wrong time.
Here’s how to set the time on a Kindle Paperwhite:
- Tap thev icon in the top middle of theKindle home screen .

- TapAll Settings .
:max_bytes(150000):strip_icc():format(webp)/A2-Change-Time-on-a-Paperwhite-0add7d56ede94b9fb98fd6946c950382.jpg)
3. TapDevice Options .:max_bytes(150000):strip_icc():format(webp)/A3-Change-Time-on-a-Paperwhite-10b0b32f055a4274a8460885c23e21ff.jpg)
4. TapDevice Time .
:max_bytes(150000):strip_icc():format(webp)/A4-Change-Time-on-a-Paperwhite-04b27f7f2bfa4c94b0c480eb71dfdf89.jpg)
5. Adjust the time by tapping theup anddown arrows.
:max_bytes(150000):strip_icc():format(webp)/A5-Change-Time-on-a-Paperwhite-9824755afe0b4522be4562a899387ffd.jpg)
6. TapOK .
:max_bytes(150000):strip_icc():format(webp)/A6-Change-Time-on-a-Paperwhite-8f41a6b1efa94995a73e0de6986b73a3.jpg)
Why Does My Kindle Show the Wrong Time?
If your Kindle Paperwhite is displaying a time that is just a few minutes off, it’s probably due to some type of glitch. Setting the time manually will usually take care of it. If the time is consistently off by one hour, then it’s probably because Amazon’s servers think you’re in a different time zone, or the system isn’t correctly adjusting the time for daylight savings time.
For example, if you live in an area where DST isn’t observed, the servers may be adjusting the time anyway. In that case, setting the time manually will usually fix the problem until daylight savings time comes around again.
If you find that your Kindle time is consistently wrong even after setting the time manually, then you may want to considerrestarting your Kindle . If that doesn’t work, then afactory reset may fix the problem. You will have to set your Kindle up again after a reset though, and re-download all of your books. If the time still drifts after that, you’ll need to contact Amazon for further assistance, as the Kindle probably has a hardware problem.
Why Does My Kindle Show Military Time?
If your Kindle shows the wrong time, like 13:30 or 22:50, that’s known as 24-hour or military time. There is no way to switch your Kindle between 12-hour and 24-hour time directly, as this setting is tied to the language you selected when you set the Kindle up. Some languages are set to use 12-hour time, and other languages are set to use 24 hour time.
There is a quirk in the case of Kindles that are set to the English language, in that Kindles set to use English (United Kingdom) will use 24-hour time, and Kindles set to use English (United States) will use 12-hour time. That means, if you speak English, you can force your Kindle to use either 12- or 24-hour time by setting the device to the corresponding language variation.
Here’s how to switch a Kindle Paperwhite to 12-hour time:
- Tap thev icon in the top middle of the Kindle home screen.

- TapAll Settings .
:max_bytes(150000):strip_icc():format(webp)/B2-Change-Time-on-a-Paperwhite-7f48719c517a4ab49560f5b8f51700f4.jpg)
3. TapLanguage & Dictionaries .
:max_bytes(150000):strip_icc():format(webp)/B3-Change-Time-on-a-Paperwhite-d64e455e000d489ab034179af893261f.jpg)
4. TapLanguage .:max_bytes(150000):strip_icc():format(webp)/B4-Change-Time-on-a-Paperwhite-cccb316c6c4342bebab129d7d0b92f1c.jpg)
5. TapEnglish (United States) .
:max_bytes(150000):strip_icc():format(webp)/B5-Change-Time-on-a-Paperwhite-7d6a9e0b50c2472cbcc36717ad41aba1.jpg)
6. TapOK .
:max_bytes(150000):strip_icc():format(webp)/B6-Change-Time-on-a-Paperwhite-6da1c9ba4d704b84a24a17dd7a2d7553.jpg)
7. TapOK .:max_bytes(150000):strip_icc():format(webp)/B7-Change-Time-on-a-Paperwhite-f8b6882ec46c4c9e9685d58cf4a7d131.jpg)
Your Kindle will restart automatically at this point, and it may take several minutes.
FAQ
- How do I use a Kindle Paperwhite?
All of yournavigation on a Kindle Paperwhite is through touch controls. Tap a book in your library to read it, and then tap the center or right side of the screen to go to the next page or the far left side to go back. Use the button on the bottom of the device to put it to sleep or wake it up. - How do I get library books on a Kindle Paperwhite?
Your local library probably has a program that lets you check out Kindle books. Search their online catalog for a book (valid ones will usually have “Kindle” as the format), and then use your library card to check out. From there, your browser will send you to Amazon’s website to finish the process and send the book to your Kindle. SelectSync and Check for Items from theMore (three lines) menu to download the book.
Was this page helpful?
Thanks for letting us know!
Get the Latest Tech News Delivered Every Day
Tell us why!
Other Not enough details Hard to understand
Submit
Also read:
- [New] Best Youtube Channel Name Ideas For Aspiring Vloggers & Film Makers (Maximum Length 156 Characters)
- [New] Revisiting Reruns The Classic 'Goofy Movie'
- [Updated] 2024 Approved Go Pro Capturing PS4 Games in HD via OBS Studio Tutorial
- 2024 Approved Streamlined Success Top 10 YouTube Channels to Start Your Biz Today
- Easy Instructions for Creating a Virtual Reality Account on Meta (Oculus Quest)
- Effortless Ways to Clear Images From Your Facebook Account
- Encourage Engagement by Asking Thought-Provoking Questions Related to the Article Topic in Your Social Media Posts. Engage with Users Who Comment on These Queries to Increase Visibility.
- In 2024, The Most Useful Tips for Pokemon Go Ultra League On Tecno Spark Go (2024) | Dr.fone
- Mastering Visibility: Identifying Users Who've Shared Your Content on Facebook
- Overcoming Windows 11 5GHz Wireless Hurdles
- Streamlining Communication: How to Sort Messages by Categories with Gmail Labels
- The Ultimate Guide to Upcoming PlayStation VR² Releases
- The Ultimate Guide: Adding Bots to Improve Your Discord Experience
- Top-Rated Protective Covers for iPhone 12 & 12 Pro: Exclusive Picks From 2023 - Featured on ZDNet
- Troubleshooting and Repairing ntdll.dll Complications on Multiple Windows Versions
- Unlocking Windows 11 Help Application Issues
- Upgrading From iPhone 15 to iPhone 16? Essential Factors and Insights for Your Next Apple Device Choice | TechAdvisor
- Title: Step-by-Step Instructions: Working with Telnet Clients on Your PC
- Author: John
- Created at : 2024-11-22 14:42:45
- Updated at : 2024-11-25 10:53:44
- Link: https://techno-recovery.techidaily.com/step-by-step-instructions-working-with-telnet-clients-on-your-pc/
- License: This work is licensed under CC BY-NC-SA 4.0.
:max_bytes(150000):strip_icc():format(webp)/A1-Change-Time-on-a-Paperwhite-1549f53cc4fb42298beb5db1db2a31d2.jpg)
:max_bytes(150000):strip_icc():format(webp)/B1.-Change-Time-on-a-Paperwhitejpg-0a19439c8f3442e797a1f6f430b91ef4.jpg)