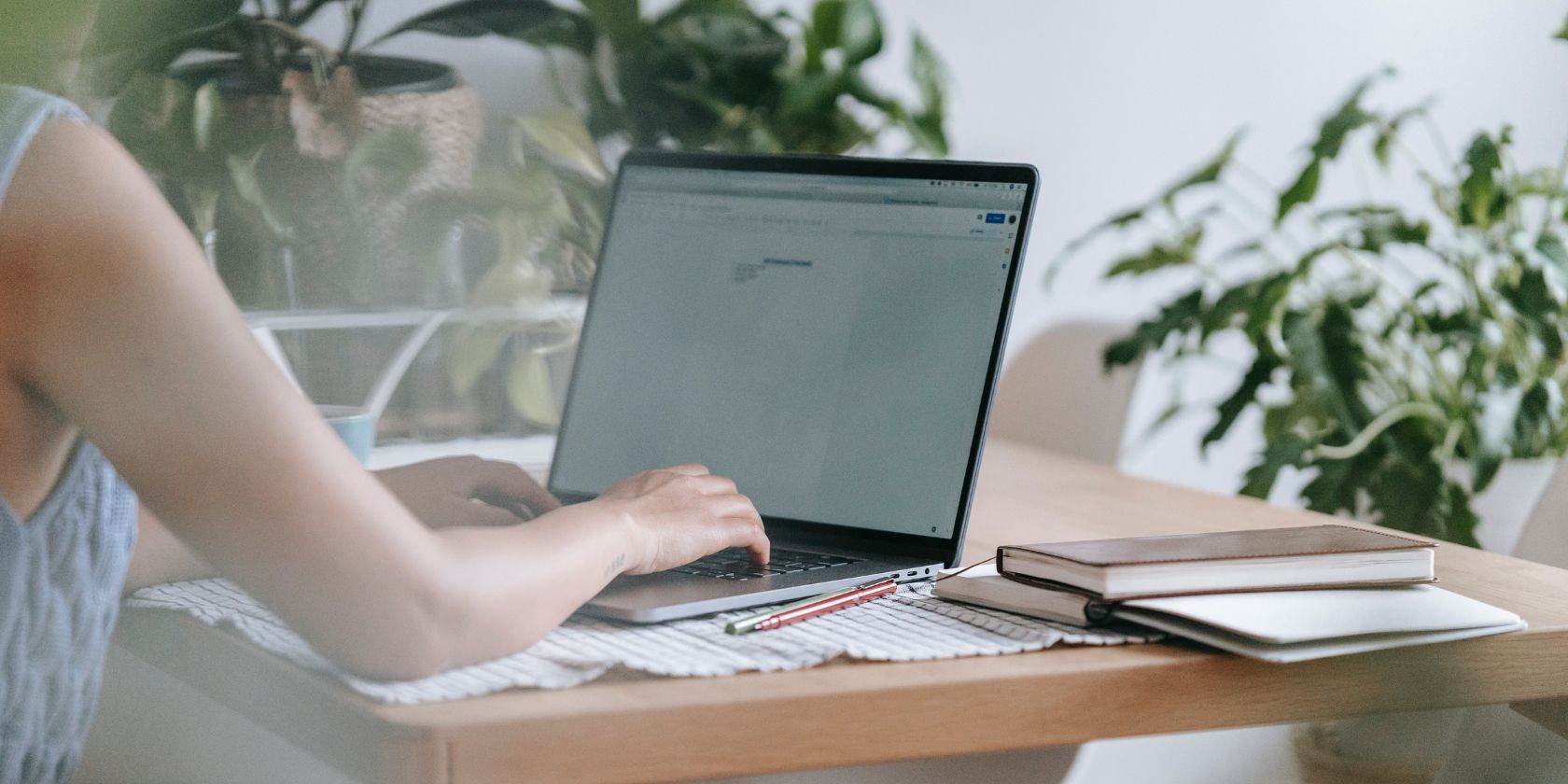
Step-by-Step Solution for 'Unable to Launch Application Correctly' With the Notorious Error 0xC00001#.

Step-by-Step Solution for ‘Unable to Launch Application Correctly’ With the Notorious Error 0xC00001#

0xc0000142 Error is one of the common errors in Windows 10, especially on Windows 10 Creators Update.
The most annoying part is, it seems to be stuck with you. You could not do anything to get this notification gone. Even if they shut it down, it would reappear soon. Don’t worry, you’re not alone, and we’ve found solutions to fix the problem.
Try these fixes
There’re 4 fixes that have helped many users solve their problems. You don’t have to try them all; just work your way down the list until you find the one that works for you.
Fix 1: Uninstall conflicted programs
esrv.exe file belongs to Sony Cooperation, but this problem is not related to Sony. Instead, it has a lot to do with Intel Driver Update Utility. So, the first suggestion is for you to uninstall it from your system.
- On your keyboard, pressWindows logo key andR at the same time. Typecontrol panel in the search box and hitEnter .

- View byCategory , and then chooseUninstall a program under Programs category.

- SelectIntel Driver Update Utility from the list and clickUninstall button.

- ClickUninstall to continue.

Then wait for the uninstall to finish.
- Restart your PC. The problem should be gone now.
Fix 2: Update your drivers
It is very important to keep your device drivers up-to-date. Windows 10 doesn’t always give you the latest version. But with outdated or wrong drivers, you may encounter0xc0000142 Error .
There are two ways you can update your driver: manually and automatically.
Option 1 – Manually – You’ll need some computer skills and patience to update your drivers this way, because you need to find exactly the right the driver online, download it and install it step by step.
OR
Option 2 – Automatically (Recommended) – This is the quickest and easiest option. It’s all done with just a couple of mouse clicks – easy even if you’re a computer newbie.
Option 1 – Download and install the driver manually
You can download graphics drivers from the manufacturer official website. Search for the model you have and find the correct driver that suits your specific operating system. Then download the driver manually.
Option 2 – Automatically update drivers
If you don’t have time or patience to manually update your graphics drivers, you can do it automatically with Driver Easy .
Driver Easy will automatically recognize your system and find the correct drivers for it. You don’t need to know exactly what system your computer is running, you don’t need to risk downloading and installing the wrong driver, and you don’t need to worry about making a mistake when installing.
You can update your drivers automatically with either the FREE or the Pro version of Driver Easy. But with the Pro version it takes just 2 clicks (and you get full support and a 30-day money back guarantee ):
- Download and install Driver Easy.
- Run Driver Easy and click the Scan Now button. Driver Easy will then scan your computer and detect any problem drivers.

- Click the Update button next to the flagged driver to automatically download the correct version of that driver, then you can manually install it (you can do this with the FREE version).
Or click Update All to automatically download and install the correct version of all the drivers that are missing or out of date on your system. (This requires the Pro version which comes with full support and a 30-day money back guarantee. You’ll be prompted to upgrade when you click Update All.)
Note : If you have any problems while using Driver Easy, feel free to contact our support team at [email protected] .
Be sure to attach the URL of this article if needed for more expedient and efficient guidance.
Fix 3: Repair system files
The0xc0000142 Error blue screen of death error may be related to system files. When the system files were broken or corrupted, it may cause a Blue screen issue.
There are 2 ways to solve it. Here’s how:
- Option 1- Automatically (Recommended)
Use a repair tool to check various areas in your computer to determine the cause of Windows common issues. It will deal with issues related to system errors, critical system files and find the right fix for you. - Option 2 – Manually
System File Checker is a built-in tool to check for corrupt, damaged system files and manage to restore them if there’re any. However, this tool can only diagnose major system files, and won’t deal with damaged DLL, Windows Registry key, etc.
Option 1 – Automatically (Recommended)
Fortect is a computer repair software that can diagnose problems on your computer and fix them immediately.
It is tailored to your specific system and is working in a private and automatic way. It will first check hardware-related issues to identify problems, and then security issues (powered by Avira Antivirus), and finally it detects programs that crash, missing system files. Once complete, it will find a solution to your specific problem.
- Download and install Fortect.
- Open Fortect and clickYes to run a free scan of your PC.

- Fortect will scan your computer thoroughly. This may take a few minutes.

- Once done, you’ll see a detailed report of all the issues on your PC. To fix them automatically, clickSTART REPAIR . This requires you to purchase the full version. But don’t worry. If Fortect doesn’t solve the issue, you can request a refund within 60 days.

The Pro version of Fortect comes with 24/7 technical support. If you need any assistance, please contact Fortect support:
Email: support@fortect.com
Option 2 – Manually
On your keyboard, press the Windows logo key and theR key at the same time to invoke the Run box.
Typecmd and press Shift +Ctrl +Enter together on your keyboard to open Command Prompt in the administrator mode.

Note : Do NOT click OK or just press the Enter key as that won’t allow you to open Command Prompt in the administrator mode.Typesfc /scannow (or copy-paste) and press Enter . Then wait for the verification is 100% complete.

Restart your computer to check the blue screen issue is fixed or not.
If the result indicates there are broken files but SFC can’t fix them, you can turn toDeployment Image Servicing and Management (DISM) Tool for deeper examination and repair.
Fix 4: Reset or reinstall Windows
If all else fails, you may have toreset Windows , or maybe evenreinstall it together. We all know reinstalling will delete all the data on your hard drive, you have toback up all your important files before doing it.
However, withFortect , there’s no need for lengthy back-ups, support phone calls, or risk to your personal data . Fortect can reset Windows to the state exactly when it was just installed without affecting third-party software.
Here’s how to use it:
- Download and install Fortect.
- Open Fortect and clickYes to run a free scan of your PC.

- Fortect will scan your computer thoroughly. This may take a few minutes.
 NeoDownloader - Fast and fully automatic image/video/music downloader.
NeoDownloader - Fast and fully automatic image/video/music downloader.

- Once done, you’ll see a detailed report of all the issues on your PC. To fix them automatically, clickSTART REPAIR . This requires you to purchase the full version. But don’t worry. If Fortect doesn’t solve the issue, you can request a refund within 60 days.


The Pro version of Fortect comes with 24/7 technical support. If you need any assistance, please contact Fortect support:
Email: support@fortect.com
But treat these options as a last resort, because they both take quite a long time.
Hope this post meets your needs. If you have any questions or suggestions, welcome to leave comments.
- Title: Step-by-Step Solution for 'Unable to Launch Application Correctly' With the Notorious Error 0xC00001#.
- Author: John
- Created at : 2024-08-18 16:45:19
- Updated at : 2024-08-19 16:45:19
- Link: https://techno-recovery.techidaily.com/step-by-step-solution-for-unable-to-launch-application-correctly-with-the-notorious-error-0xc00001/
- License: This work is licensed under CC BY-NC-SA 4.0.









 NeoDownloader - Fast and fully automatic image/video/music downloader.
NeoDownloader - Fast and fully automatic image/video/music downloader. 