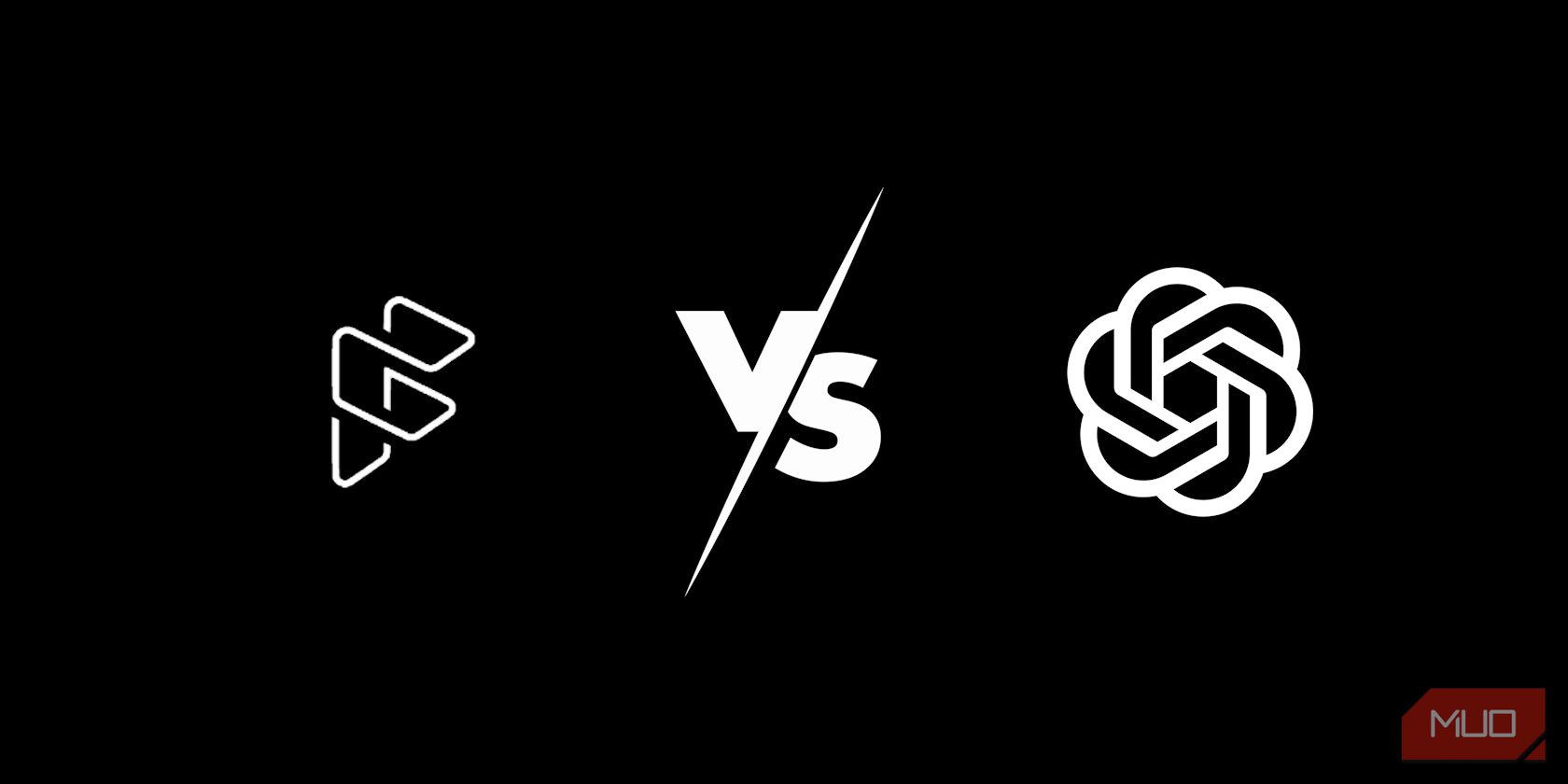
Syncing Your Mac Computer to Your TV: A Comprehensive Walkthrough of Using AirPlay Connections

Syncing Your Mac Computer to Your TV: A Comprehensive Walkthrough of Using AirPlay Connections
What to Know
- Choose your TV fromControl Center >Screen Mirroring , or select theAirPlay status icon in the menu bar.
- When the AirPlay icon turns blue, AirPlay is active and mirroring your selected Apple or smart TV.
- Adjust the mirroring display size from the AirPlay drop-down menu orSystem Preferences >Displays .
This article explains how to AirPlay from Mac to a TV. Instructions apply to Macs running macOS Mojave (10.14) and later. Once you’ve turned on AirPlay on your Mac, you can cast from your Mac to your Apple TV or compatible smart TV with a few clicks.
How to AirPlay From a Mac to a TV in macOS 11 and Later
Access AirPlay on a Mac running macOS Big Sur (11.0) and later in the Control Center. You need an Apple TV device or an AirPlay-compatible smart TV on the same network as the Mac.
- In the Mac menu bar, select theControl Center icon.

- In the Control Center, chooseScreen Mirroring .
:max_bytes(150000):strip_icc():format(webp)/002-airplay-from-mac-to-tv-5191732-65d41bb6af8f4083b1e112df272f6975.jpg)
3. To start displaying your Mac’s screen on your TV, selectApple TV or the name of your smart TV.:max_bytes(150000):strip_icc():format(webp)/003-airplay-from-mac-to-tv-5191732-5a0b12d976554a44be665bf038db0f71.jpg)
4. To stop AirPlay, return to the Screen Mirroring menu and selectDisplay Preferences .:max_bytes(150000):strip_icc():format(webp)/004-airplay-from-mac-to-tv-5191732-c3a68c281fdf433188525afa80f0d6d7.jpg)
You can also go to the Mac menu bar, select theAirPlay icon, and then selectDisplay Preferences .
5. In macOS 12, chooseDisplay Settings in the window that opens. (The process differs from here slightly in macOS 11, as shown below.):max_bytes(150000):strip_icc():format(webp)/005-airplay-from-mac-to-tv-5191732-ec195a78ae8c4da3bc50c7c614763fb0.jpg)
6. In macOS 12, selectDisconnect to stop AirPlay. ChooseDone to close the window.:max_bytes(150000):strip_icc():format(webp)/006-airplay-from-mac-to-tv-5191732-debc78f9007849c48e86e6e31e1f8871.jpg)
7. In macOS 11, turn off AirPlay by selectingDisplay Preferences in the Screen Mirroring window, then use the menu next toAirPlay Display to selectOff . For macOS 14, go back toControl Center , selectScreen Mirroring , then click the TV you want to disconnect from.:max_bytes(150000):strip_icc():format(webp)/007-airplay-from-mac-to-tv-5191732-ca542e44738c47eba2b6f2dbac365642.jpg)
How to Turn On AirPlay in macOS Catalina and Mojave
Toturn on AirPlay on your Mac in macOS Catalina (10.15) or macOS Mojave (10.14), use the menu bar or the Control Center.
8. Select theAirPlay status icon.
If you don’t see this icon, go toSystem Preferences >Displays and select Show mirroring options in the menu bar when available .
9. Under AirPlay To, choose the Apple TV or AirPlay-compatible TV.:max_bytes(150000):strip_icc():format(webp)/001_how-to-airplay-from-a-mac-to-tv_5191732-bc8ec7fdf0b74dc98731f4477eaf2781.jpg)
10. Alternatively, openControl Center , selectScreen Mirroring and choose the name of your Apple TV or AirPlay-compatible TV.
- If it’s your first time connecting to your smart TV, input the_code_ you see on your TV when prompted on your Mac.

How To Mirror My Mac to My TV in macOS Catalina or Mojave
Once you’ve turned on AirPlay on your Mac, mirroring your display to your TV happens automatically. You can make adjustments to the mirroring size for the best experience.
12. After turning on AirPlay, select the blueAirPlay status icon.:max_bytes(150000):strip_icc():format(webp)/003_how-to-airplay-from-a-mac-to-tv_5191732-a648a4eb92cc4e4fba06e7916d7d2bf8.jpg)
13. Review the mirroring options from the AirPlay drop-down menu underAirPlay: TV_Name .Mirror TV_Name is the default setting, which means the content mirrored to your TV will match your TV’s display size.:max_bytes(150000):strip_icc():format(webp)/004_how-to-airplay-from-a-mac-to-tv_5191732-aec8903e6f7d46ed8f272a709318be99.jpg)
14. To change mirroring to your Mac’s built-in display, selectMirror Built-in Display_Name .:max_bytes(150000):strip_icc():format(webp)/005_how-to-airplay-from-a-mac-to-tv_5191732-e71a826f637e41abbe773ab96cfc1038.jpg)
15. If you want to mirror the content from a particular app or video with AirPlay functionality, select theAirPlay icon and choose your smart TV from the list of available devices.
:max_bytes(150000):strip_icc():format(webp)/006_how-to-airplay-from-a-mac-to-tv_5191732-17745c68ee7148c5b54c32da7d11134d.jpg)
How Do I AirPlay From My Mac to My Smart TV Without Apple TV?
You don’t need an Apple TV to enjoy AirPlay screen mirroring or audio casting from your Mac, provided you have a compatible television. The steps for turning on and using AirPlay are the same as connecting to an Apple TV. However, here are a few things to keep in mind to ensure you can AirPlay seamlessly from your Mac to a non-Apple smart TV.
- Make sure your smart TV is AirPlay-compatible : Many smart TVs now come with AirPlay or AirPlay 2 support for audio casting. Roku TVs and streaming devices and several Samsung, LG, Sony, and Vizio smart TVs come with with AirPlay turned on. To make sure your TV can AirPlay, check with the manufacturer or browse this list ofAirPlay 2-compatible TVs .
- Connect to the same wireless network : For the best results with getting AirPlay up and running, connect your Mac and smart TV to the same Wi-Fi network before turning on AirPlay.
- Update your TV software: It’s always wise to keep your smart TV current with the latest software upgrades. Check for an update before you try to AirPlay from your Mac.
- Adjust AirPlay settings on your smart TV : The exact AirPlay settings location will vary depending on your TV model, but generally, you’ll find this section from the Settings area of your smart TV. To choose whether you’ll require a passcode each time you connect to your TV from your Mac or reset the connection with specific devices, you can do so here.
FAQ - How do I AirPlay from my Mac to a Samsung TV?
If you have an AirPlay 2-compatible Samsung TV, use AirPlay mirroring or casting from your Mac. Both Apple and Samsung list compatible TVs and monitors on their support sites. For helpfinding your TV model number , look on the packaging, in the user manual, or on the back of the device. - How do I AirPlay from a Mac to a Fire TV?
To cast to a Fire Stick from a Mac, download an app such as AirScreen on your Fire Stick. Then select your Fire Stick device from the AirPlay icon drop-down menu on your Mac. You can also AirPlay from your Mac to some Toshiba and Insignia Amazon Fire smart TVs.
Was this page helpful?
Thanks for letting us know!
Get the Latest Tech News Delivered Every Day
Tell us why!
Other Not enough details Hard to understand
Submit
Also read:
- [New] 2024 Approved Techniques for Streaming Seminars on a Fee-Free Basis
- [New] Ultimate Guide to Online Portals for Text Artistry
- [Updated] Audio Recording Solutions for Educators Using Apple Products
- [Updated] Comprehensively Reviewing Top 10 No-Cost Video Communication Apps for Professional and Academic Needs
- [Updated] In 2024, Delving Into the World of ASMR Soundscapes
- Anniversary Special by DigiArty - A Journey Through 18 Years
- Apple Vision Pro Now on Amazon with Exceptional One-Time Deal: Save $200 - Limited Offer Alert!
- Budget-Friendly Tablet Picks for 202^ - In-Depth Comparisons and Ratings | ZDNET
- Comprehensive Apple AirPods Pro Gen 3 Analysis - Noteworthy Enhancements Explored | ZDNet
- Dive Into the Tech-Book Fusion: A Journey with Laptops, Phones, & Epics!
- Double the Defense with Our Recommended Nomad Mobile Shields - Exclusive 2 for 1 Offer Now Live 'S Insider Savings!
- In 2024, Process of Screen Sharing Vivo Y100i Power 5G to PC- Detailed Steps | Dr.fone
- In 2024, Ultimate Guide on How to Create SRT File (Plus Tips)
- Revolutionary Tech Mastery: Exploring the Superiority of iPhone 12 by Apple
- Step-by-Step Fixes for When Alexa Isn't Answering Your Calls
- Ultimate List of Elite Apple Watches in 2Vee: Expertly Evaluated and Critiqued
- Understanding the Purpose of Google Hangouts: A Comprehensive Overview
- Title: Syncing Your Mac Computer to Your TV: A Comprehensive Walkthrough of Using AirPlay Connections
- Author: John
- Created at : 2024-11-21 21:28:15
- Updated at : 2024-11-25 00:15:46
- Link: https://techno-recovery.techidaily.com/syncing-your-mac-computer-to-your-tv-a-comprehensive-walkthrough-of-using-airplay-connections/
- License: This work is licensed under CC BY-NC-SA 4.0.
:max_bytes(150000):strip_icc():format(webp)/001-airplay-from-mac-to-tv-5191732-f24081c9525a424b930ab17d621791d5.jpg)
:max_bytes(150000):strip_icc():format(webp)/002_how-to-airplay-from-a-mac-to-tv_5191732-cb9264410ed04ab1859e603cf5e30a6c.jpg)