
Take Control of Your Online Quest: Explore 5 Advanced Chrome Extensions Beyond Google for Unmatched Search Abilities | Tips From ZDNET

Take Control of Your Online Quest: Explore 5 Advanced Chrome Extensions Beyond Google for Unmatched Search Abilities | Tips From ZDNET
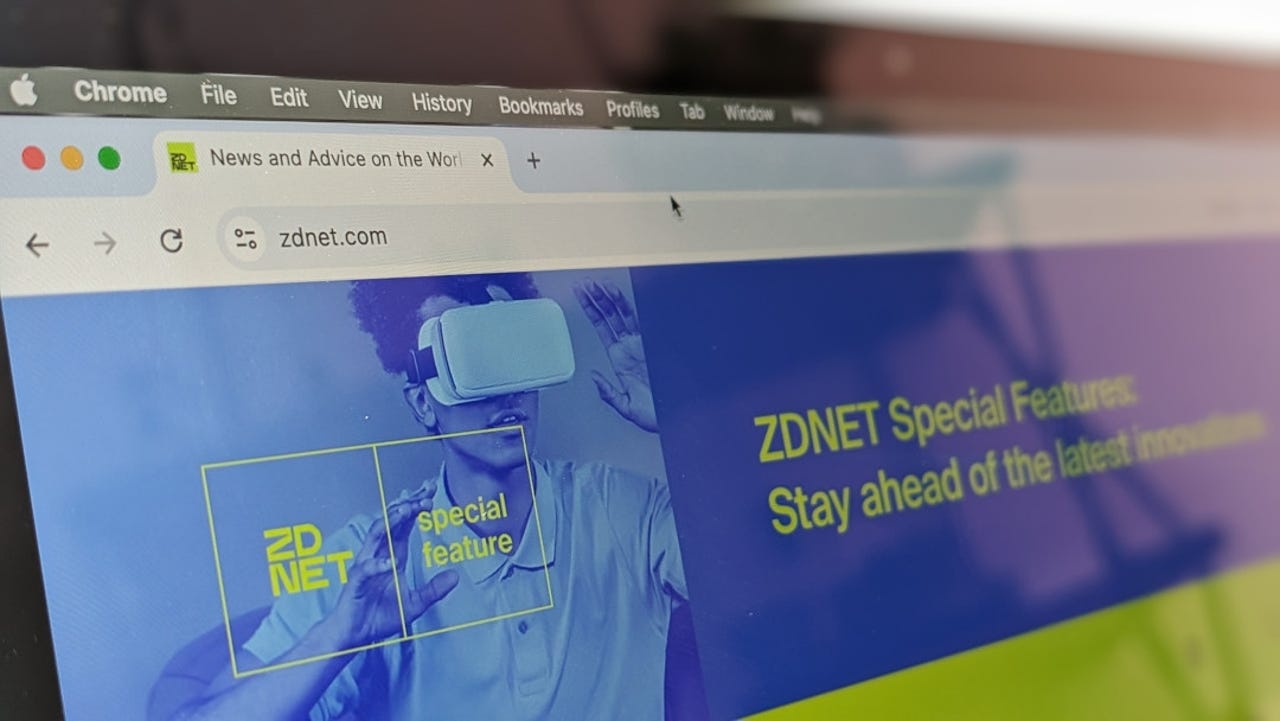
Jack Wallen/ZDNET
Most people believe Google is enough – type your search string into the address bar, hit enter, and comb through the results.
What if I told you that there were better ways to search using Google Chrome? With the help of a few simple extensions, you can extend and simplify the search process right from your browser.
Also: 5 ways to declutter your Chrome browser - and take back control of your tab life
For those who’ve never installed an extension in Chrome, it’s simple:
- Go to the extensions page in the Chrome Web Store.
- Click Install.
- When prompted, click Add Extension.
Before I continue, a word of warning: While searching for these extensions, I found several add-ons in the Chrome Web Store that were not verified by Google. Because some extensions require access to your Google account to function, I won’t recommend any option that has not been verified. You do not want your account information compromised! Therefore, even if an extension looks like it’s exactly what you’re looking for, if it’s not verified, featured, or doesn’t have a decent amount of positive reviews, avoid it.
Similarly, if you filter extensions by either “Featured extensions” or “Established publishers,” you can trust that any extension listed is Verified.
With that in mind, here are a few extensions I’ve found and used that can enhance your search experience.
1. Search YouTube
Sure, you can add YouTube as a site search in Chrome’s settings, but a handy extension called Search YouTube makes this a bit easier. Once installed, the Search YouTube extension adds a right-click menu entry so all you have to do is highlight a string of text on a webpage, right-click your mouse (or double-finger-tap your trackpad), and select Search YouTube for “X” (where X is your search string).
Also: How to download YouTube videos for free, plus two other methods
You can also pin the YouTube icon to your toolbar extension section. Click that icon to go directly to YouTube. This featured extension doesn’t offer much more than that, but if you search YouTube often, it comes in handy.
You can install this free extension from the Chrome Web Store.
Searching on YouTube is simple with this extension.
Screenshot by Jack Wallen/ZDNET
2. Simple = Select + Search
The Simple = Select + Search extension is incredibly handy. Once you’ve installed it, you can select a text string on a webpage, right-click your mouse, click “Search X on…” (where X is the search string), and select which search engine you want to use. You can even choose “Search Everywhere” and the extension will open a tab for each search engine you’ve configured.
Newsletters
ZDNET Tech Today
ZDNET’s Tech Today newsletter is a daily briefing of the newest, most talked about stories, five days a week.
Subscribe
Configuring search engines in the extension is as simple as combing through the Featured Search Engines section and clicking the options you want to add. Once added, they’ll appear in the right-click menu for quick and easy searching.
You can install this free extension from the Chrome Web Store.
This extension makes searching simple.
Screenshot by Jack Wallen/ZDNET
3. Search All Tabs
If you frequently work with several tabs open and wish you had the means to easily search each one, Search All Tabs is what you’re looking for. This extension adds powerful context searching that quickly finds the tab you’re looking for, based on your search criteria.
Also: Google names its 11 favorite Chrome extensions. Which have you tried?
You can search via hostname, title, mime, URL, filename, language, keyword, and description. I’ve found the keyword search very handy. For example, I can have 20 or so tabs open, click the Search All Tabs button, type my name, and every relevant tab will be listed. This extension can also copy all URLs to your PC clipboard, group all matched tabs in a new window, search within PDF tabs, and more. If you consistently work with a lot of open tabs, this extension is a must.
You can install this free extension from the Chrome Web Store.
If you’re a tab power user, you’ll want this extension.
Screenshot by Jack Wallen/ZDNET
4. DuckDuckGo
DuckDuckGo is a must if you’re looking to improve your privacy. Not only does this extension give you quick access to the DuckDuckGo search engine, but it also adds protections such as encryption, tracking request blocking, and third-party request monitoring.
Also: DuckDuckGo’s encrypted syncing brings private browsing to all your devices
Although this isn’t specifically a search engine extension, I included it here because it enables you to access the DuckDuckGo private search engine without using the Chrome address bar. You can leave your default search engine as is and still use DuckDuckGo, without first having to navigate to DuckDuckGo.com and then running your search. Besides, the additional security features certainly don’t hurt.
You can install this free extension from the Chrome Web Store.
DuckDuckGo is a must-have extension for Chrome users concerned about privacy.
Screenshot by Jack Wallen/ZDNET
5. Search by Image
If you regularly see an image online and want to search for either its location or relevant information, you’ll want to try Search By Image . With this extension installed, right-click the image, click Search By Image, and select the search engine you want to use.
Also: The best AI image generators to try right now
You can also select to search with all search engines or open the image in a new tab. From the options page for the extension, you can customize which search engines to include, what you would like to see in the context menu, theme the menu, and enable/disable a few other options (such as open new tabs in the background and use deep search when selecting images).
You can install this free extension from the Chrome Web Store.
If you frequently search for image location or relevant information, this extension will come in handy.
Screenshot by Jack Wallen/ZDNET
Any one of these extensions will help make your Chrome searching easier and more powerful. If Chrome is your default web browser, I would highly recommend giving one or more of these a try.
Featured
Labor Day weekend and sales are here. Here’s what to know, and the best deals of the weekend
Still have a Windows 10 PC? You have 5 options before support ends next year
This Samsung phone is the one I recommend to most people (and it’s not a flagship)
Which programming languages are most popular now (and what does that even mean)?
- Labor Day weekend and sales are here. Here’s what to know, and the best deals of the weekend
- Still have a Windows 10 PC? You have 5 options before support ends next year
- This Samsung phone is the one I recommend to most people (and it’s not a flagship)
- Which programming languages are most popular now (and what does that even mean)?
Also read:
- [New] In 2024, Authentic Audience Growth Tricks for Sustainable Views
- [New] In 2024, Instagram Mastery The Top 10 Steps to Optimize Engagement
- [Updated] 2024 Approved Premium Data Recorder Compatible with Sony A7S
- [Updated] 2024 Approved Screen-Free Serenity Top 10 Indoor Games for Non-Networked Play (Android)
- 2024 Approved Prime Screen Snaps on Apple Devices (Max Length 156)
- 5 Technology Developments Everyone Should Watch in [Year]
- Demystifying 'Royal Match': Understanding Its Multi-Level Framework
- Discover the Best Tools to Schedule Your Pins on Pinterest!
- Guide: Setting Up an Alternate Email Address on Gmail
- How to Prevent a MacBook From Sleeping When the Lid Is Closed
- In 2024, Breakneck Broadcast Channel Your YouTube List
- In 2024, Will iSpoofer update On Tecno Camon 30 Pro 5G | Dr.fone
- My Videos Arent Playing on Infinix Note 30 VIP Racing Edition – What Can I Do? | Dr.fone
- Passaggio Istantaneo Da File ISO a MP4 Nell'arco Di 5 Minuti - Ecco Il Metodo!
- Spotlight on Essential Technology Movements Dominating Tomorrow
- Swift Fix for Laptop's Misaligned Vertical Lines
- The Ultimate Guide to the Most Secure Email Services
- Top 5 Optimal Picture Settings for Your Samsung 4K Television
- Unlock Cinema at Home: The 11 Favorite Free Movies Downloader Sites
- Title: Take Control of Your Online Quest: Explore 5 Advanced Chrome Extensions Beyond Google for Unmatched Search Abilities | Tips From ZDNET
- Author: John
- Created at : 2024-10-06 16:08:56
- Updated at : 2024-10-07 17:53:23
- Link: https://techno-recovery.techidaily.com/take-control-of-your-online-quest-explore-5-advanced-chrome-extensions-beyond-google-for-unmatched-search-abilities-tips-from-zdnet/
- License: This work is licensed under CC BY-NC-SA 4.0.