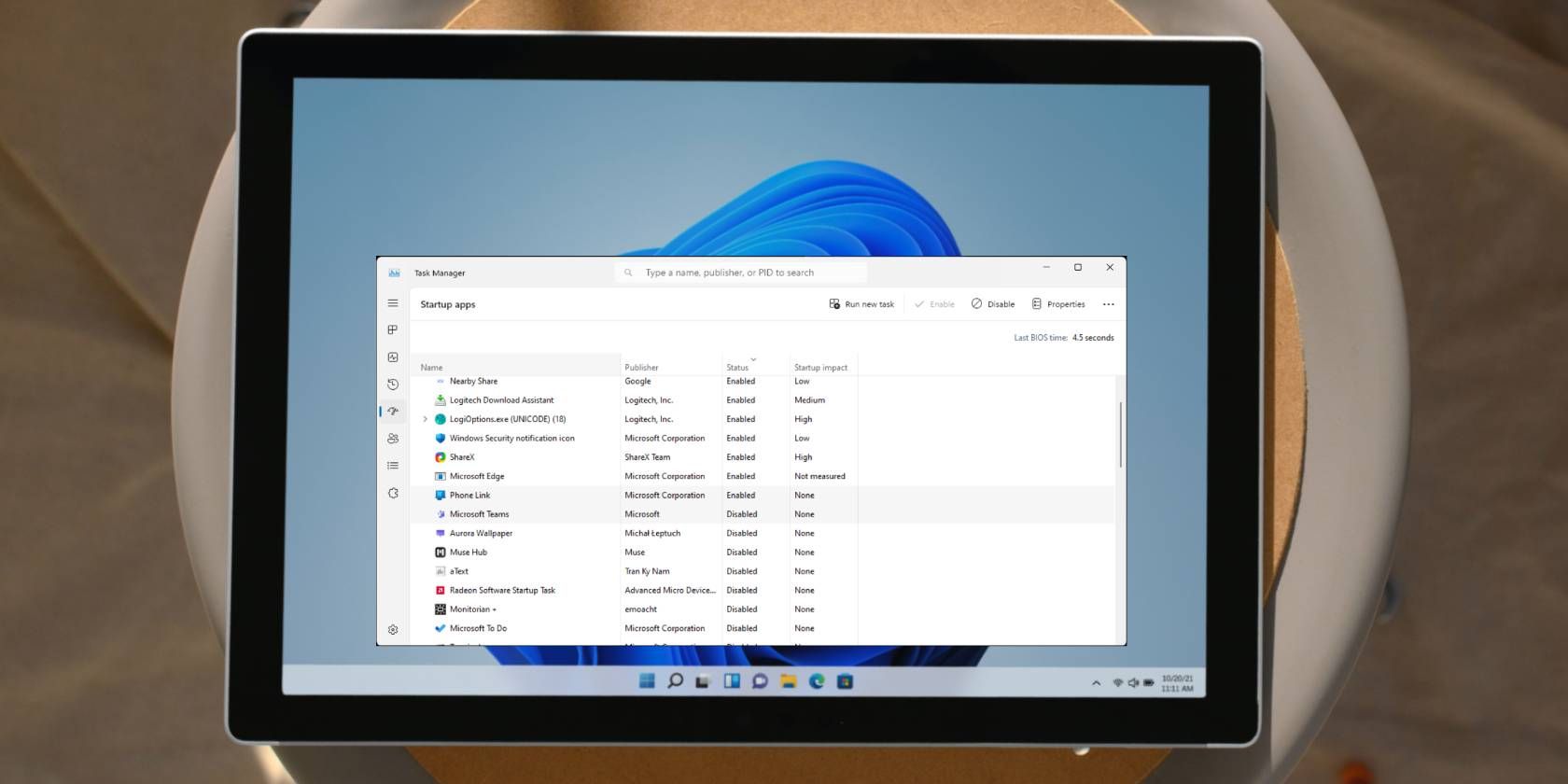
Transforming Texts in Notepad++: Replacing Symbols with Newline Functionality

Transforming Texts in Notepad++: Replacing Symbols with Newline Functionality
Quick Links
- Convert Any Character into a Newline with Notepad++
- How to Convert a Newline Character into Any Other Separator
Key Takeaways
To replace any character with a newline in Notepad++, navigate to Search > Replace > Replace. Enter the character you want to replace in the “Find What” box, enter “\n” in the “Replace With” box, set the search mode to “Extended,” then click “Replace All.”
If you have a list of values in a text file separated by a character (such as a comma or pipe) but would rather have each item on its own line, you can do the newline conversion automatically in Notepad++. Here’s how.
Convert Any Character into a Newline with Notepad++
Notepad++ includes a feature to replace any separator in your text files with a newline character , which is a special invisible character that signifies the end of a line and the beginning of a new one. So if you have, say, a list of comma-separated values (for example: “Windows, iPhone, Mac, Android”), you can put each item in the list on a new line.
To do this, download the free Notepad++ app and install it on your computer. It’s officially supported only on Windows, but you can get a Linux port too.
Then, search for “notepad++” in the Start menu and launch the app.
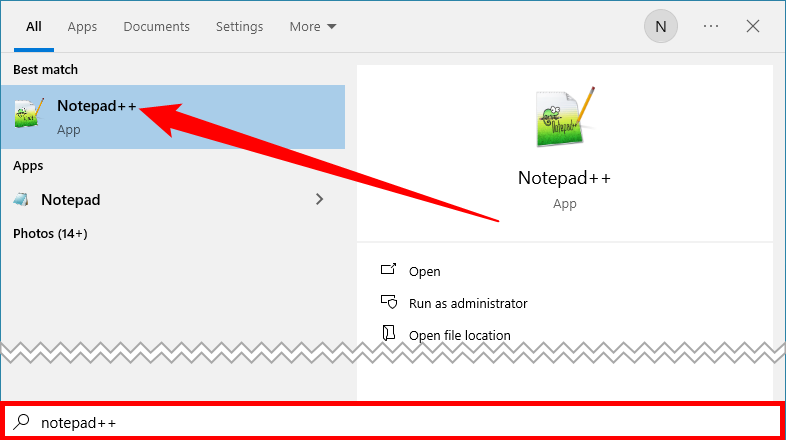
In the Notepad++ window, open the text file that includes the list that you want to convert. Alternately, you can paste your item list on a line.
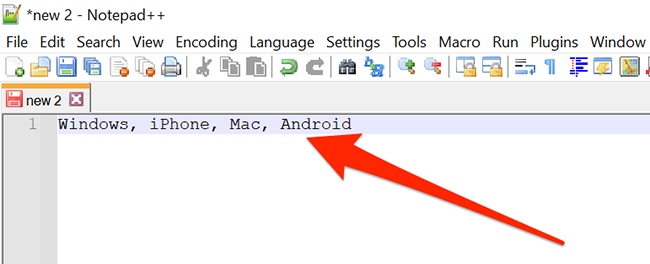
Next, click the “Search” menu and select “Replace.” Alternately, you can press Ctrl+H on your keyboard.
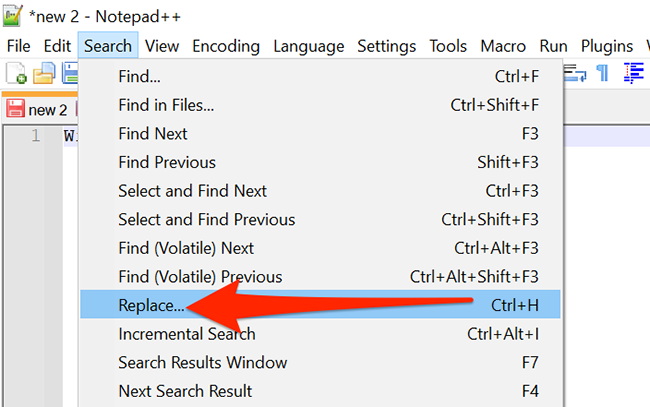
In the Replace window that opens, click the “Find What” text entry box and type the current item separator. In our example case, our items are separated by a comma and a space, so we’ll type a comma and then press Space. If your items are separated by pipes only, type the pipe character (“|”).
In the “Replace With” box, type this:
\n
Next, locate the “Search Mode” box and select “Extended.” This allows the replace action to convert “\n” into a newline character. Then, click “Replace All” on the right side of the window.
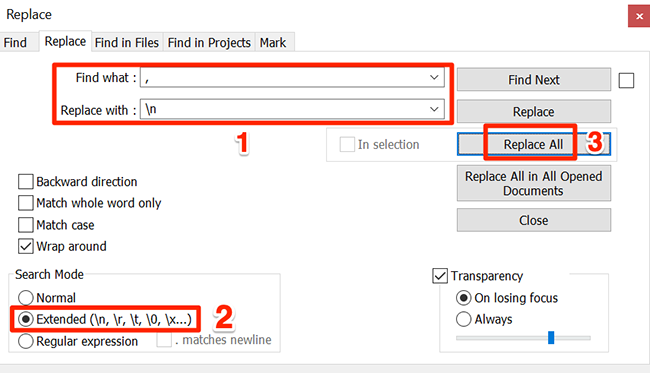
And just like magic, each item in your list will now be on its own line.
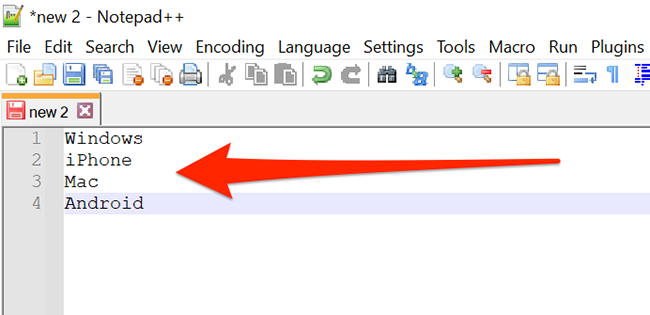
If you want to reverse the process, just open Search > Replace in the menu again. In the “Find What” box, enter “\n”. In the Replace with box, type the character that you want to replace it with. Make sure “Extended” is selected and click “Replace All,” and your list will go back to being separated by a standard character, such as a comma or pipe.
How to Convert a Newline Character into Any Other Separator
Likewise, you can also replace the newline character with any other separator using the same method as described above in Notepad++. (There are only a few minor differences in the process due to the different ways that various platforms handle newlines .)
To do this, open Notepad++ and the text file that you want to convert or paste your items list into.
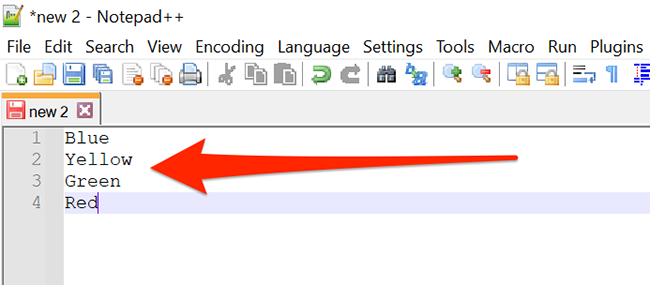
In your Notepad++ window, click the “Edit” menu and select Blank Operations > EOL to Space. Here, EOL means “End of Line,” and this option converts the invisible newline characters into spaces.
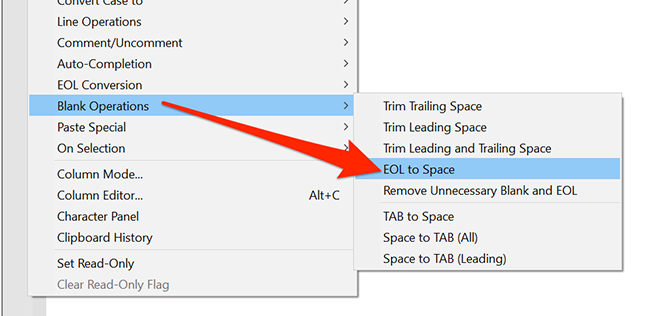
After that, you’ll find that all your items are now on a single line separated by a space.
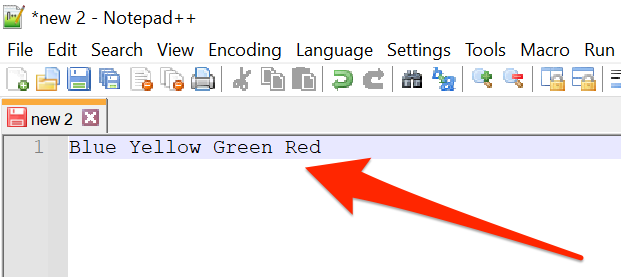
To convert this into a comma-separated list using Notepad++, click Search > Replace in the menu.
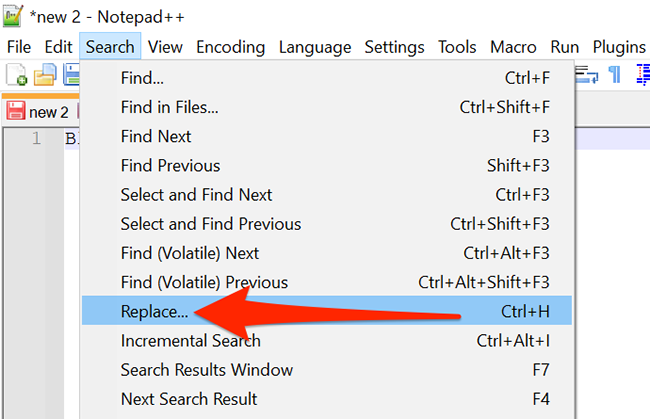
In the “Replace” window, click the “Find What” box and press Space. Then, place your cursor in “Replace With” and type the character that you’d like to replace space with, such as comma (“,”) or a command and a space for a human-readable format.
When you’re ready, click “Replace All” on the right.
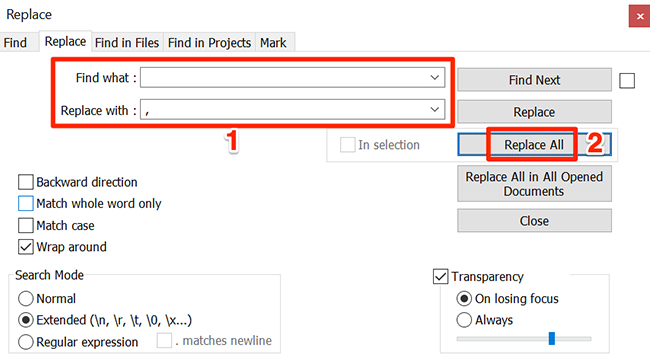
Your list items will now be separated by the new separator you chose.
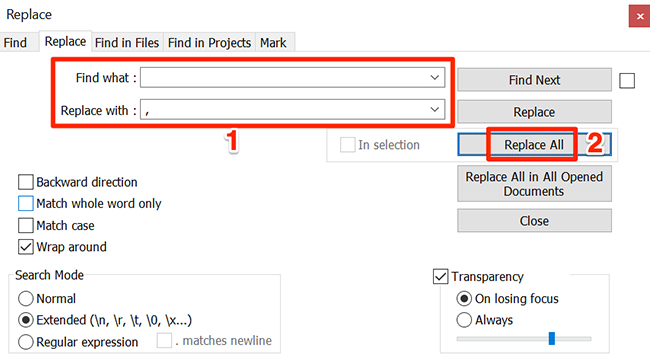
Repeat this as often as you’d like, and you’ll have all your lists in perfect shape quickly.
By the way, if you don’t like Notepad++, you can find and replace text using Microsoft Word as well. Using that option, you can search for any character and convert it into the one of your choice.
Also read:
- [New] 2024 Approved Crafting Conversational Content for Your Subscribers
- [New] Decoding Silent Snapchat User Possible Block for 2024
- [New] In 2024, Expertly Selected 8 Filters for Virtual Showcases
- [New] Soundscapes in Stories Instagram Video Techniques
- Best Beam Illuminators : Vetted by Experts - Zenith Domain Tech
- Cost Analysis and Performance Review: Nikon SB-700
- Granblue Fantasy: Resolving Relink Glitches and Stability Issues on Personal Computers
- How to Factory Reset ZTE Blade A73 5G If I Forgot Security Code or Password? | Dr.fone
- In 2024, Unearthing Your Private Playlist Sanctuary on Youtube
- Outgrowing the Tesla Powerwall? Explore the Anker Solix X1 - Your Next Home Energy Solution | Insights From ZDNet
- Rediscovering Soundscapes: How a Portable Music Device Became My Sonic Sanctuary
- Snapchat to Smiles Phones
- Surviving a Power Cut with Modern Innovation: The Portable Battery That Kept Us Lit and Connected | ZDNET
- Surviving Blackout Season with EcoFlow's Portable Power Station: A Real-Life Success Story Shared on ZDNET
- Three Blind Mice Traditional
Arr. Brian Wilson, Carl Wilson — 2:05 Recorded in February 1964 During the Same Session as The Man with All the Toys - Top 5 Smart Thermostat Picks for 2E24: Expert Reviews & Comparison From ZDNet
- Top Rated Compact Solar Power Banks - Reviews and Picks for 2N3!
- Top-Rated Electric Vehicle Home Charger Pickups - Industry Experts Weigh In | TechInsider
- ZDNet's In-Depth Analysis of the BigBlue CP500 Portable Charger - Unmatched Compactness & Flexibility
- Title: Transforming Texts in Notepad++: Replacing Symbols with Newline Functionality
- Author: John
- Created at : 2024-12-22 23:19:00
- Updated at : 2024-12-25 23:15:39
- Link: https://techno-recovery.techidaily.com/transforming-texts-in-notepadplusplus-replacing-symbols-with-newline-functionality/
- License: This work is licensed under CC BY-NC-SA 4.0.