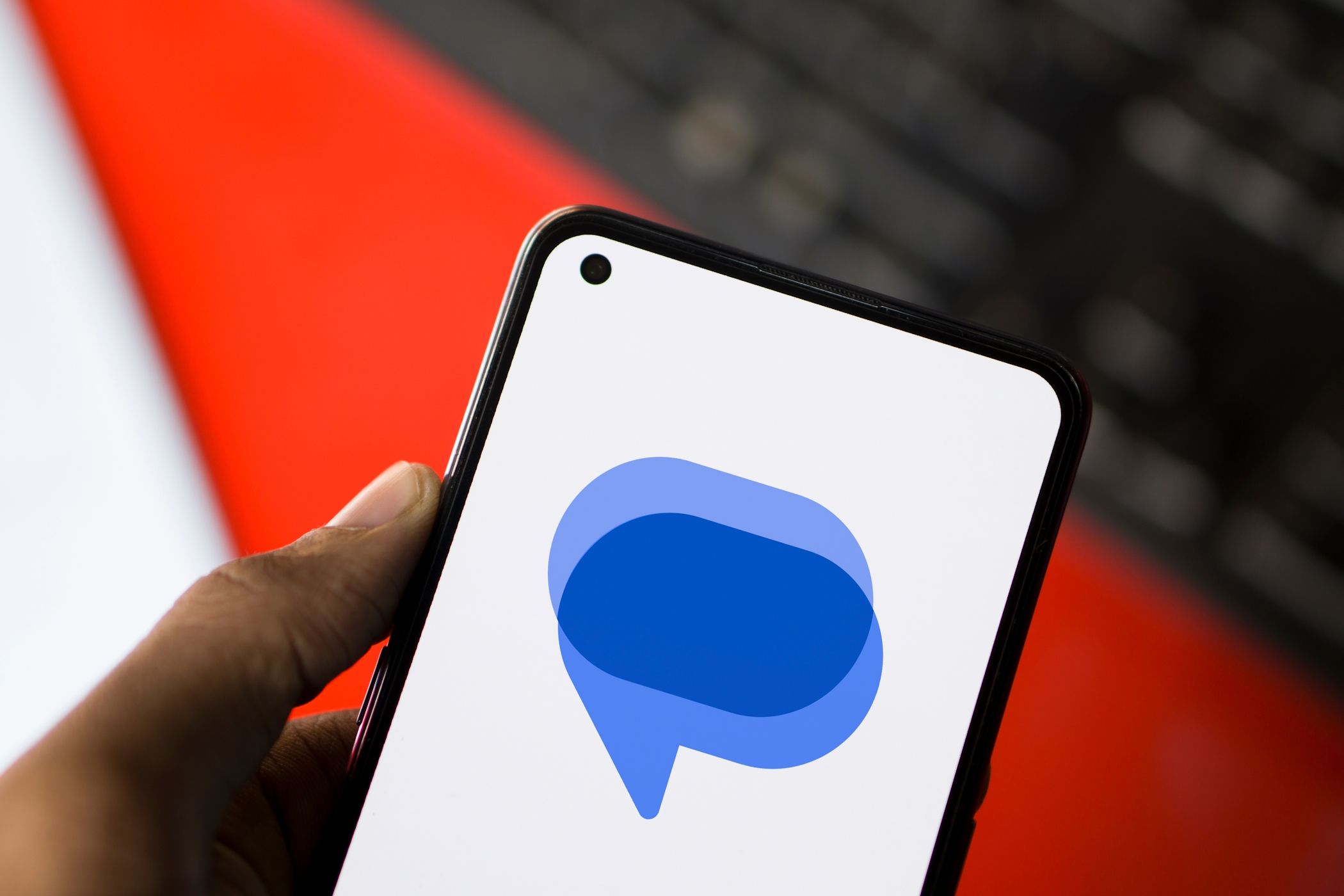
Troubleshooting Liquid Detection on iPhone Charging Port: What Are Your Choices?

Complete Guide: Capturing Screenshots and Recording Video on iPhone - Tips

Whether you’re trying to demonstrate a bug to a tech support rep or you’re demonstrating an iPhone task for your co-workers, it’s useful to be able to quickly and easily screen record your iPhone. Luckily, Apple made it simple to do just that with its release of iOS 14 in 2020. Read on to see how to quickly access and use the built-in tool to take native screen recordings of any modern iPhone.
Disclaimer: This post includes affiliate links
If you click on a link and make a purchase, I may receive a commission at no extra cost to you.
How to screen record on any iPhone
- Materials needed: Any iPhone running iOS 14.0 or later
- Estimated time: Less than 1 minute
You’ll find the necessary setting in the Control Center section of your Settings app
Michael Gariffo
1. Open your Settings app and find “Control Center”
Apple added a quick, easy way to record your screen with iOS 14 in 2020 , but you’ll need to enable it before you can use it. To do this, open your Settings app and find Control Center (as seen above in the red rectangle).
This is the Screen Recording option we’ll be adding to Control Center
Michael Gariffo
2. Add the Screen Recording button to your Control Center
Once you’re in the Control Center section, you’ll see a couple of toggles, an “Included Controls” section with all of the options that have already been added to your Control Center, and a section called “More Controls.”
Depending on how many controls you have active, you may need to scroll down a bit to see this. In the More Controls section, find Screen Recording (as seen above in the red rectangle) and tap the green + icon to its left. This will add it to the Included Controls section and make it accessible via Control Center.
This is the screen recording button we’ll use to start the recording.
Michael Gariffo
3. Open your Control Center
Next, you’ll want to open Control Center. This can be done from your home screen, or from within the vast majority of iPhone apps. For iPhones without a physical Home Button, you can access it by swiping down from the top-right corner of the display.
For iPhones with a physical Home Button, you can access it by swiping up from the bottom of the display. Once it’s open, scroll through your options until you see the button that looks like a solid circle within a hollow circle, like the one circled in red above.
While recording, your Screen Recording button will look like this (minus the red circle we added)
Michael Gariffo
4. Begin screen recording
When you’re ready to begin recording, tap the Screen Recording button. This starts a 3-second countdown. At the end of it, the recording will begin. This countdown time can be used to close the Control Center and get back to the true subject of your Screen Recording before the video capture actually begins.
While recording is active, the Screen Recording button in Control Center will turn white and the icon within it will turn red, to indicate recording is active. The clock on the top left of your display will also be surrounded by a red indicator (as seen below).
Your clock will look like this as long as Screen Recording is active.
Michael Gariffo
Step 5: Record
This is when you’ll want to complete whatever task it is you wanted to screen record. Once you’ve finished recording your task, move on to the final step below.
This is the confirmation box that will appear when you stop your recording.
Michael Gariffo
5. End your recording
When you’re ready to end your recording, there are two ways to stop it. The first is to tap the red clock in the top left of your screen. This will produce a dialogue box like the one seen above. You’ll need to tap “Stop” to end your recording. If you’re in a full-screen app that hides the clock, you can also once again pull out your Control Center and tap the Screen Recording button. If you use this second method, the recording will end immediately, with no confirmation required.
In both cases, the recording you just produced will immediately be saved to your Photos library. In the Photos app, you can play it back, share it, edit it, and do all of the same things you could with a video you captured using your iPhone’s built-in camera.
Also: How to record a call on your iPhone
FAQs
What does the Screen Recording app actually capture?
It captures everything that goes on across your entire iPhone screen, as well as any sound produced by the iPhone itself while it’s recording. This includes any actions you perform, any full-screen videos, and any audio you play via websites, apps, etc.
Can I add narration to my captured videos?
Unfortunately, the built-in iPhone tool for recording your screen doesn’t support capturing narration or any input from your cameras while active. There are, however, free third-party solutions that can be downloaded from Apple’s App Store that do support things like narration, an integrated face cam or rear camera feed, and more. We’ve rounded up three of the most well-reviewed options below:
- Techsmith Capture - A straightforward screen recorder app that works almost identically to the built-in process, but supports adding real-time narration using the iPhone’s built-in microphones.
- RecordIt! - A slightly more complex option that also allows for real-time narration or post-capture editing. It also supports face cam captures, so you can record your screen and yourself at the same time.
- Screen Recorder + - A similar option to RecordIt!, Screen Recorder + touts its ability to start up in just one second, for those spur-of-the-moment captures.
How can I share my captured video?
Screen recordings can be shared via all of the same options available for videos and photos produced by your iPhone’s built-in camera. This includes Messages, email, AirDrop, and any third-party apps you’re usually able to share media through.
Be aware that some apps, particularly email and messaging apps that don’t rely on Apple’s iMessage platform, might have size limits that screen recordings, especially longer ones, can exceed.
More how-tos
How to download YouTube videos for free, plus two other methods
Wi-Fi problems? Add a wired network to your home without Ethernet cable - here’s how
Wiping a Windows laptop? Here’s the safest free way to erase your personal data
How to connect a PS4 controller to a smartphone
- How to download YouTube videos for free, plus two other methods
- Wi-Fi problems? Add a wired network to your home without Ethernet cable - here’s how
- Wiping a Windows laptop? Here’s the safest free way to erase your personal data
- How to connect a PS4 controller to a smartphone
Also read:
- [New] 2024 Approved Channel Flair Free Download Templates
- [Updated] In 2024, Optimal Low-Cost Video Conferencing Software Options
- 1. Unlock the Secret: Score Your Complimentary MacBook Air M3 with This Clever Best Buy Offer – Learn The Trick!
- A Brighter Future in Digital Artistry: How Procreate Inspires Hope Among Visual Creators
- Choosing Stability over Advancement: How My Apple Watch Series 7 Outperforms the Expected Series 10 | Discovered
- Dogs and Cats Have Souls Too | Free Book
- Eliminate High Ping: Expert Strategies for a Smoother Counter-Strike 2 Experience
- Exploring Ultra-Thin Tech: How 0.08 Inches Redefine Portability in New iPad Models - Insights From an Apple Store Visit
- Final Cut Pro on iPad Unveiled: Groundbreaking Features That Elevate Creative Film Production, According to ZDNet
- In 2024, How to Unlock Oppo Reno 10 Pro+ 5G Phone without Google Account?
- In 2024, Lost Video Playback Sony A6400 Problems Explored
- In 2024, What are Location Permissions Life360 On Nokia C110? | Dr.fone
- Mastering Mac Security: How to Recover Lost Passwords From Apple's Keychain System
- Maximize Gaming with a New SSD: A Detailed Walkthrough for PS5 Owners
- Silent Setup Success: Pairing Your AirPods with the Quest 3 Headset – Tips & Tricks Guide
- Top 8 Strategies for Achieving Virality on YouTube
- WonderFox Delivers Enhanced Video Editing Tools: Upgrade Your Media with Our Complimentary HD Converter Software!
- Title: Troubleshooting Liquid Detection on iPhone Charging Port: What Are Your Choices?
- Author: John
- Created at : 2024-11-19 06:40:52
- Updated at : 2024-11-25 15:16:37
- Link: https://techno-recovery.techidaily.com/troubleshooting-liquid-detection-on-iphone-charging-port-what-are-your-choices/
- License: This work is licensed under CC BY-NC-SA 4.0.