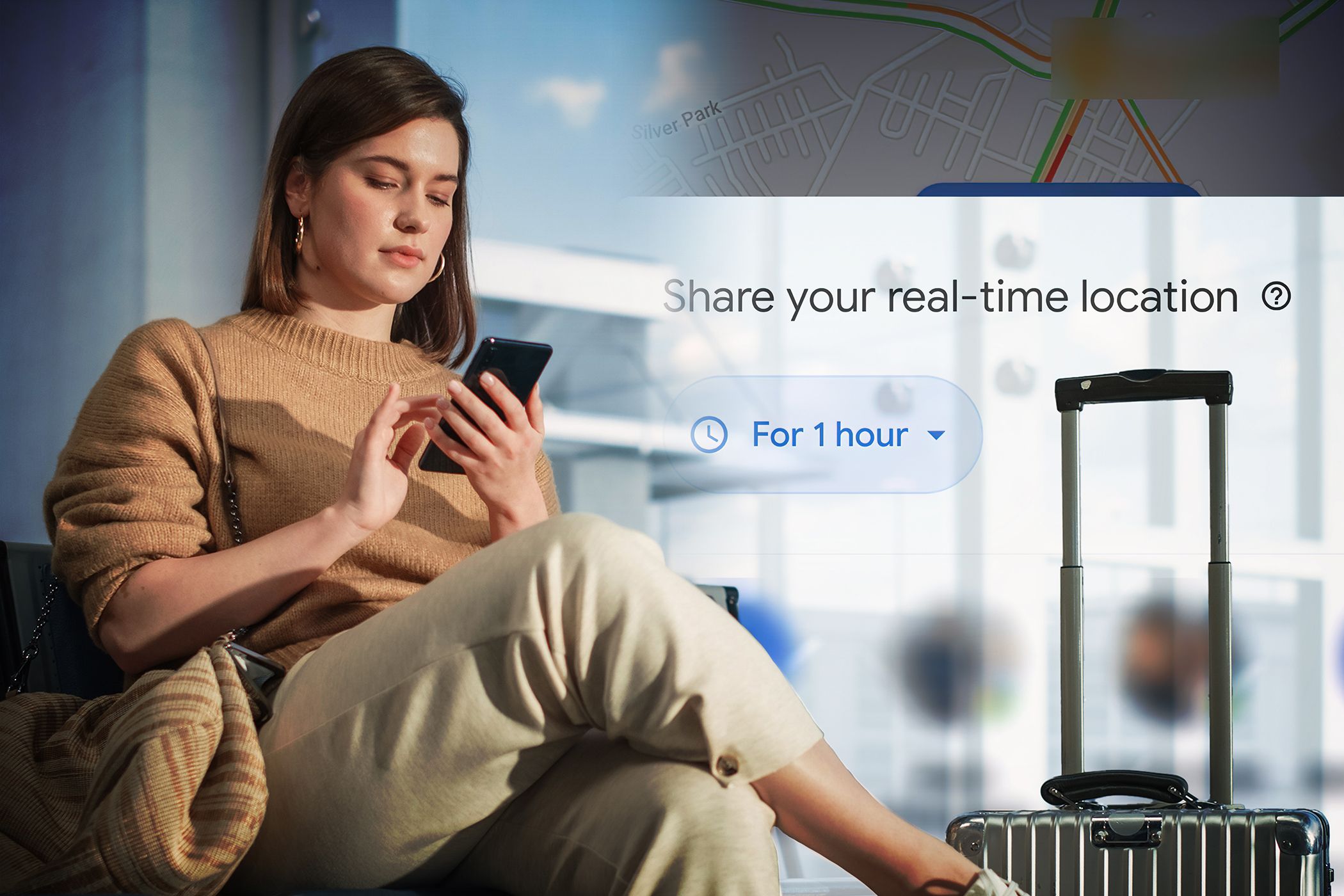
Ultimate Guide: Top Strategies for Mastering 'Subway Surfers'

Ultimate List of Gmail’s Fastest Typing Tricks: Discover the Top 30 Shortcuts
Managing and organizing your email can work just fine using drag and drop. But if you have a lot of email, learning Gmail’s keyboard commands (along with someGmail tricks and tips ) can save you hours. Here are more than two dozen to pick from. Oh, don’t be intimidated. Just pick one and try it out for a bit. Then come back to learn more.
Information in this article applies to the web version of Gmail. The instructions are the same regardless of which browser you use.
How to Enable Gmail Shortcuts
To use Gmail shortcuts, you must first enable them in the Settings menu.
- Select the gear in the upper-right corner of Gmail, and then select Settings from the drop-down menu.

- Scroll down to the Keyboard shortcuts section and select Keyboard shortcuts on .
:max_bytes(150000):strip_icc():format(webp)/A2-BestGmailKeyboardShortcuts-annotated-639cd7b44f654d4a9fc5e371f7ebae28.jpg)
- Scroll to the bottom of the page and select Save Changes .

How to Create, Send, and Forward Email
With Gmailkeyboard shortcuts, you can quickly create, send, and forward Gmail messages:
- Create a new message (C) : Press theC key to create a new message.
- Create a new message in a new tab (D) : Press theD key to create a new message in a new browser tab.
- Send an email (Ctrl +Enter) : PressCtrl +Enter to send an open message.
- Forward a message (F) : PressF to forward an open message.
On Macs, use theCommand key in place of theCtrl key.
How to Reply to Email
By using theR andA keys, you can quickly reply toemail messages or send to multiple recipients:
- Reply to a message (R) : PressR to reply to an open message.
- Reply to all (A) : PressA to reply to all recipients of a message.
How to Scroll Through Emails
These shortcuts are handy for navigating through your messages and long email threads:
- Scroll down an email list (J) : Press theJ key to scroll down.
- Scroll up an email list (K) : Press theK key to scroll up.
- Scroll through an email thread (N) : PressN to quickly scroll down multiple conversations in a thread.
How to Select Multiple Emails
Need to select a bunch of emails at the same time? This shortcut will save you from having to click on each email separately:
- Select multiple emails in a row (Shift) : Check the box beside the first email in the series, then press and hold theShift key and check the box for the last email in the series. Everything between both boxes will be selected.
How to Add Formatting to Email Text
Use these commands to apply text formatting while you compose a message. Perform the same actions to undo the formatting:
- Bold text (Ctrl +B) : Highlight the text you wish to bold, and then pressCtrl +B .
- Italicize text (Ctrl +I) : Highlight the text you wish to italicize, and then pressCtrl +I .
- Underline text (Ctrl +U) : Highlight the text you wish to underline, and then pressCtrl +U .
- Undo last action (Ctrl +Z) : PressCtrl +Z to undo the previous action.
On Mac computers, use theCommand key in place of theCtrl key.
How to Add Elements to an Email
Addling links, numbered lists, and bullet points to your emails can also be done using keyboard shortcuts:
- Insert a hyperlink (Ctrl +K) : To insert a URL link, highlight the desired text and pressCtrl +K .
- Insert a numbered list (Ctrl +Shift +7) : Insert the cursor where you want the numbered list to appear, then pressCtrl +Shift +7 .
- Insert bullet points (Ctrl +Shift +8) : Insert the cursor where you want the bullet list to appear, then pressCtrl +Shift +8 .
On Mac computers, use theCommand key in place of theCtrl key.
Email Maintenance Shortcuts
Use these shortcuts to help manage your inbox:
- Find an email (/) : Press**/** to place the cursor in the search bar.
- Archive an email (E) : Open an email or select it by clicking the box beside the sender’s name, then pressE to archive it.
- Delete an email (Shift +3) : Open an email or select it by clicking the box beside the sender’s name, then pressShift +3 tosend the email to the trash .
- Mark an email as unread (Shift +U) : Open an email or select it by clicking the box beside the sender’s name, then pressShift +U to mark it as unread.
- Mark a message as important (Shift +=) : Open an email or select it by clicking the box beside the sender’s name, then pressShift += to mark it as important.
“Go to” Shortcuts in Gmail
The following shortcuts can be used fornavigating Gmail . Unlike the shortcuts above, the individual keys must be pressed separately rather than simultaneously
- Go to Tasks (G, then K) : Press the G key, then press K to openGoogle Tasks .
- Go to Contacts (G, then C) : Press theG key, then pressC to open your contacts list.
- Go to Starred conversations (G, then S) : Press theG key, then pressS to see yourstarred Gmail messages .
- Go to Sent messages (G, then T) : Press theG key, then pressT to see sent messages.
- Go to Drafts (G, then D) : Press theG key, then pressD to see your message drafts.
- Go to All mail (G, then A) : Press theG key, then pressA to see all messages.
- Move from different fields (Tab): Press theTab key to jump down the different fields in your email composition screen. To go in the opposite direction, pressShift +Tab .
How to View All Gmail Shortcuts
Need help remembering a shortcut? You can quickly pull up the entire list with a keyboard shortcut:
- Open keyboard shortcut help (Shift +?) : PressShift +? to get the full list of Gmail keyboard shortcuts.
:max_bytes(150000):strip_icc():format(webp)/004_best-gmail-keyboard-shortcuts-4686794-0852ef75c64547feb336f96dbb1be04e.jpg)
Was this page helpful?
Thanks for letting us know!
Get the Latest Tech News Delivered Every Day
Tell us why!
Other Not enough details Hard to understand
Submit
Also read:
- [New] Essential Mac Screen Recorders – Top 10 FREE List, In 2024
- Comprehensive Tutorial: How to Gift Steam Credits Online
- Expert Tips for Turning On Closed Captions When Your Roku Device Fails
- Exploring Apple's Strongest Defense: A Review of Their Toughest iPhone Case with an Ingenious Protection Mechanism - Insights for Tech Enthusiasts
- How to Recover Deleted Documents From the 'Windows.old' Directory in Windows 10
- How to Resolve iPhone Tethering Problems for Seamless Internet Sharing
- In 2024, Apple ID is Greyed Out From Apple iPhone 8 How to Bypass?
- IPhone 14 Pro and iPhone 14 Pro Max Comparison: Choosing the Right Model for Your Upgrade - Insights From ZDNet
- Overcoming Error: Windows Can’t Stop Volume Device
- Overcoming the Missing mfplat.dll Error: Effective Strategies to Restore Functionality
- Save Big on MacBook Air with M1 Chip at an Unbeatable Discounted Rate of $649 – Exclusive Deal Alert! [ZDNet]
- Set Up and Manage Slack Alerts with Your Apple Watch: A Step-by-Step Guide
- Top-Ranking iPhones : Comprehensive Reviews by Industry Experts
- Unveiling the Secrets of YouTube Shorts Success
- Why Go Hybrid? Discover Comparable Windows Contenders to MacBook Air with Cutting-Edge Features Insights
- Title: Ultimate Guide: Top Strategies for Mastering 'Subway Surfers'
- Author: John
- Created at : 2024-12-30 16:25:16
- Updated at : 2025-01-04 16:10:48
- Link: https://techno-recovery.techidaily.com/ultimate-guide-top-strategies-for-mastering-subway-surfers/
- License: This work is licensed under CC BY-NC-SA 4.0.
:max_bytes(150000):strip_icc():format(webp)/A1-BestGmailKeyboardShortcuts-annotated-927d539b94624bf7baa0a371166f8382.jpg)
:max_bytes(150000):strip_icc():format(webp)/A3-BestGmailKeyboardShortcuts-annotated-bab1aa8c28204ee494f3daa266fd0100.jpg)