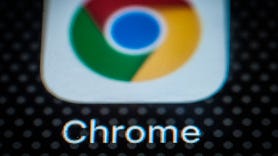
Uncover Hidden Energy Efficiency Tools in Chrome's New Update – Tips From ZDNet.

Uncover Hidden Energy Efficiency Tools in Chrome’s New Update – Tips From ZDNet.
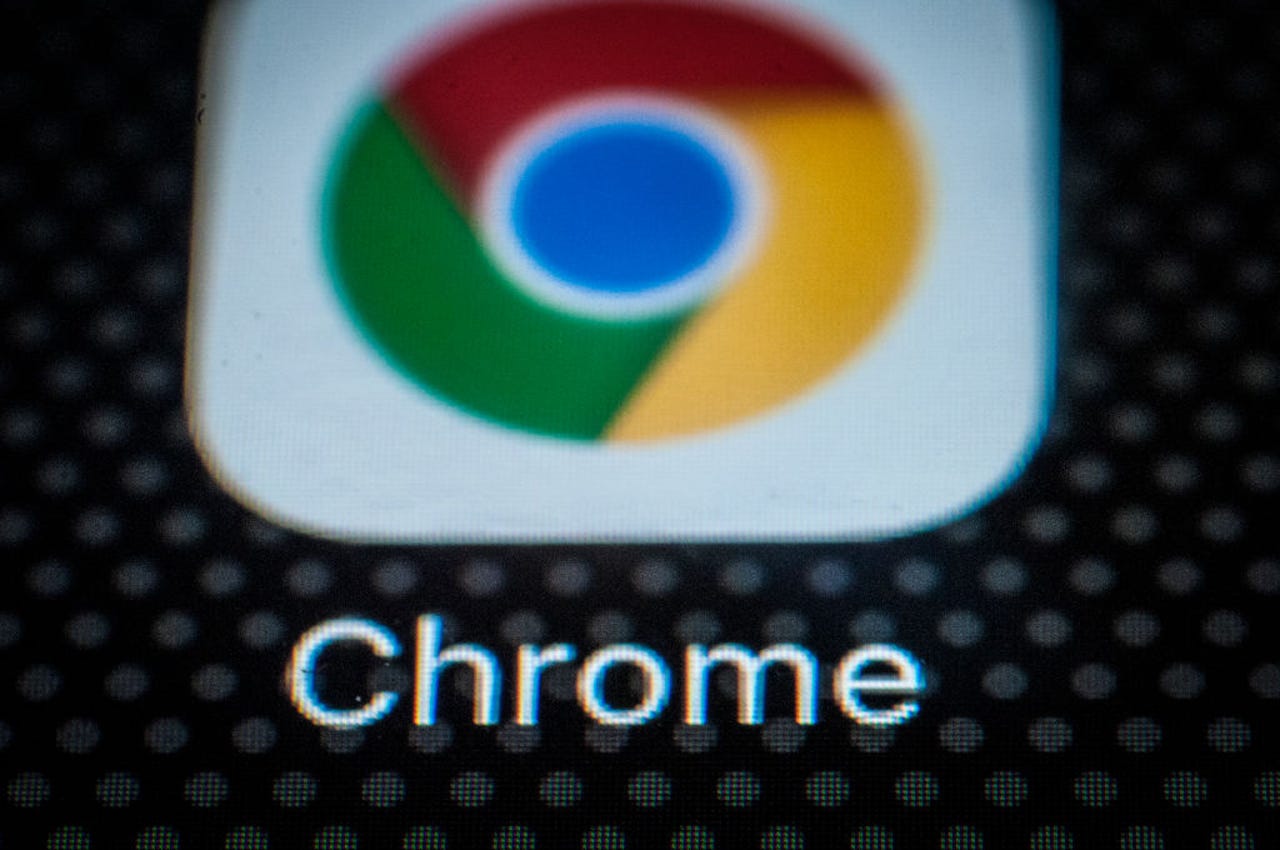
Google Chrome gets better – a lot better.
NurPhoto/Getty Images
Google has finally rolled out to the mainstream Memory Saver and Energy Saver features into the Chrome browser for Windows, MacOS, and ChromeOS.
These features are rolling out to everyone in the latest Chrome 110 update. I’ve been using these features since they were rolled out as experimental features in Chrome 108, and I have to say that I’m impressed by the improvements they bring.
But I’m hearing from several users who aren’t seeing the settings for these features.
Also: If you use Google Chrome, you need to install this feature now
Don’t worry, here’s how to switch them on.
How to find Google Chrome’s new battery and memory saver features
1. Make sure you’re running Chrome 110
You can check which version you are on by going to the browser’s settings and choosing About Chrome, or by typing the following into the address bar and pressing Enter:
chrome://settings/help
If you are not yet running version 110 or higher, you need to update (which you can do from the screen that gives you the version information).
One rub here is that Google is dropping support for Windows 7 and Windows 8 with this release, so if you’re still using these aging operating systems, you don’t get this update.
This version of Chrome – Chrome 110 – is up to date.
Screenshot by Adrian Kingsley-Hughes/ZDNET
2. Check your Settings for Performance
Click on the three dots, then Settings, and look for Performance in the left-hand column.
If it’s there, you’re good.
Also: 3 Google Chrome extensions to boost productivity that I’d never heard of before
Note that the Battery Saver feature only shows up on laptops.
If it’s not there, read on.
3. No Performance? Do this
OK, still not seeing Performance or the Memory Saver and Battery Saver in Settings?
- To display Memory Saver, type the following into the address bar and press Enter:
chrome://flags/#high-efficiency-mode-available
Change the drop-down box to Enabled. - To display Battery Saver (only do this for laptops), type the following into the address bar and press Enter:
chrome://flags/#battery-saver-mode-available
Change the drop-down box to Enabled.
After making these changes, you’ll need to relaunch the browser (you can click on the button that will appear at the bottom on the page to do this).
These are the settings that need to be changed to Enabled.
Screenshot by Adrian Kingsley-Hughes/ZDNET
4. Check your settings again
After the browser fires back up, go back into Chrome’s Settings. You should see Performance and the settings you just enabled in there.
Also: These 3 free Google Google Chrome extensions can save you time
Also, check that the settings are enabled. If not, you can flip the toggle to switch them on.
Memory Saver and Battery Saver settings in Google Chrome.
Screenshot by Adrian Kingsley-Hughes/ZDNET
Everything announced at Made by Google 2024
Google’s new Pixel 9 Pro Fold is here, but should you buy the cheaper Pixel Fold instead?
Pixel Buds Pro 2 vs. Pixel Buds Pro: Which Google earbuds are the best?
I tested the Google Pixel 9 Pro’s ‘Add Me’ feature and found it crazy clever
- Everything announced at Made by Google 2024
- Google’s new Pixel 9 Pro Fold is here, but should you buy the cheaper Pixel Fold instead?
- Pixel Buds Pro 2 vs. Pixel Buds Pro: Which Google earbuds are the best?
- I tested the Google Pixel 9 Pro’s ‘Add Me’ feature and found it crazy clever
Also read:
- [Updated] Adjusting YouTube Video Scale Effectively
- Cheap and Effective ACTION Cam Picks – Top 6 List for 2024
- Descargar Y Convertir Archivos AAC a Formato MP3 Gratuito Con El Mejor Servicio Online
- How to Uninstall Windows 11 and Downgrade to Windows 7 or Windows 8.1, Quickly and Easily!
- In 2024, Hope on the Big Screen Top 10 Cinematic Power-Ups
- In 2024, How To Remove Screen Lock PIN On Itel A60 Like A Pro 5 Easy Ways
- Mastering Compatibility: Official Guide for Downloading Google's USB Driver Software
- Mastering Display Settings in Windows 11: Easy Fix for Changing Screen Resolution
- Mastering High Frame Rates in Escape From Tarkov: A Professional's Insightful Guide
- Mastering Image Dimension Changes for PCs and MacBooks
- Mastering the Process: Get Your DirectX 12 for Windows 10 up and Running
- Mastering WSUS: The Ultimate Resource for Essential Information and Tips
- Maximizing Your Gaming Experience: Ultimate Guide to Boosting Game Performance on Windows 10
- Optimizing Performance with Reset in Windows 11: Tips for Timing and Execution Strategies
- Professional Audio Connectivity by Sennheiser
- Spoofing Life360 How to Do it on ZTE Nubia Z60 Ultra? | Dr.fone
- Windows 11下如何有效地从USB清空数据: 四种不同方法
- Title: Uncover Hidden Energy Efficiency Tools in Chrome's New Update – Tips From ZDNet.
- Author: John
- Created at : 2024-10-22 22:45:45
- Updated at : 2024-10-24 16:36:20
- Link: https://techno-recovery.techidaily.com/uncover-hidden-energy-efficiency-tools-in-chromes-new-update-tips-from-zdnet/
- License: This work is licensed under CC BY-NC-SA 4.0.