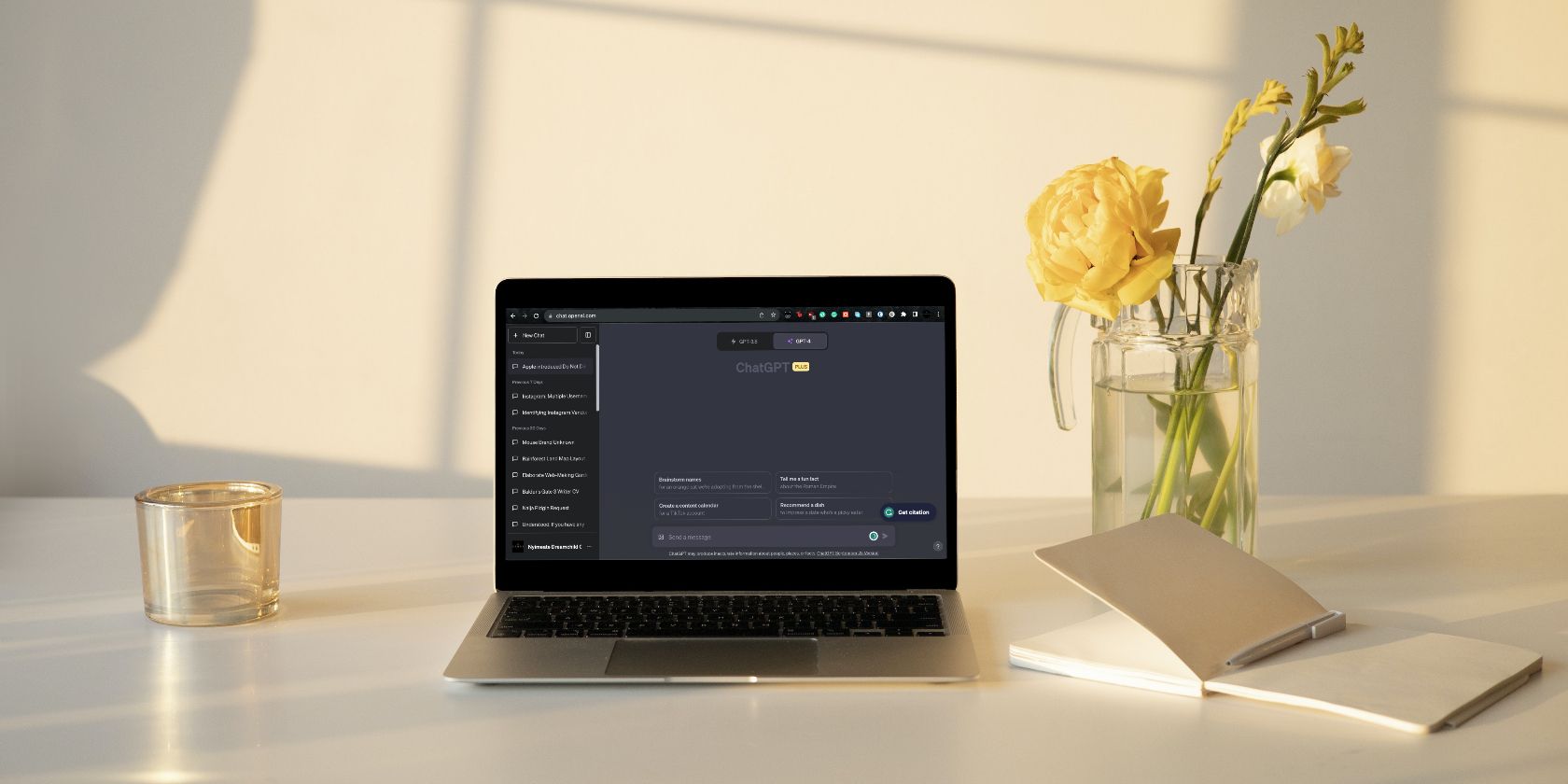
Uniting Time Management & Teamwork: How To Connect Google Calendar With Slack on ZDNet

Uniting Time Management & Teamwork: How To Connect Google Calendar With Slack on ZDNet

Getty Images/iStockphoto
Slack is my go-to app for communication and collaboration. I use it with a number of clients to stay current on what’s going on within an organization, to collaborate with teams and to make my workflow considerably easier.
I also depend on Google Calendar, which I use extensively for my editorial calendar. Given that, why not combine the two? By adding the app to Slack, you can enjoy the following additional features:
- Create Google Calendar events from within Slack
- Sync your Google Calendar with Slack
- Get a quick view of your daily schedule from within Slack
- Get notified when an event is starting
- Respond directly to event invitations
- Get updated when a Google Calendar event changes
For those who depend on both Slack and Google Calendar, this is a must-have integration. The app is free to use and can be installed in all of your Slack workspaces (although you do have to install it on a workspace-by-workspace basis).
The lone caveat
Before I continue with the installation of the Google Calendar app, know that you can only install this app in workspaces where you have installation privileges. If you don’t have those privileges, you’ll have to request the installation from your Slack admin.
With that said, let’s install the Google Calendar app on Slack.
Installing the Google Calendar app
1. Log in to Slack
The first task is to log in to your Slack workspace in either the Slack app or the web version.
2. Locate the app
From the left navigation sidebar, under Apps, click “Add apps” (Figure 1).
Figure 1: Adding apps from within the Slack desktop app.
Image: Jack Wallen
Conveniently enough, you should see the Google Calendar app on the resulting page (Figure 2).
Figure 2: The Google Calendar app is there and ready to install.
Image: Jack Wallen
Click Add and your default web browser will open to the app page, where you must click Add to Slack (Figure 3).
Figure 3: Installing the Google Calendar Slack app from the website.
Image: Jack Wallen
In the resulting window (Figure 4), click Allow and, when prompted, select the account that will be associated with Slack.
Figure 4: Giving the Google Calendar permissions to access your Slack workspace.
Image: Jack Wallen
You will then have to again click Allow to complete the installation.
Using the Google Calendar app
1. Viewing events and settings
Let’s say you want to see today’s events in your Google Calendar. For that, type:
/gcal today
You will be presented with a list of all events for today.
To see tomorrow’s events, type:
/gcal tomorrow
To manage the Google Calendar app settings, type:
/gcal
Hit Enter and you’ll see all of the options available for the app (Figure 5).
Figure 5: In the Settings window you can add new calendars (from your Google Calendar list) and enable or disable notifications.
Image: Jack Wallen
2. Adding events to your calendar
To add an event to your Google Calendar from Slack, click the Google Calendar entry under Apps in the left sidebar. In the resulting window (Figure 6), you can easily create an event by selecting a date and clicking Create Event.
Figure 6: Creating an event in your Google Calendar from within Slack.
Image: Jack Wallen
In the resulting pop-up (Figure 7), add the details for your event and click Create.
Figure 7: Filling out the details for your new Google Calendar event in Slack.
Image: Jack Wallen
And that’s all it takes to integrate your Google Calendar with Slack. For anyone who depends on both services, this simple app will make your daily workflow a bit easier.
See also
Self-messaging on Slack sounds lonely, but it’s my best productivity hack
7 fixes for missing Slack notifications on MacOS
How to use Slack’s huddle feature (and why you should)
How to schedule Slack messages so you don’t ping after hours
- Self-messaging on Slack sounds lonely, but it’s my best productivity hack
- 7 fixes for missing Slack notifications on MacOS
- How to use Slack’s huddle feature (and why you should)
- How to schedule Slack messages so you don’t ping after hours
Also read:
- [New] In 2024, Prime Screen Snaps on Apple Devices (Max Length 156)
- Androidマシンで簡単!ビデオコンバート&移行手順
- Beginner's Journey in Pokémon Go: How to Start Catching Them All
- Broadcast Repeat Looping YouTube Video Magic for Your Setup
- Essential Tips for Fixing Inability to Make or Receive Calls on Android Devices
- From Crumpled to Curated Your Step-by-Step Process of Transforming Faded Print Photographs Into Digital Originals for 2024
- Guide: Prevent and Resolve PalWorld From Crashing on Desktop Systems
- Huge iPad Deals Await – Limited Time Only to Grab Yours
- In 2024, The Science of Choosing Music for Movie Previews
- In 2024, Top 6 Apps/Services to Trace Any Vivo V30 Lite 5G Location By Mobile Number | Dr.fone
- Reviving Unresponsive AirPods: A Comprehensive Fixing Manual
- Solve Your Steam Remote Play Problems with These Reliable Hacks
- Ultimate Guide: Connecting Your Logitech Mouse Perfectly
- Unveiling Remedies: Overcoming the Chrome Screen Turned Pitch Black!
- Title: Uniting Time Management & Teamwork: How To Connect Google Calendar With Slack on ZDNet
- Author: John
- Created at : 2024-10-20 17:55:42
- Updated at : 2024-10-24 16:42:22
- Link: https://techno-recovery.techidaily.com/uniting-time-management-and-teamwork-how-to-connect-google-calendar-with-slack-on-zdnet/
- License: This work is licensed under CC BY-NC-SA 4.0.