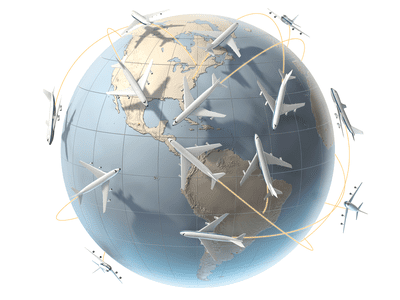
Unlock Creative Freedom with Extra Fonts: A Step-by-Step Tutorial for Google Docs Users (ZDNet Insights)

Unlock Creative Freedom with Extra Fonts: A Step-by-Step Tutorial for Google Docs Users (ZDNet Insights)
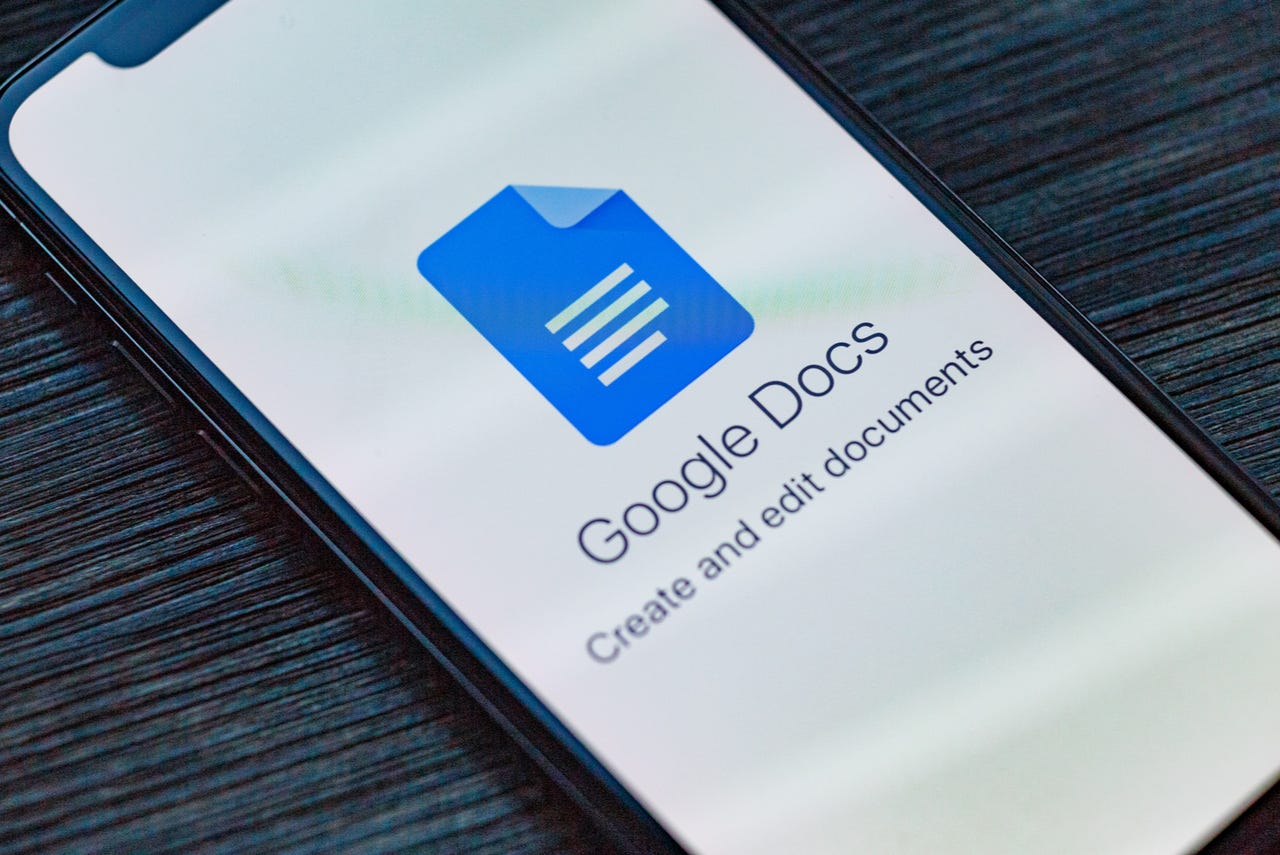
XanderSt – Shutterstock
I consider myself a Google Docs/Drive power user. I work in Drive between 8-9 hours a day, toiling away at words in hopes of combing them together such that things will either make perfect sense or create something of artistic value. To give you an idea of how much time I spend in Google Docs, Grammarly reported that I wrote over 5 million words during the 2021 calendar year.
So, yeah, I’m a frequent flyer.
For the most part, I tend to be okay with the default options found within Google Docs. But every so often, I need to expand or change a few things. Such is the case with adding fonts. It’s not that I go crazy adding hundreds of fonts so that I can spend hours deciding on the perfectly formed characters for a document. That’s mostly because what I’m writing is either published online or in book format, where fonts tend to be pretty standardized.
See also
- How to use Google Pixel’s Magic Eraser to wipe out photobombers
- Can’t find Google Chrome’s new battery and memory saver features? Do this
- 4 ways to take a full-page screenshot in Google Chrome
- How to Google more effectively to get the results you need
Every so often, however, I do run into a project that needs a bit more panache. Fortunately, Google makes it possible to add more fonts to be used in Google Docs.
Let me show you how it’s done.
Also: Organize your Google Drive with these 5 tips
Requirements
The only thing you’ll need to make this work is a Google account. That’s it. Let’s get to the fonts.
Adding new fonts to Google Docs
1. Log into Google
The first thing you’ll need to do is log into your Google account. You can do this from any web browser that supports Google Docs (which is most of them).
2. Create a new document
You can either do this from Google Docs or Google Drive. I prefer to start in Google Drive because it makes it easier to keep Drive organized. Either way you go, once you’ve created a new document, you’re ready to add fonts.
3. Adding new fonts
Click the Font drop-down (Figure 1) from within your new document from within the standard toolbar.
Figure 1: The Font drop-down currently reads Arial.
Image: Jack Wallen
At the top of the resulting pop-up menu (Figure 2), click More Fonts.
Figure 2: The Fonts pop-up menu is where you can add new fonts.
Image: Jack Wallen
In the resulting pop-up window (Figure 3), scroll through until you find the fonts you want to add.
Figure 3: The Google Docs Fonts pop-up window.
Image: Jack Wallen
Select as many fonts as you like. After making your selections, click OK, and your fonts will be added and are ready to select from the Fonts drop-down menu.
You don’t have to do this on a doc-by-doc basis. Once you add a new font, it’ll be available for all your documents.
And that’s all there is to add some very nice fonts to Google docs. Although the default set of fonts is pretty good, you never know when you might find yourself in a situation where a document (or client) demands something a bit out of the ordinary. When that happens, you’ll be ready for it.
More how-tos
How to download YouTube videos for free, plus two other methods
Wi-Fi problems? Add a wired network to your home without Ethernet cable - here’s how
Wiping a Windows laptop? Here’s the safest free way to erase your personal data
How to connect a PS4 controller to a smartphone
- How to download YouTube videos for free, plus two other methods
- Wi-Fi problems? Add a wired network to your home without Ethernet cable - here’s how
- Wiping a Windows laptop? Here’s the safest free way to erase your personal data
- How to connect a PS4 controller to a smartphone
Also read:
- [New] Live Screen Archive Aggregators for 2024
- 2024 Approved Personal Aerial Companions - GPS Drones that Never Stray
- Explore the Best Spots: Engaging with Free Preschool Games at Local Sites
- How to restore wiped music on Reno 10 Pro+ 5G
- How to Stop Age of Empires 4 From Continuously Freezing and Closing
- New Top 5 Best Free 3GP Video Rotators for 2024
- Online Veilig Konverteren Van MOD Tot Avi: Efficiënt en Kostenloos Met Movavi
- Precision Audit VLL Application Review for 2024
- Simple Steps for Restoring Factory Settings on Your Samsung Smart TV
- Solving 'Missing binkw32.dll' Error: A Step-by-Step Guide
- Step-by-Step Solution for Microsoft Edge Not Opening Correctly
- The Buzz Surrounding Google Pixel 9: Specs, Expected Price & Launch Date Uncovered
- Troubleshooting Maxed-Out Photoshop Scratch Disk Errors
- Ultimate Exchange Revival: Repair & Insights
- Unveiling Ideal Techniques for OBS-Facebook Transition for 2024
- Title: Unlock Creative Freedom with Extra Fonts: A Step-by-Step Tutorial for Google Docs Users (ZDNet Insights)
- Author: John
- Created at : 2024-10-22 21:19:16
- Updated at : 2024-10-25 02:52:39
- Link: https://techno-recovery.techidaily.com/unlock-creative-freedom-with-extra-fonts-a-step-by-step-tutorial-for-google-docs-users-zdnet-insights/
- License: This work is licensed under CC BY-NC-SA 4.0.