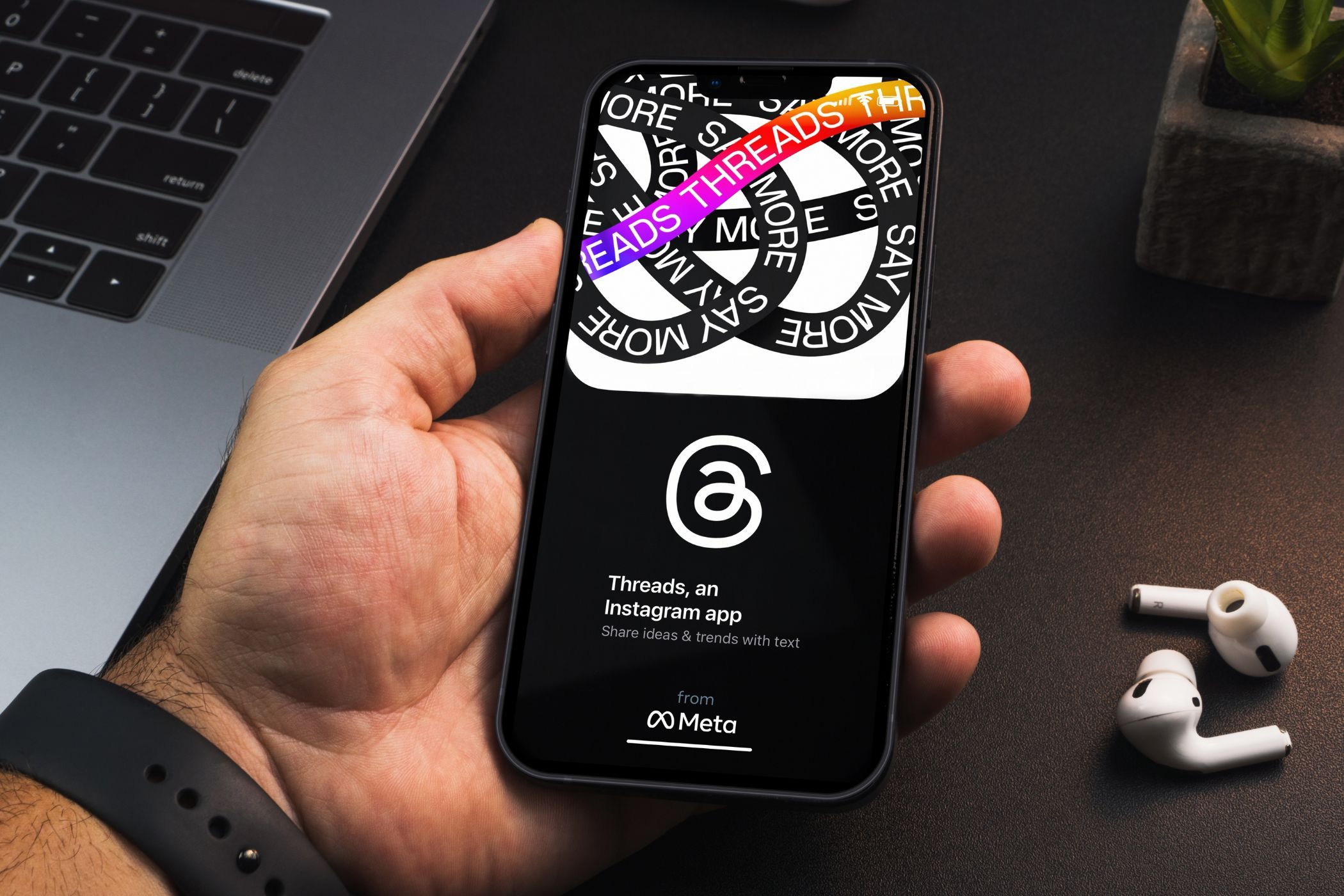
Unlocking Full Potential: Mastering Your VR Sound with Meta Quest Mic

Unlock the Potential of Your MacBook Air by Fixing Freezing Problems Easily
If your MacBook Air has frozen and you can’t get it to respond, it can feel like a huge problem. Whether it’s a matter of your laptop overheating or a problem with macOS, it’s very inconvenient, but it doesn’t have to be a permanent problem. If you’re wondering what do you do when your MacBook Air freezes, we’ve got some potential solutions you can try to troubleshoot.
Disclaimer: This post includes affiliate links
If you click on a link and make a purchase, I may receive a commission at no extra cost to you.
What Causes a MacBook Air to Freeze?
Many simple fixes can solve a frozen MacBook Air. It can be due to a malfunctioning program, an issue with macOS itself, or a hardware fault such as overheating or a RAM problem. Each of these issues has very different solutions.
Fortunately, you can fix many of these issues at home, but there are certain cases where your MacBook Air needs to be professionally repaired by Apple or may even be beyond repair.
Before reaching that stage, it’s a good idea to narrow things down to the specific problem you’re dealing with and try to troubleshoot the issue.
Troubleshoot When a MacBook Air Freezes
If your MacBook Air has frozen, try these troubleshooting tips to get it back up and running:
There are many different reasons why your MacBook Air may have frozen. If the step doesn’t relate to your problem, skip it and move onto the next most relevant one.
- Force quit the app . If you think a specific app is causing your MacBook Air to freeze, try force quitting the app usingCommand +Option +Escape to display the Force Quit Applications window and then choose to quit the app.

- Try force quitting an app via the Apple menu. Click the Apple icon on your laptop and scroll down to Force Quit to close the app.
- Force quit the app via Activity Monitor . A more effective way of force quitting an app or errant process is using Activity Monitor if previous methods haven’t worked in shutting down the app.
- Restart your MacBook Air. If you can’t force quit the app and your MacBook Air isn’t responding, shut down the computer. You’ll lose all unsaved work, but it can fix many freezing issues.
- Unplug any peripherals attached to your MacBook Air. Sometimes, a peripheral can be causing an issue with your MacBook Air. Try unplugging it to see if it corrects the problem.
- Boot into Safe Mode . Try using your MacBook Air’s Safe Boot mode to check your computer is working correctly and fix any potential ongoing issues.
- Free up disc space . All computers can slow down substantially if they’re low on disc space. Try removing unnecessary apps and documents to speed up your MacBook Air and stop it from freezing.
- Reset your MacBook Air’s PRAM or NVRAM . Resetting your MacBook Air’s PRAM or NVRAM can solve some basic hardware issues where your system effectively gets confused. It’s a simple key combination that can make a huge difference.
- Repair permissions . If you’re using a MacBook Air running OS X Yosemite or earlier, you may need to repair permissions to ensure any application you have issues with runs correctly. Doing this isn’t required since OS X El Capitan as macOS automatically fixes its file permissions, but for older MacBook Airs, it’s worth trying.
- Reset your MacBook Air. As a last chance solution, try resetting your MacBook Air by wiping all the information off its hard drive and starting afresh. If you’re able to, make sure to have backups of all your important documents, so you don’t lose anything valuable.
- Contact Apple customer support. If you continue to have issues with your MacBook Air freezing, contact Apple customer support. If your laptop is still under warranty, you may be able to get it repaired for free. Failing that, Apple customer support can still advise you on any other repair options and assist you further.
FAQ
- Why won’t my MacBook turn on?
If yourMac won’t turn on , it’s likely due to a power issue. First, check the power connections and swap out the power cable or adapter if possible. Next, remove all accessories and peripherals from the Mac,reset the SMC , then try starting up again. - How do I restart my MacBook Air?
Go to theApple menu > selectRestart or press and holdControl +Command +Power button/Eject button/Touch ID sensor. If that doesn’t work,force restart your MacBook Air by holding down thePower button. - How do I fix it when my MacBook Air won’t start up?
If yourMac won’t start up, disconnect all your Mac’s peripherals and try using Safe Boot. Reset the PRAM/VRAM and the SMC if possible, thenrun Apple’s Disk Utility to repair your hard drive.
- How do I fix the spinning pinwheel of death on my Mac?
Tostop the Mac pinwheel of death , force quit the active app and repair the app’s permissions. If you’re still having problems, clear the Dynamic Link Editor cache and restart your computer. If it’s an ongoing problem, considerupgrading your RAM . - How do I fix it when my MacBook’s screen isn’t working?
Tofix problems with your Mac’s display , reset the PRAM/NVRAM and the SMC if possible, then restart your computer. If you’re still having issues, use Safe Boot to troubleshoot your graphics software and hardware.
Was this page helpful?
Thanks for letting us know!
Get the Latest Tech News Delivered Every Day
Tell us why!
Other Not enough details Hard to understand
Submit
Also read:
- [New] Ranking Premium-Free Excellence The Finest Free LUT Selections
- [Updated] 2024 Approved Master Your Mac with Ease An Ultimate Guide to Utilizing Preview App
- 2024 Approved Streamline Your YouTube Productions with PC Editing Techniques
- Download iOs 18 on Your Compatible iPhone Model - A Step-by-Step Guide | TechExplorer
- In 2024, Immortalize Instants with Ease Dive Into Gratis Cloud Services & Paid Alternatives
- In 2024, The Art of Flawless Inshot Edit Transitions
- In 2024, What Legendaries Are In Pokemon Platinum On Oppo Reno 11 5G? | Dr.fone
- Mastering Apple's Tech: Safely Navigating iPhone Recovery Mode
- Maximize Efficiency on macOS Using Craft: A Comprehensive Guide to Mastering This Powerful Document Platform | Tech Insights
- Navigating Through System Preferences: Recovering Stored Passwords on a Mac
- Resolve Critical Hardware Fault Leading to Blue Screen and Restore System Stability
- Score Big Savings on the Ultrawide Screen Spectacle – Save $60([Samsung’s] 49” OLED TV) Today
- Step-By-Step Tutorial for Connecting Keyboard and Mouse to PS4 Gaming System
- The Next Generation on Your Wrist: Apple Watch Series 8 Specs, News & Expected Price Tag
- The Ultimate List of Must-Have AirPods Pro Extensions , Curated
- Top Productive iPad Applications: Streamline Your Tasks & Enhance Efficiency - Insights From ZDNet
- Unveiling the Advantages of Apple'nizing iPhone NFC for Third-Party Apps - Transforming Your Usage | InnovateWeb
- Title: Unlocking Full Potential: Mastering Your VR Sound with Meta Quest Mic
- Author: John
- Created at : 2024-11-15 00:27:31
- Updated at : 2024-11-15 16:16:27
- Link: https://techno-recovery.techidaily.com/unlocking-full-potential-mastering-your-vr-sound-with-meta-quest-mic/
- License: This work is licensed under CC BY-NC-SA 4.0.
:max_bytes(150000):strip_icc():format(webp)/001_unfreeze-macbook-air-5120328-1482082fe110417a9c553657f7339466.jpg)