
Unlocking Team Creativity Through Google Jamboard: Tips & Strategies for Effective Online Brainstorming | ZDNET Exclusive

Unlocking Team Creativity Through Google Jamboard: Tips & Strategies for Effective Online Brainstorming | ZDNET Exclusive
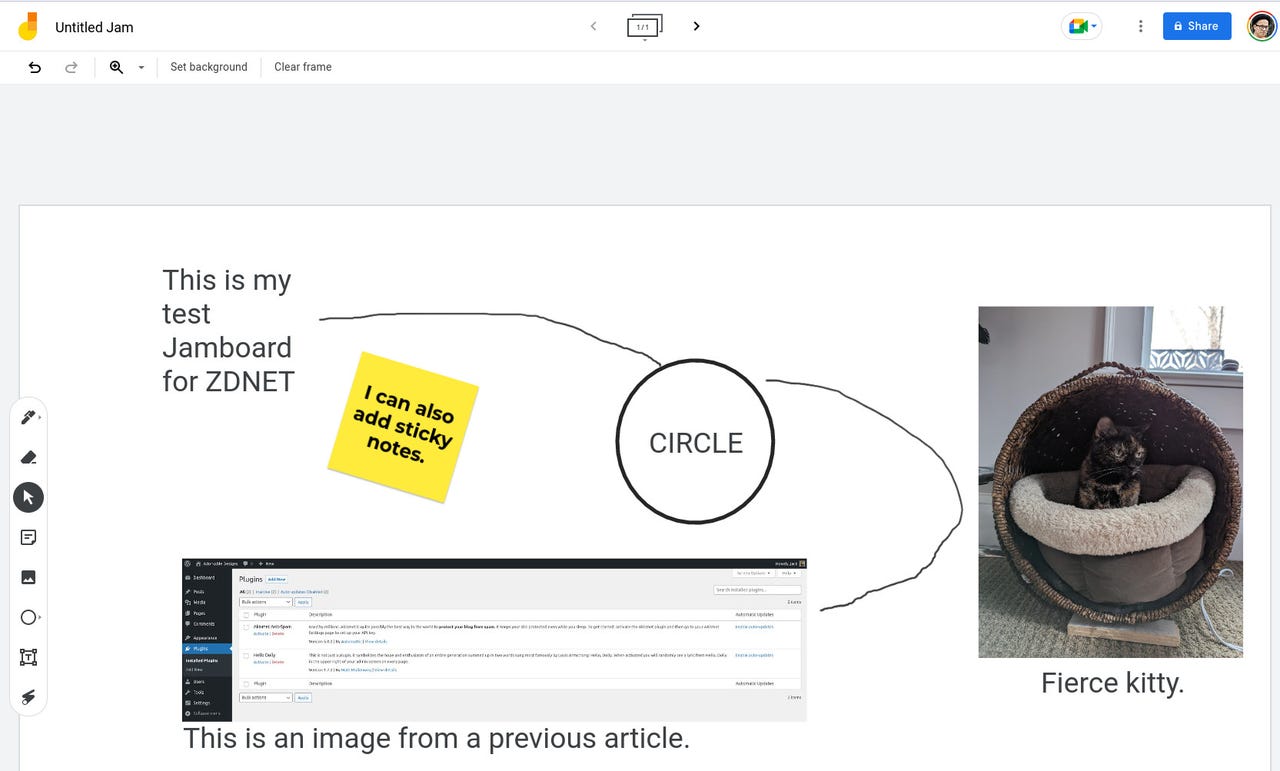
Google Jamboard is very user-friendly.
Screenshot by Jack Wallen/ZDNET
The first version of Google Jamboard was originally announced in 2016 as a 55-inch 4K touchscreen display for online collaboration in Google Workspaces . And although there are still companies selling the hardware Jamboard, such as Benq , you don’t have to purchase the hardware to use the cloud-based software of the same name that comes free with Google Workspaces.
See also
- How to use Google Pixel’s Magic Eraser to wipe out photobombers
- Can’t find Google Chrome’s new battery and memory saver features? Do this
- 4 ways to take a full-page screenshot in Google Chrome
- How to Google more effectively to get the results you need
You might be asking yourself, “Why would I need to use Jamboard?”
Simply put, if you want to collaborate on a brainstorming effort for a project, or an idea, or maybe you’re teaching remotely… a digital whiteboard is a great tool to have at your disposal.
Digital whiteboards can be used in classrooms, remote learning or team collaboration, families, and just about any kind of use case where a physical whiteboard would be of use. But, unlike regular whiteboards, digital whiteboards can be used anywhere that has a computer and an internet connection.
Also: Microsoft is about to retire Teams Free (classic)
Google Jamboard makes it easy to:
- Write or draw with a stylus or your mouse.
- Insert images from Google search.
- Drag and resize text and images.
- Add shapes and sketches.
- Share a Jamboard for real-time collaboration.
- Use a laser pointer to walk collaborators through your work.
But how do you use Google’s Jamboard? Let me show you.
Requirements
The only things you’ll need to use Jamboard are:
- A computer
- A web browser
- An internet connection
- A valid Google account
With those at the ready, let’s use Jamboard
Creating your first Jamboard
1. Log in to your Google Account
Open a browser and log in with a valid Google account.
2. Open Google Drive
Once you’ve logged in, point your browser to http://drive.google.com .
3. Select a location and create your first Jamboard
Before you create your first Jamboard, I recommend either creating a new Drive folder that will house your Jamboards, or navigating to the directory you want to house the first Jamboard file.
The reason for this is the Jamboard app will save the file in whatever directory you are currently in. If you create every Jamboard in the root directory, there will be no organization and you might have trouble finding your files later.
Having done that, click the New button, click More from the drop-down, scroll down, and click Google Jamboard.
Creating a new Jamboard is done from within the Google Drive New menu.
Screenshot by Jack Wallen/ZDNET
4. Add elements to your Jamboard
Once you’ve created your Jamboard, you can start adding elements. At the left edge of the display, there are buttons for the following (from top to bottom):
The Google Jamboard buttons on the left.
Screenshot by Jack Wallen/ZDNET
- Pen – which can be switched to Marker, Highlighter, or Brush, and you can also switch between colors.
- Eraser – for when you make mistakes.
- Select – so you can select and move different elements.
- Sticky Note – add sticky notes to the board.
- Image – to add images to your board. These can be uploaded from your computer, from a link, a webcam, Google Images, Google Drive, or Google Photos.
- Circle – which can be switched to a number of shapes.
- Text box
- Laser pointer
5. Name your Jamboard
After you’ve started adding to your Jamboard, you’ll want to give it a name. To do that, click Untitled Jam at the top left of the screen and, in the resulting pop-up, give the board a name and click OK.
Renaming a Google Jam.
Screenshot by Jack Wallen/ZDNET
6. Share your Jamboard
At some point, you’ll want to collaborate with others on your Jamboard. Click Share in the upper right corner and, in the resulting pop-up, type the email or name of the person with whom you want to collaborate, type an optional message, and click Send.
Sending a Jam to a collaborator.
Screenshot by Jack Wallen/ZDNET
The recipient will receive the email invite which gives them access to the Jamboard, where they can collaborate with you in a brainstorming session, sure to result in genius!
Also: The best collaboration apps
And remember, whenever you need to open that Jamboard for further brainstorming, go to Google Drive, navigate to the folder housing the file, and double-click to open it in the Jamboard app. Another way to open your Jamboards is to go to http://jamboard.google.com , where you’ll see all of your previous Jamboards ready to open.
More how-tos
How to download YouTube videos for free, plus two other methods
Wi-Fi problems? Add a wired network to your home without Ethernet cable - here’s how
Wiping a Windows laptop? Here’s the safest free way to erase your personal data
How to connect a PS4 controller to a smartphone
- How to download YouTube videos for free, plus two other methods
- Wi-Fi problems? Add a wired network to your home without Ethernet cable - here’s how
- Wiping a Windows laptop? Here’s the safest free way to erase your personal data
- How to connect a PS4 controller to a smartphone
Also read:
- [New] Peak Meme Smile Crafting Program for 2024
- 2024 Approved GooVision Elite Next-Gen Screen Capture
- All You Need to Know About the Next Google Pixel: Anticipated Price, Launch Date & Specs - Rumors Included!
- Complete Dragon Ball Saga Experience – How to Watch In Order?
- Discover the Ultimate Collection of Alarm Clock Apps for Android & iOS Users
- DIY Fixes: Restoring Your Microsoft Surface Pro's Ability to Connect to Wireless Networks
- Exhilarating Stories From the Field and Court: Top Sporting Motion Pictures to Enjoy Now
- Get Your Targus Adapter Setup Ready - Download Drivers with a Click!
- Guide: Repairing 'Winhttp.dll' Missing Error Messages on Your PC
- How to Find Your Steam ID
- How to Resolve d3dx9_33.dll Could Not Be Loaded Issue Effectively
- In 2024, How can I get more stardust in pokemon go On Xiaomi Redmi Note 13 Pro 5G? | Dr.fone
- In 2024, How to Transfer Text Messages from Tecno Pop 8 to New Phone | Dr.fone
- In 2024, Unmask Background Ambiance - Free or Paid Solutions Explored
- Network Your Printer Efficiently: A Comprehhemical Guide for Cross-Device Sharing
- Saiyan Chronicles Unveiled: How to Experience Dragons and Heroes Sequentially From Start to Finish
- Top 13 Complimentary HDD Assessment Utilities - July 2024 Edition
- Which is the Best Fake GPS Joystick App On Xiaomi Redmi Note 12 Pro 5G? | Dr.fone
- Why Is My Honor Magic 6 Lite Offline? Troubleshooting Guide | Dr.fone
- Title: Unlocking Team Creativity Through Google Jamboard: Tips & Strategies for Effective Online Brainstorming | ZDNET Exclusive
- Author: John
- Created at : 2024-09-30 16:08:26
- Updated at : 2024-10-07 20:01:53
- Link: https://techno-recovery.techidaily.com/unlocking-team-creativity-through-google-jamboard-tips-and-strategies-for-effective-online-brainstorming-zdnet-exclusive/
- License: This work is licensed under CC BY-NC-SA 4.0.